
La disquette de démarrage du Mac est pleine
Contenus
15 astuces pour corriger l'erreur «Le disque de démarrage est presque plein»
Bien que les derniers modèles d'ordinateurs Apple soient équipés de disques durs en téraoctets, les utilisateurs s'aperçoivent tôt ou tard que leur disque de démarrage est presque plein. Même une petite bibliothèque iTunes ou iPhoto peut occuper près de 64 ou 128 gigaoctets d'espace disque. Au fil du temps, après le remplissage progressif du disque, le message «Votre disque de démarrage est presque plein» commence à apparaître sur l'écran de votre Mac. Cela signifie que votre espace de stockage Mac est déjà occupé et que vous devez nettoyer votre Mac.
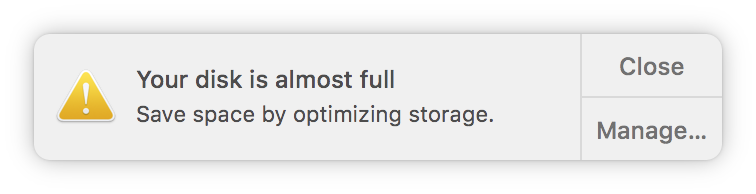
Malheureusement, le message indésirable relatif à l'espace disque libre insuffisant peut apparaître au moment le plus inopportun, par exemple lorsque vous devez enregistrer de toute urgence un film avant un voyage ou créer une copie de sauvegarde de votre iPhone. De plus, si vous manquez d'espace de stockage, votre Mac commencera probablement à fonctionner lentement. Vous devez disposer d'au moins 15% d'espace libre sur le disque de démarrage pour pouvoir utiliser votre Mac correctement. C’est la raison pour laquelle vous devez accélérer votre Mac ou au moins éviter de recevoir le message ennuyant que la disquette de démarrage du Mac est saturée.
Dans cet article, nous aborderons quelques astuces simples sur la façon de nettoyer votre Mac, de déterminer ce qu’est la disquette de démarrage, quand le message s’affiche et comment découvrir l’utilisation de votre espace disque.
Contenu
Qu'est-ce qu'un disque de démarrage sur macOS?
Le disque de démarrage est la partition du volume, où le macOS est installé et où les fichiers et les applications des utilisateurs sont généralement stockés.
Par défaut, le disque de démarrage est le disque nommé Macintosh HD lorsque l'ordinateur est allumé pour la première fois. Le nom du disque peut être modifié, mais il s'agirait toujours du disque de démarrage.

Que faire lorsque le message «Startup Disk Full» apparaît?
Le message indiquant que votre disque de démarrage est presque plein risque d'apparaître si vous avez trop de fichiers sur votre Mac et que l'espace disque est insuffisant.
Lorsque votre disquette de démarrage est presque pleine, les performances de votre Mac ralentissent. Pour mener à bien les opérations, macOS requiert de l’espace pour stocker les fichiers système temporaires et, lorsque l’espace disque disponible est insuffisant, le Mac est trop lent ou se bloque.
La première chose à faire est donc d’analyser l’utilisation de votre disque et de libérer de l’espace sur Mac. Si le message «Disque de démarrage complet» apparaît au moment le plus inapproprié et que vous n'avez pas beaucoup de temps pour explorer votre utilisation du disque, nous vous recommandons d'utiliser MacCleaner Pro.
MacCleaner Pro est un ensemble d’utilitaires professionnels qui vous aideront à visualiser rapidement votre utilisation du disque et à le nettoyer des fichiers indésirables afin d’empêcher le message ennuyeux de vous perturber. MacCleaner Pro vous indiquera la taille des fichiers en double, des applications inutilisées, des fichiers volumineux et inutilisés, ainsi que des fichiers indésirables tels que des caches, des journaux, des restes, etc.
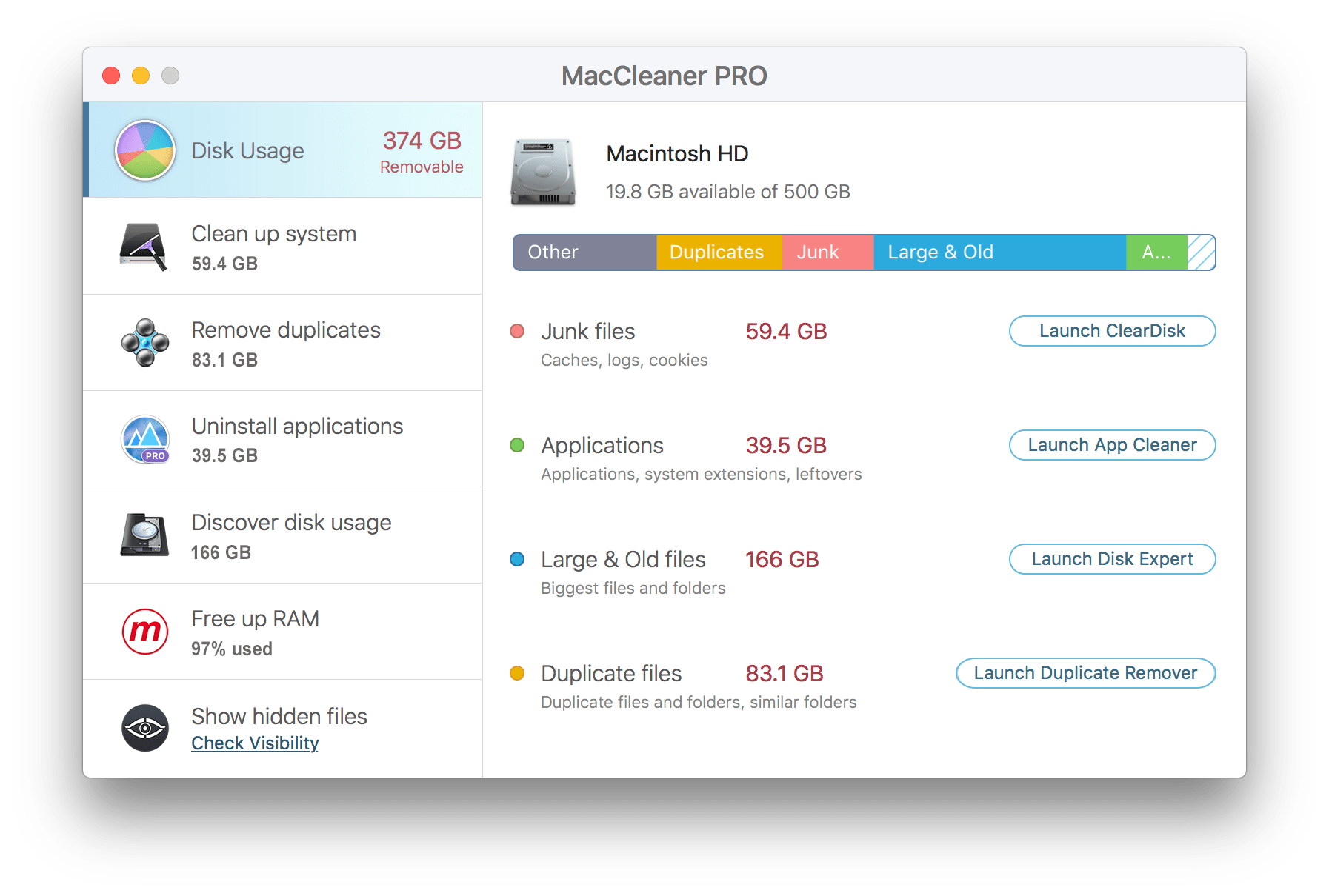
Obtenez MacCleaner Pro
Comment trouver ce qui prend de la place sur ma disquette de démarrage?
Vous pouvez afficher votre utilisation de stockage en sélectionnant dans le menu Pomme et en basculant vers la section.
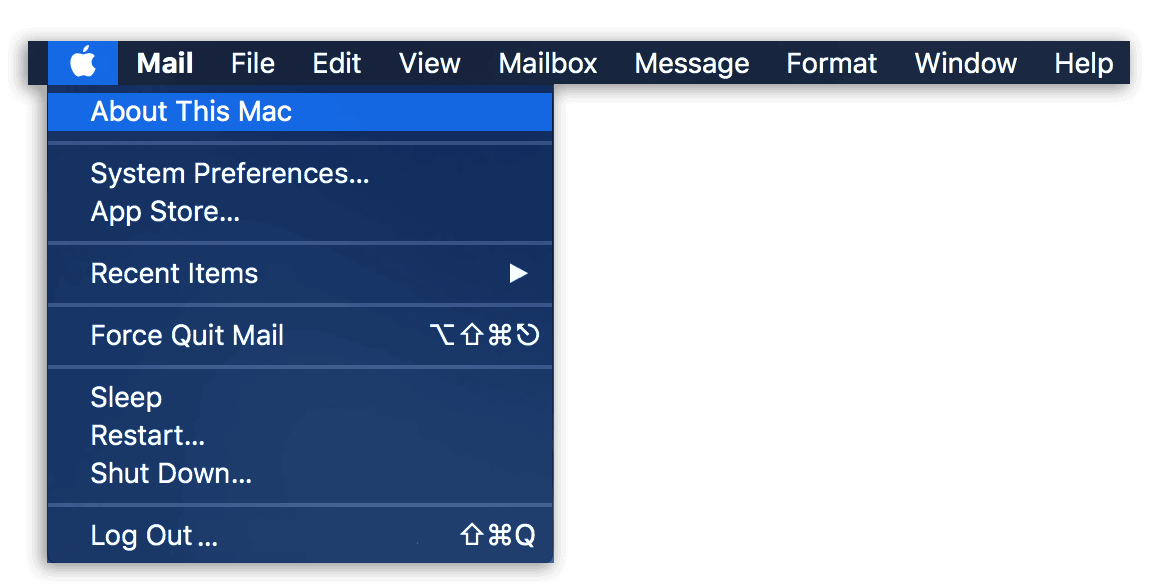
Il existe six catégories générales de données stockées sur votre disque de démarrage. Plus la barre est large, plus l'espace occupé par ces types de fichiers est grand: Photos, Applications, Films, Audios, Sauvegardes, Documents, Autres.
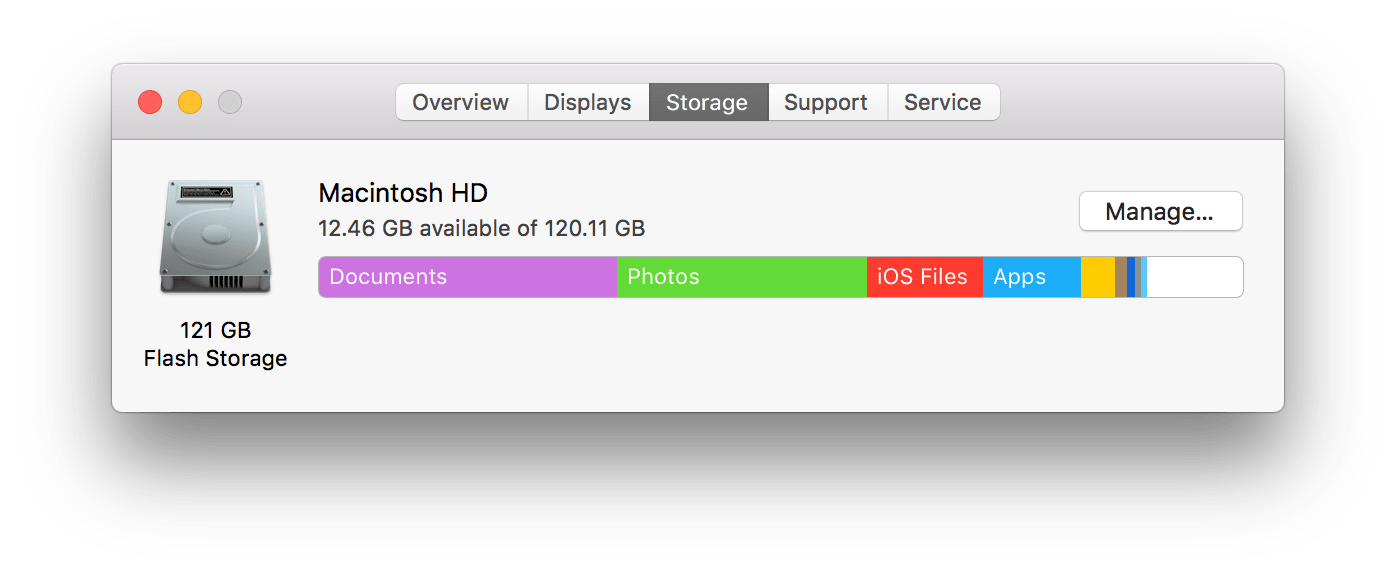
Le message «Startup Disk Full» apparaissant à l'écran en raison d'un manque d'espace disque disponible, la première chose à recommander est de nettoyer votre Macintosh HD des fichiers inutiles.
Dès que vous savez ce qui occupe votre espace disque, vous pouvez consulter vos dossiers et rechercher les fichiers inutiles à supprimer.
Les films, les images ou les sauvegardes occupent généralement le plus grand espace. Mais il arrive souvent que les plus gros utilisateurs d’espace soient les fichiers «Autres», notamment les caches, les journaux, les cookies, les archives, les images de disque, les plugins, les extensions, etc. Vous pouvez rechercher et supprimer manuellement les fichiers inutiles ou utiliser des outils logiciels spéciaux pour un nettoyage rapide et facile.
Comment nettoyer la disquette de démarrage Mac
-
Vérifiez votre corbeille
Cela peut sembler élémentaire, mais nous supprimons souvent des fichiers et oublions de vider la Corbeille. Les fichiers de la corbeille occupant toujours votre espace disque, il est donc recommandé de vider le dossier Corbeille au moins une fois par semaine.
Pour supprimer définitivement des fichiers du dossier Corbeille, faites un clic droit sur la corbeille dans le panneau du dock et sélectionnez Vider la corbeille. Une autre façon de terminer cette tâche consiste à ouvrir la corbeille et à cliquer sur le bouton Vide situé dans le coin supérieur droit.
-
Supprimer les téléchargements
Combien de fois avez-vous téléchargé des fichiers à partir de navigateurs Web, de messagers, de torrents, de courrier? Lorsque vous téléchargez des fichiers sur Internet, ils sont par défaut enregistrés dans le dossier Téléchargements, qui se trouve facilement à cet emplacement:
/ Macintosh HD / Utilisateurs / Utilisateur actuel / Téléchargements
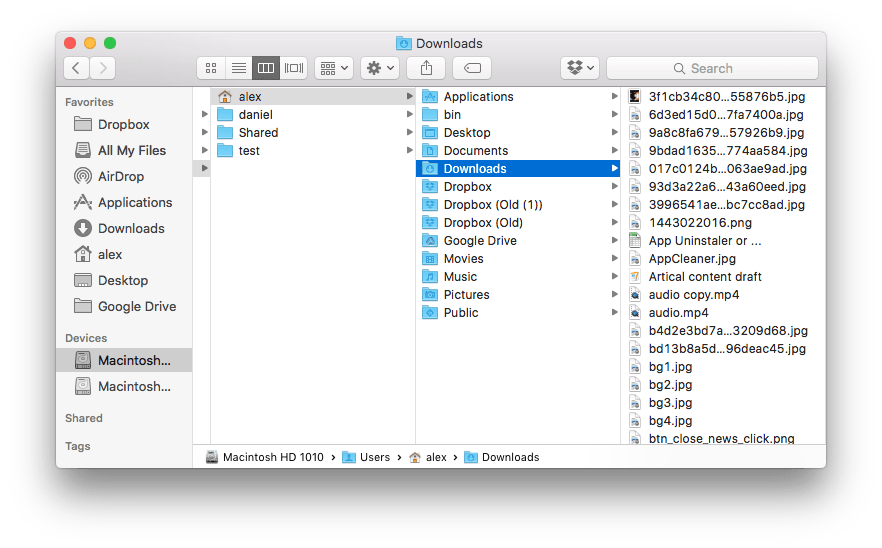
Selon les statistiques, l'utilisateur moyen accumule 0,5 Go par semaine dans le dossier Téléchargements.
Tous les fichiers du dossier Téléchargements restent généralement non organisés et peuvent occuper plusieurs gigaoctets d'espace libre. De plus, vous n'avez probablement besoin de ces fichiers qu'une seule fois, par exemple, les fichiers d'installation (images de disque). Ainsi, plus de la moitié des fichiers des téléchargements ne sont pas nécessaires et doivent être supprimés.
Le tri de la liste des fichiers par taille, type ou date vous aidera à identifier rapidement les fichiers inutiles et à les supprimer.
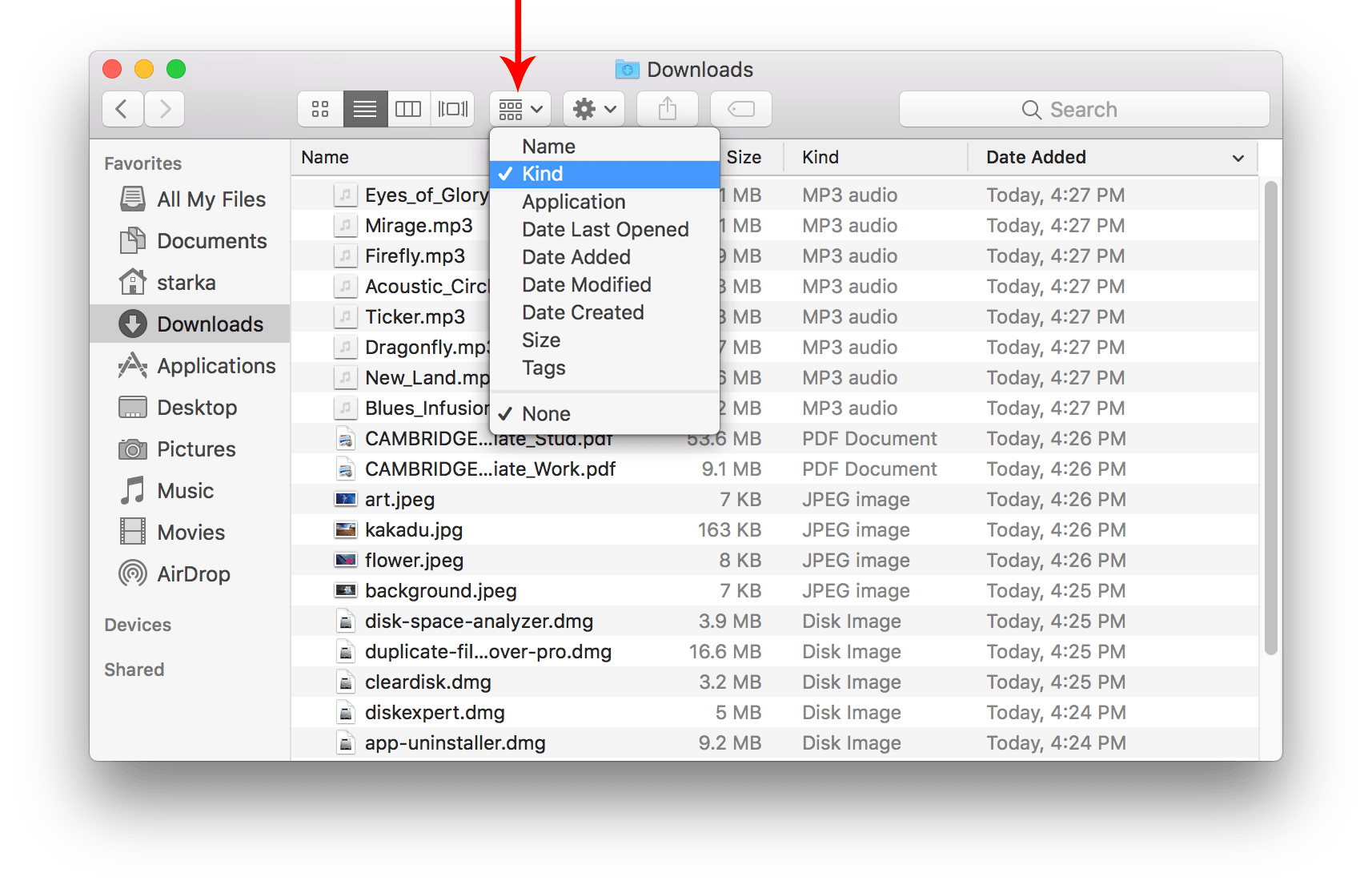
-
Vider le cache
Un fichier cache est un fichier de données temporaire créé par des applications, des navigateurs et de nombreux autres programmes pour aider votre Mac à fonctionner plus vite. Remarque: lorsque vous supprimez les fichiers de cache, ils seront recréés lors de la prochaine exécution de l'application. Néanmoins, il est possible que vous n'utilisiez plus certaines applications, leurs restes restant dans le dossier Cache et occupant des dizaines de giga-octets de la mémoire de votre disque. C’est donc une bonne idée de vider le cache de temps en temps.
Les fichiers de cache sont stockés dans les dossiers de la bibliothèque, que vous pouvez trouver aux emplacements suivants:
- / Bibliothèque / Caches
- ~ / Bibliothèque / Caches
Dans / Library / Caches, vous trouverez des fichiers temporaires créés par le système. Habituellement, ces fichiers n’occupent pas trop d’espace. Cependant, dans le Dossier ~ / Library / Caches, vous verrez un grand nombre de fichiers indésirables créés lors de l’exécution d’applications. Par conséquent, la taille de ce dossier peut augmenter considérablement.
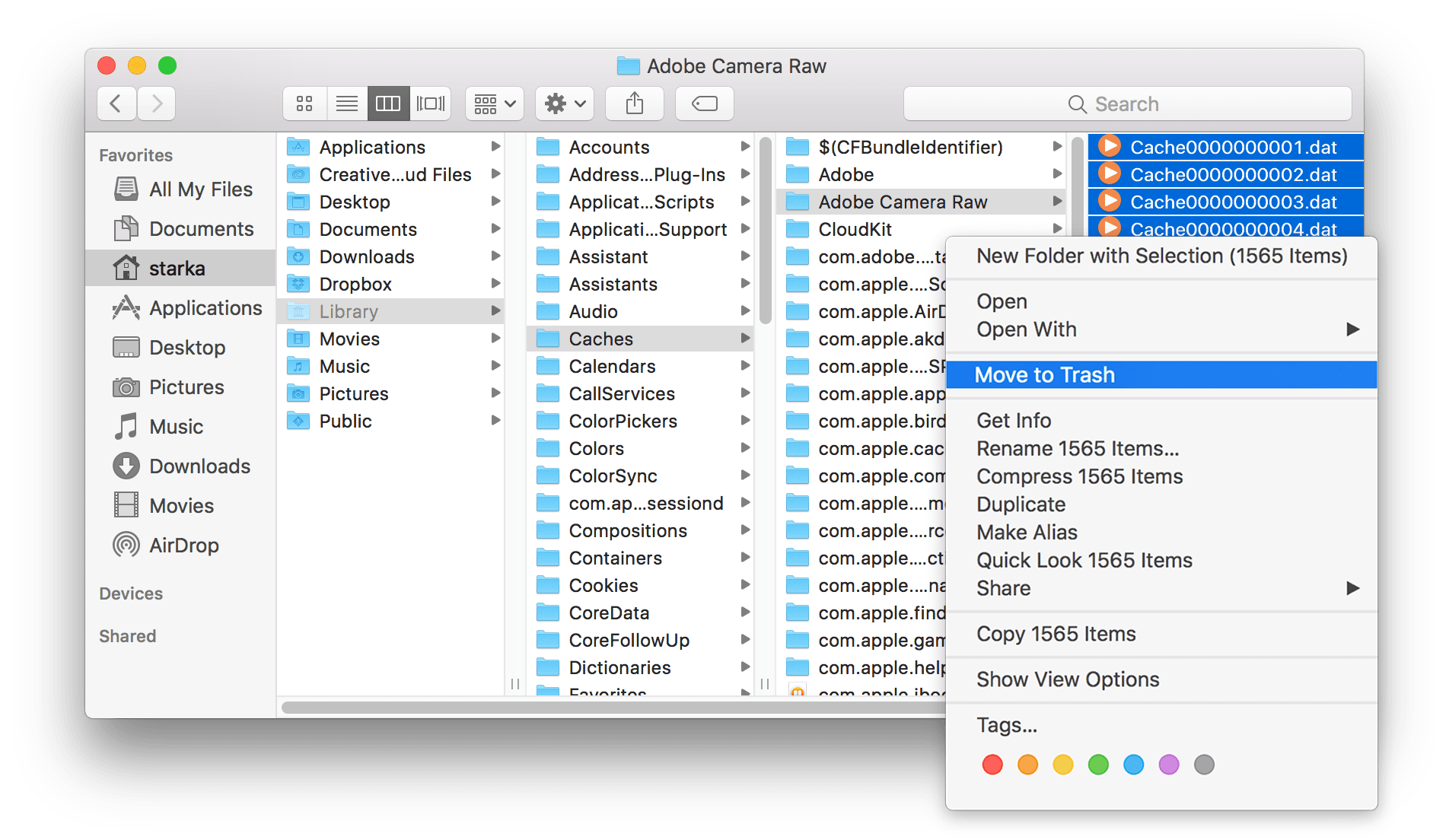
Par défaut, le dossier Library est masqué sous macOS, comme Apple. Pour l'ouvrir, procédez comme suit:
- Ouvrez la fenêtre du Finder.
- Dans Menu, cliquez sur.
- Dans la boite de dialogue, tapez ~ / Bibliothèque / Cache et cliquez.
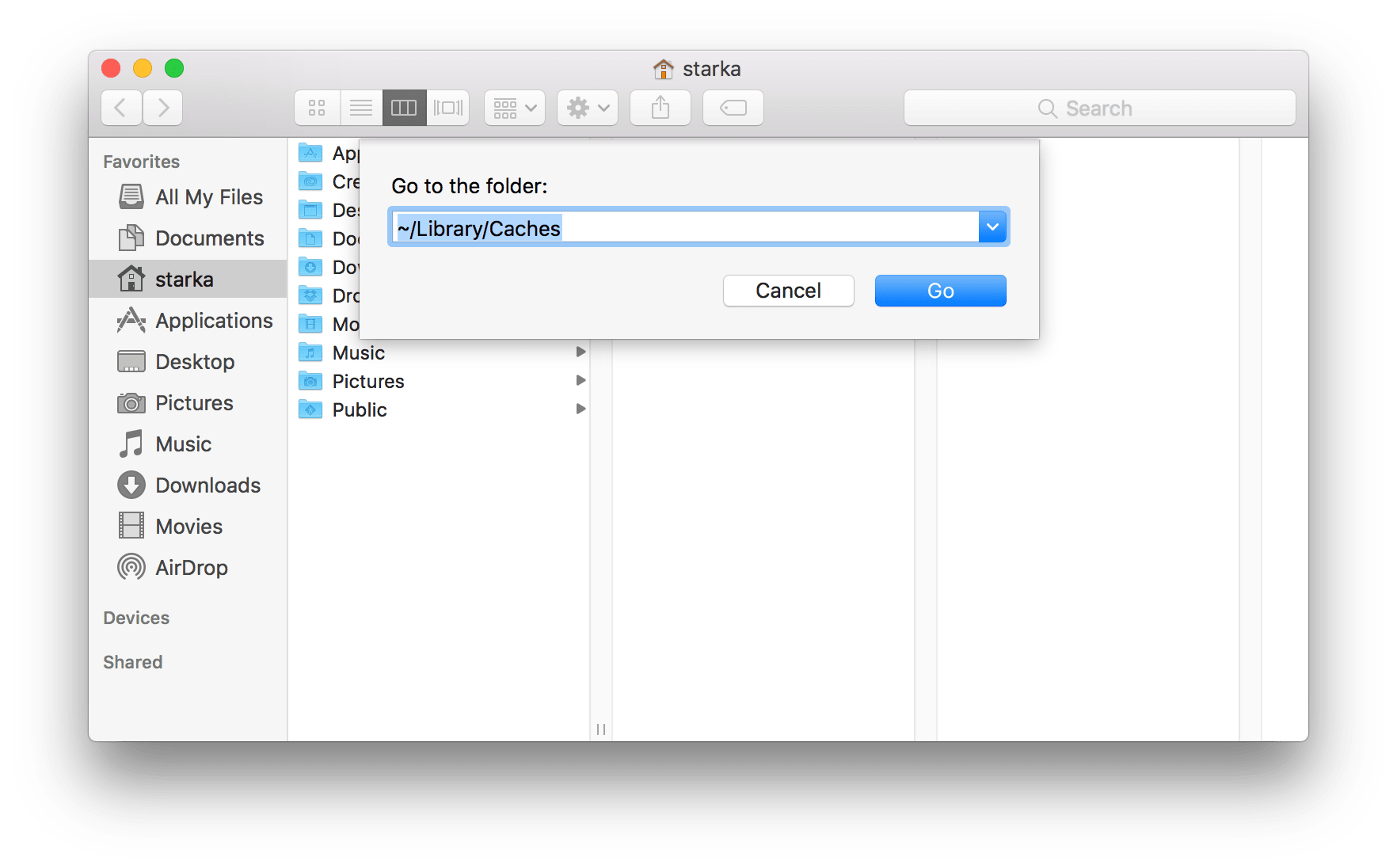
-
Supprimer les journaux
Lorsque le dossier Bibliothèque est ouvert, vous pouvez également trouver un autre type de fichier temporaire: les fichiers journaux. Ils sont stockés dans le Les journaux dossier. Assurez-vous, avant de supprimer les journaux du système, des applications et des appareils mobiles, que vous n'en avez plus besoin.
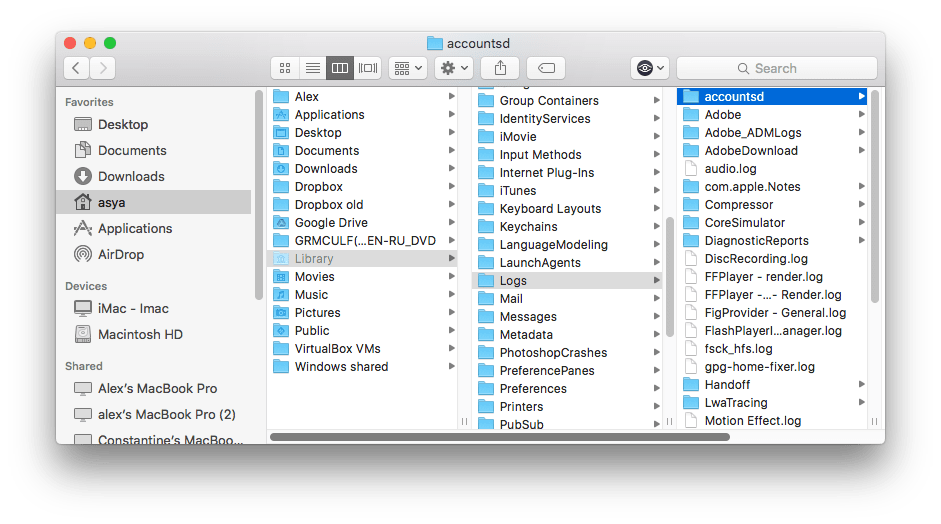
-
Supprimer des ressources linguistiques
Les ressources linguistiques sont les données stockées par les applications pour différentes localisations linguistiques. Votre système dispose de 26 dictionnaires préinstallés de 818 Mo. Outre l'anglais, il existe l'allemand, le chinois, le français, le portugais, l'italien, le coréen, le russe, l'hindi, le thaï et d'autres langues. Les localisations sont les mangeurs d'espace les plus mal jugés. Si vous n’avez pas besoin des traductions iTunes pour le vietnamien, vous devez supprimer ces dictionnaires, qui sont stockés dans le répertoire suivant:
/ Macintosh HD / Utilisateurs / Votre utilisateur / Bibliothèque / Dictionnaires
Vous pouvez facilement savoir quels fichiers doivent être supprimés par leur nom.
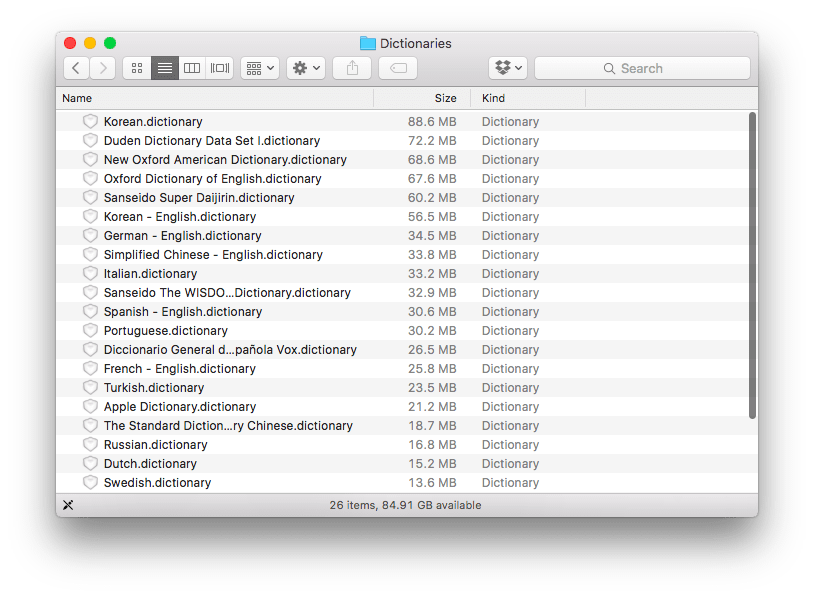
Toutes les étapes précédentes peuvent être facilement effectuées par l’application ClearDisk. Appuyez simplement sur le bouton Numériser, et l’application ClearDisk fera tout le travail à votre place. Il trouvera tous les fichiers indésirables en seulement quelques secondes: Téléchargements, Corbeille, Cache, Journaux, Ressources linguistiques
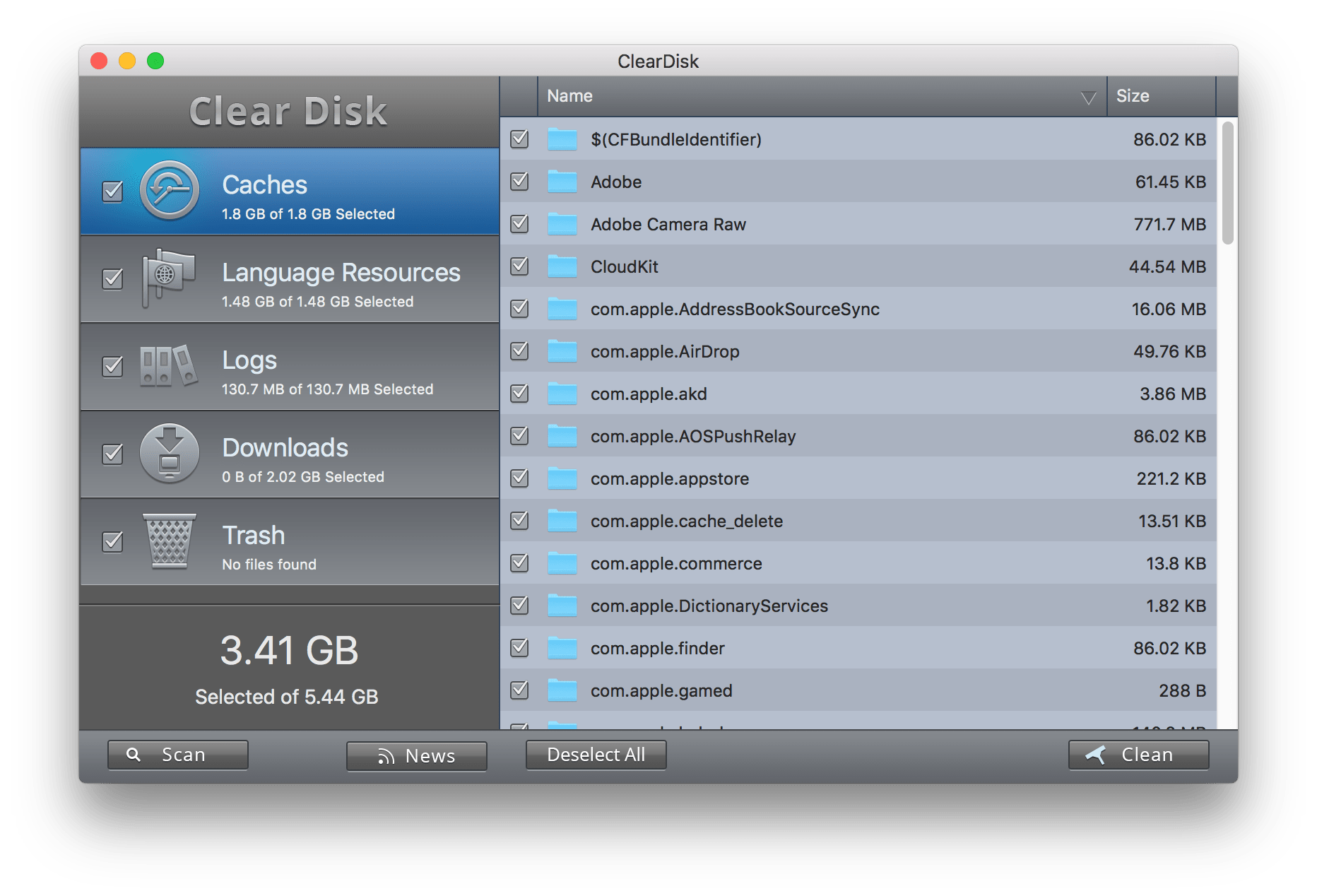
Obtenir ClearDisk
-
Supprimer les anciennes sauvegardes de l'iPhone
Si vous synchronisez souvent votre iPhone avec iTunes, l’application crée des dizaines de copies de sauvegarde sur votre appareil. Elles consomment souvent une quantité considérable de gigaoctets d’espace disque, car elles incluent des films, de la musique et d’autres fichiers volumineux. Pour rechercher d'anciennes sauvegardes, lancez.
Vous verrez ici une liste de toutes les sauvegardes que iTunes a réussi à faire avec votre gadget. Si vous êtes certain de ne pas en avoir besoin, supprimez-les en toute sécurité. Mais assurez-vous qu'ils sont dans iCloud!
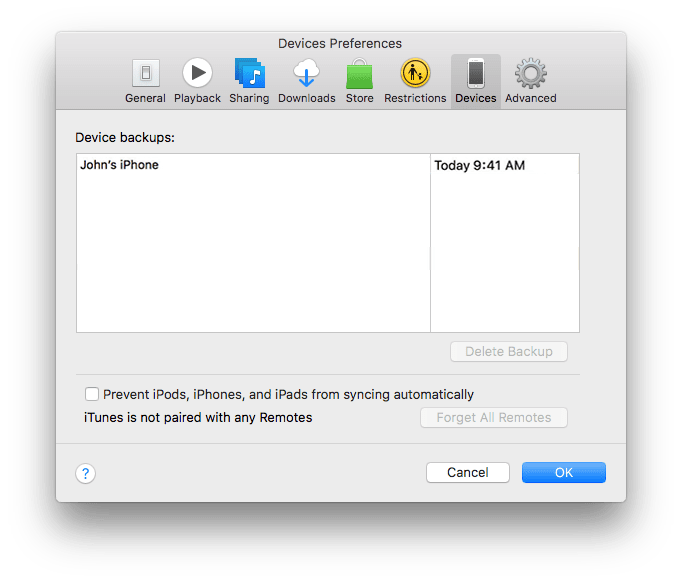
Un autre moyen de rechercher et de supprimer des sauvegardes iOS consiste à vous rendre à l’emplacement suivant:
~ / Bibliothèque / Application Support / MobileSync / Backup
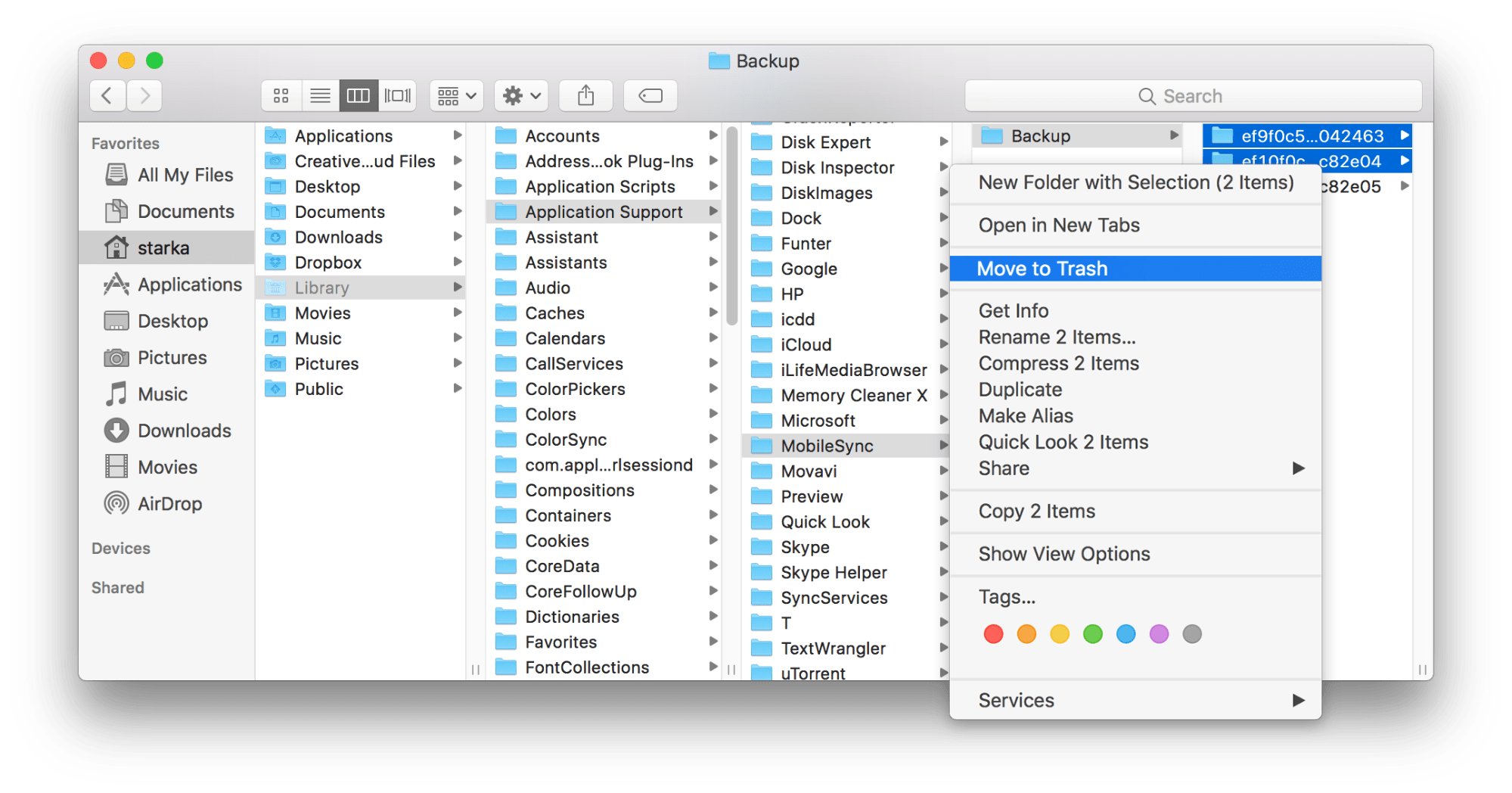
-
Supprimer les téléchargements de courrier
Si vous utilisez l'application de messagerie macOS standard, lorsque vous affichez des pièces jointes, le système les enregistre dans un dossier distinct sur votre disque dur. Après plusieurs mois d’utilisation du client de messagerie, la taille du dossier peut atteindre plusieurs Go.
Le moyen le plus simple de trouver ce dossier consiste à effectuer une recherche via Spotlight. Il suffit de taper "Téléchargements de messagerie" dans le champ de recherche.
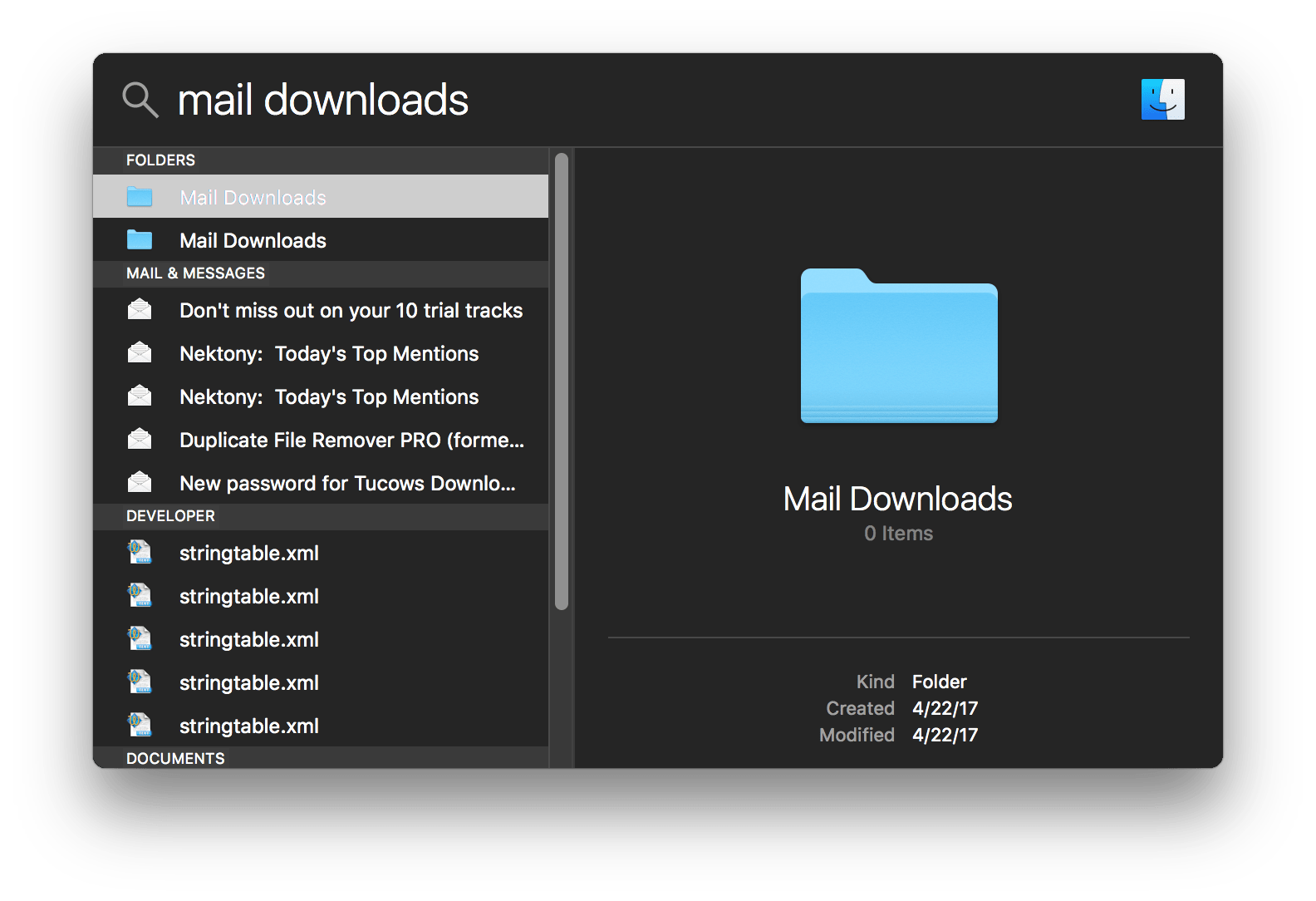
Si cette méthode ne fonctionne pas, ouvrez le Finder → appuyez sur les touches Shift + Cmd + G et entrez dans le champ de recherche:
~ / Library / Containers / com.apple.mail / Data / Library / Mail
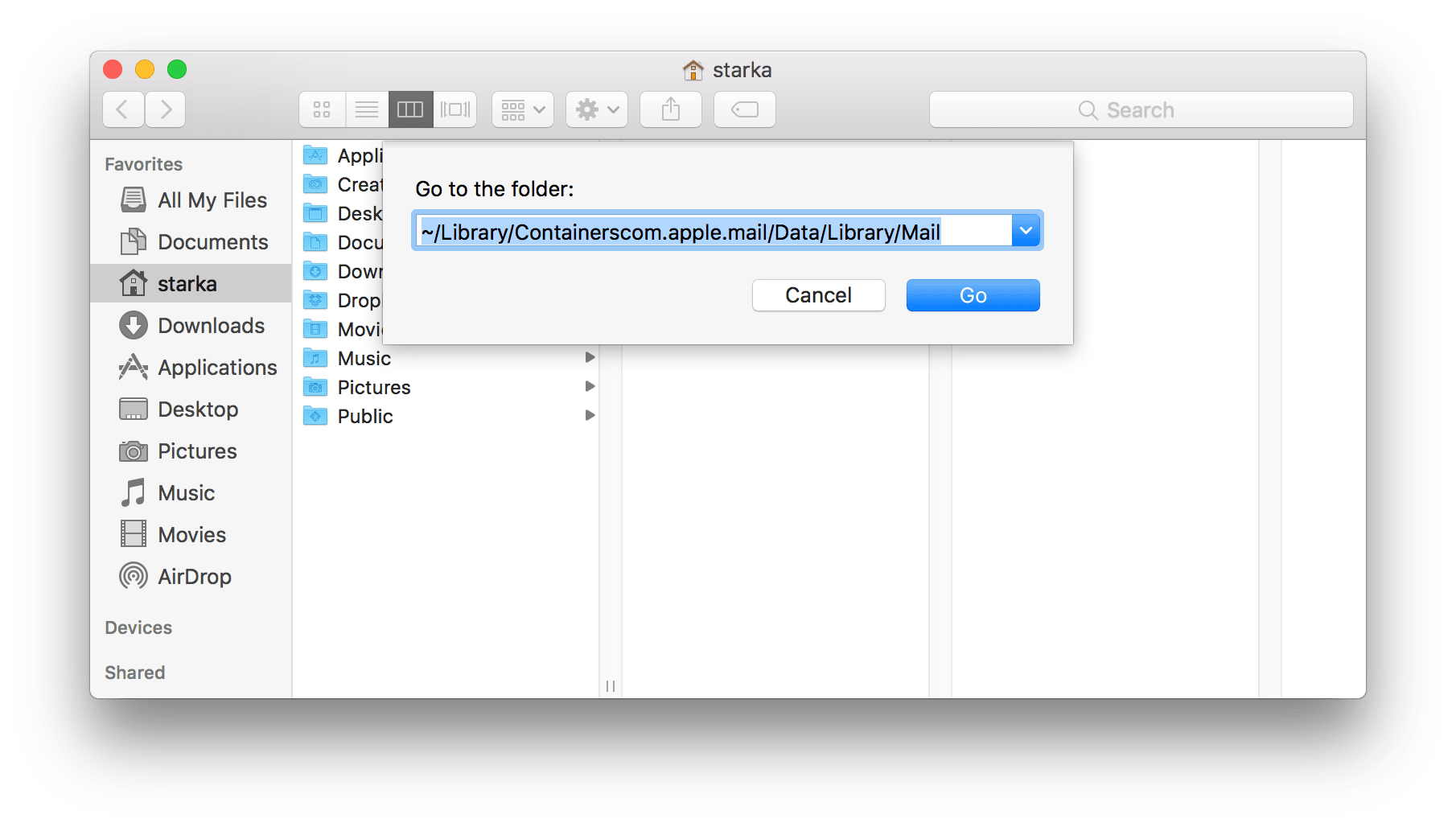
Prévisualisez les fichiers et enregistrez ceux dont vous avez besoin, ou supprimez tous les fichiers à la fois.
-
Désinstaller les applications non utilisées
Vérifiez votre dossier Applications. Le nombre de toutes les applications installées peut parfois dépasser 100; en fait, certains peuvent ne plus être utilisés régulièrement ou plus. Ces applications occupent beaucoup d’espace sur le disque dur de votre Mac. Il est donc temps de désinstaller ces programmes inutilisés. Toutefois, notez que déplacer une application dans la Corbeille en la faisant simplement glisser vers la Corbeille ne suffit pas. Vous devez supprimer le cache de l'application et les autres fichiers de service, qui sont stockés dans le dossier Bibliothèque. Nous vous recommandons de lire les instructions pour désinstaller complètement les applications ou utiliser un programme gratuit App Cleaner & Uninstaller pour supprimer les applications correctement et complètement.
Au lieu de rechercher manuellement les fichiers de service des applications et de perdre votre temps, App Cleaner & Uninstaller trouvera automatiquement tous les fichiers de service des applications et même les restes des applications déjà supprimées.
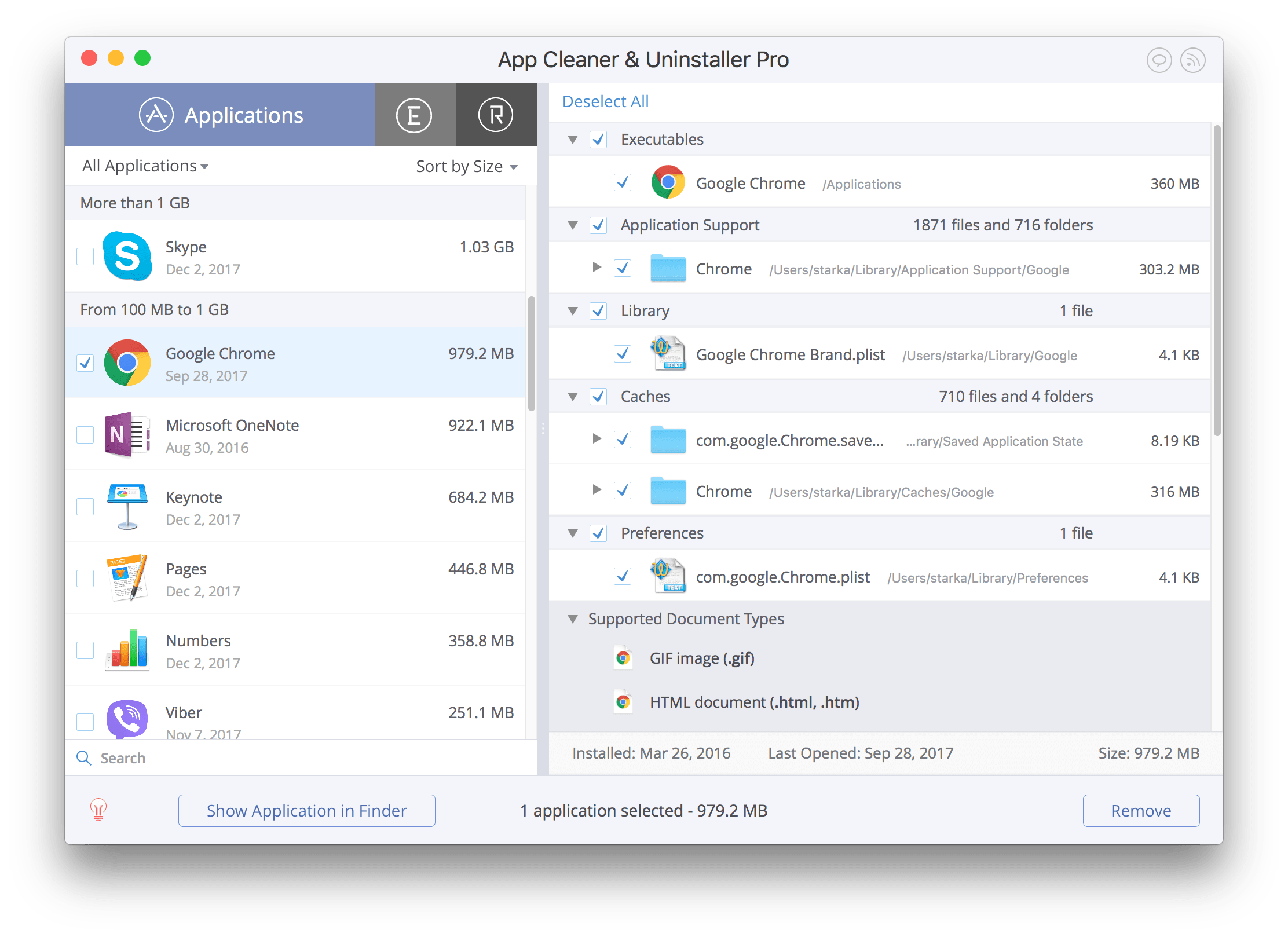
Obtenez App Cleaner
-
Supprimer les restes
Les restes sont les fichiers de service cassés laissés après la suppression des applications. Ces fichiers de service endommagés sont inutiles et occupent simplement la mémoire de votre disque. Vous devez donc les rechercher et les supprimer.
Les restes des applications sont généralement stockés dans le dossier Bibliothèque; Cependant, ils peuvent parfois être dispersés à différents endroits sur votre disque, créant ainsi une litière sur votre Mac. Leur recherche manuelle semble être une tâche impraticable. Heureusement, avec l'aide de App Cleaner & Uninstaller, vous pouvez les trouver et les supprimer facilement. L'application trouve et affiche ces fichiers dans la section Restes.
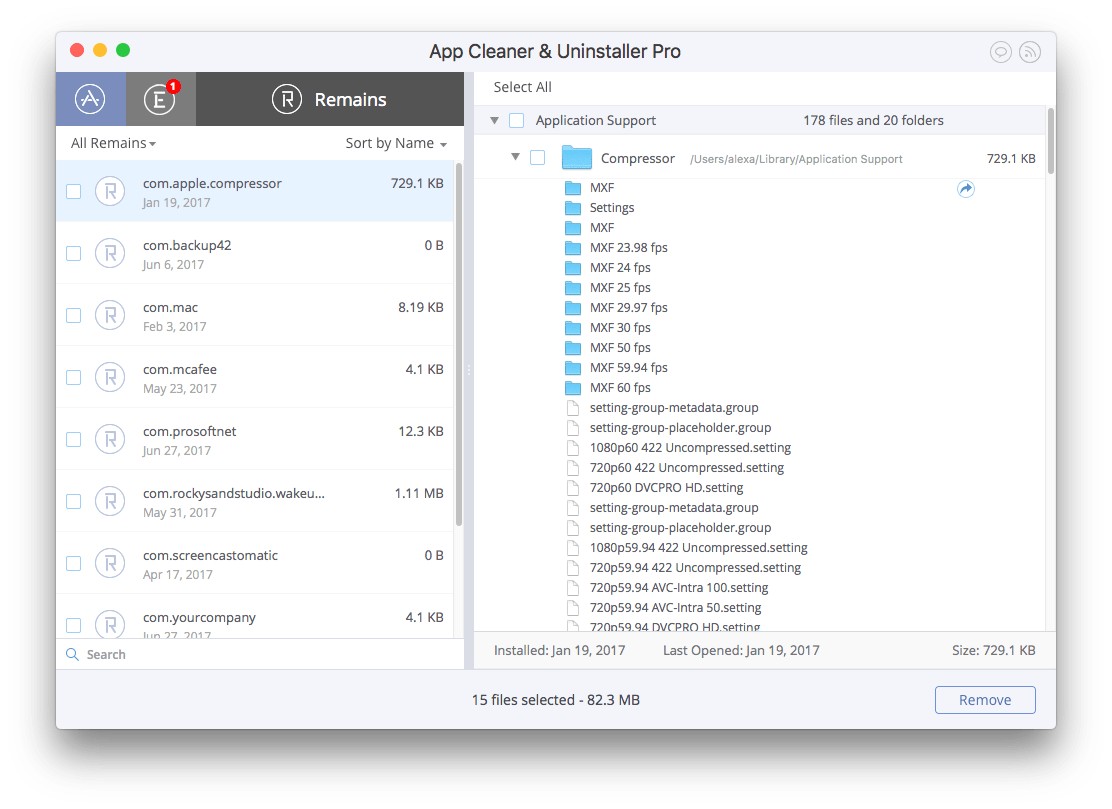
-
Déplacer des fichiers volumineux et peu utilisés vers un lecteur externe
Si vous devez libérer des giga-octets de données, le meilleur moyen de le faire aussi rapidement que possible est de consulter votre dossier Films. Le contenu vidéo est le plus gros mangeur d'espace ainsi que les fichiers audio et photo des dossiers Musique et Images.
Vérifiez également votre disque pour d'autres fichiers avec de grandes tailles. Pour cela, allez dans la barre de menus et sélectionnez.
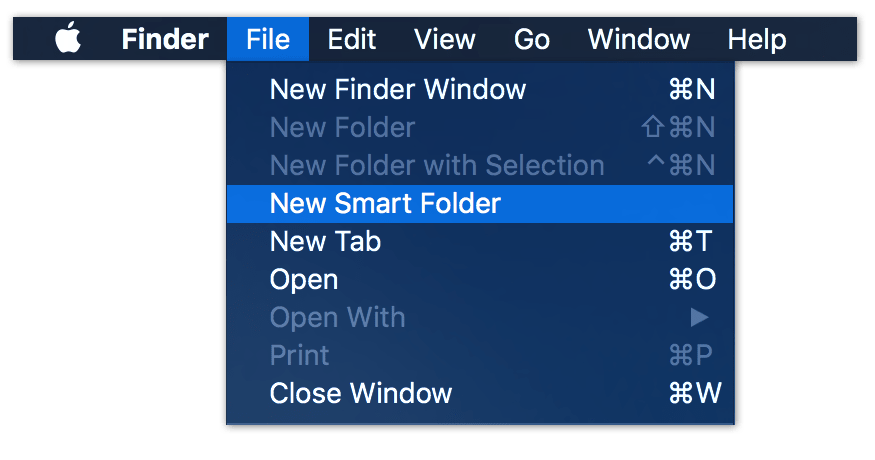
Dans le coin supérieur droit, cliquez sur le bouton et, dans les champs de paramètre, sélectionnez… et définissez la taille de fichier souhaitée, par exemple 1 Go ou 500 Mo. Prévisualisez les plus gros fichiers et supprimez / déplacez les fichiers inutilisés.
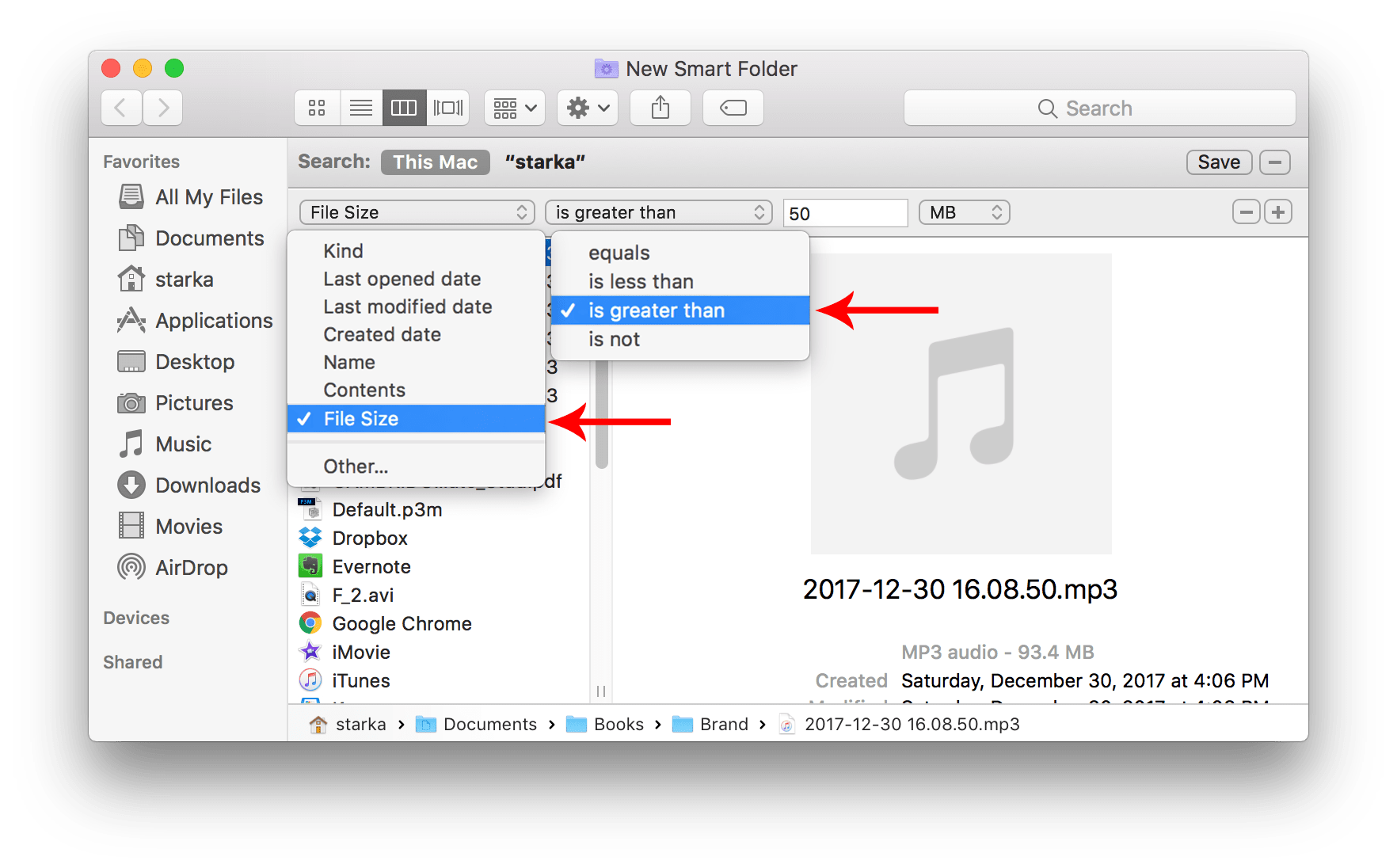
Même si vous avez supprimé les plus gros fichiers, tels que des vidéos ou de la musique, il est possible que vous disposiez de beaucoup d’autres fichiers énormes que vous ne soupçonnez pas. Nous vous recommandons d’analyser plus en profondeur l’utilisation de votre espace disque et de déterminer ce qui occupe le plus d’espace sur votre disque. Pour cela, vous pouvez utiliser l'application Disk Expert, qui vous indique l'utilisation de l'espace disque dans un diagramme sunburst et vous permet d'exploiter facilement les fichiers et les dossiers les plus volumineux.
Disk Expert est capable d'analyser des dossiers personnalisés, d'identifier les fichiers les plus volumineux et de rassembler des fichiers de divers dossiers dans des «listes de dépôt» unifiées en vue de leur transfert ultérieur sur des disques durs externes.
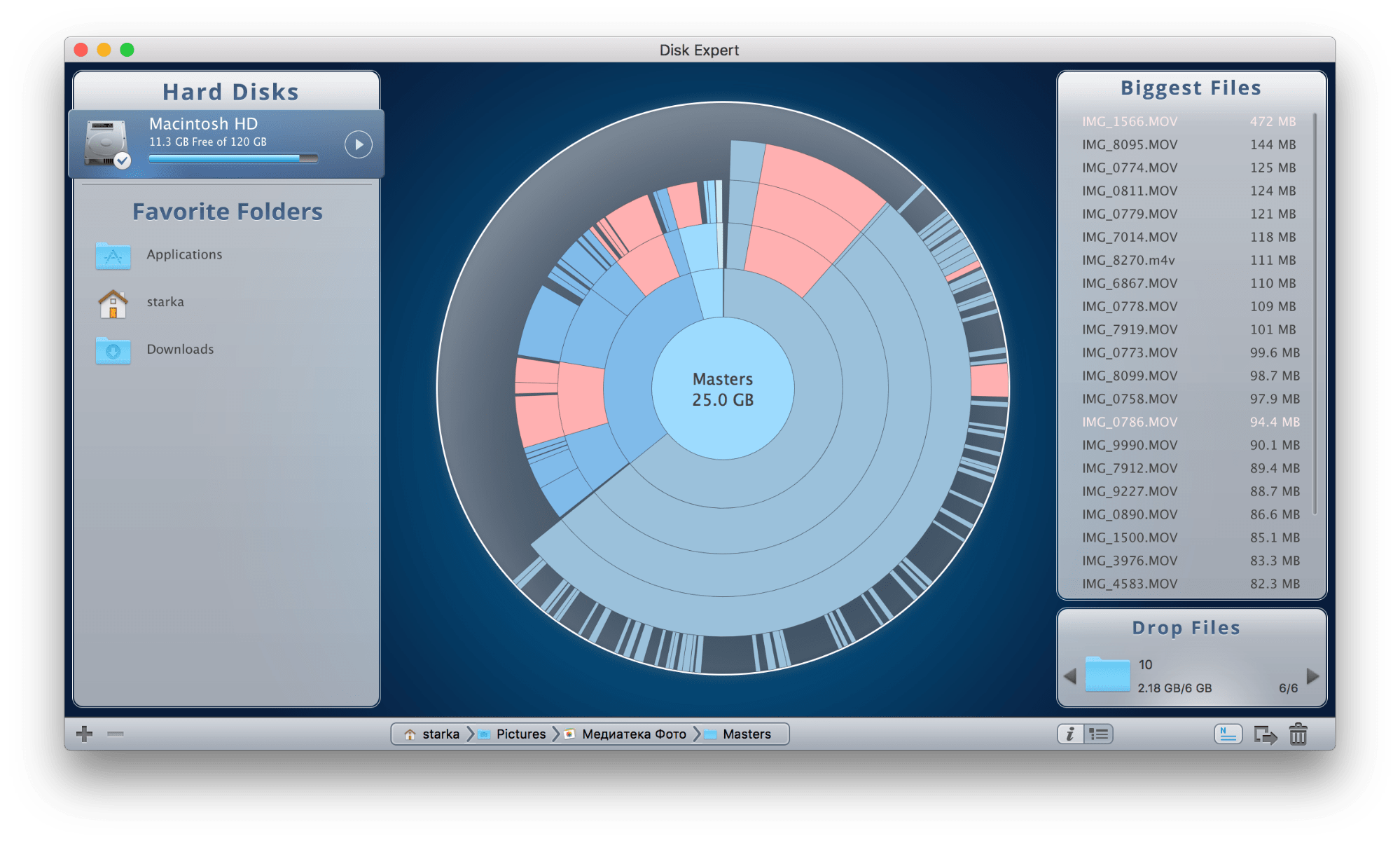
Get Disk Expert
-
Utiliser les services de stockage de données en nuage
Si vous utilisez le service Dropbox, vous savez que même dans une version gratuite, le service fournit 2 gigaoctets d'espace. Cela signifie que vous pouvez déplacer de gros fichiers et dossiers de votre disque dur vers le stockage en nuage. Utilisez l'option qui vous permet de supprimer du disque dur le contenu envoyé au cloud. Pour ce faire, accédez à la section Préférences → Sync et spécifiez les dossiers à synchroniser.
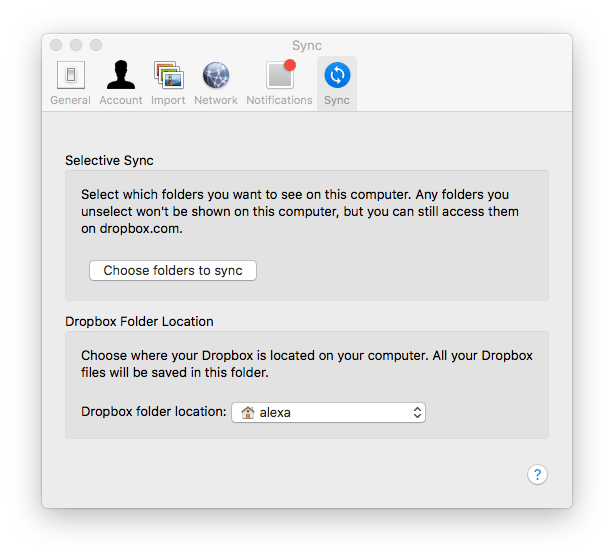
À l'exception de Dropbox, vous pouvez utiliser des dizaines de services similaires, tels que Google Drive, iDrive, Microsoft SkyDrive, etc.
-
Supprimer les images de bureau et les écrans de veille inutiles
La plupart des utilisateurs de Mac aiment les bons écrans de veille et ne se limitent pas à la collection par défaut. Si vous êtes un fan d’économiseur d’écran et que vous en possédez une grande quantité, n’oubliez pas qu’ils risquent de perdre beaucoup de mémoire sur votre disque. Il est recommandé de supprimer les écrans de veille inutiles. À cette fin, vous pouvez à nouveau utiliser App Cleaner & Uninstaller Pro, qui trouve tous les écrans de veille et les affiche dans la section Extensions.
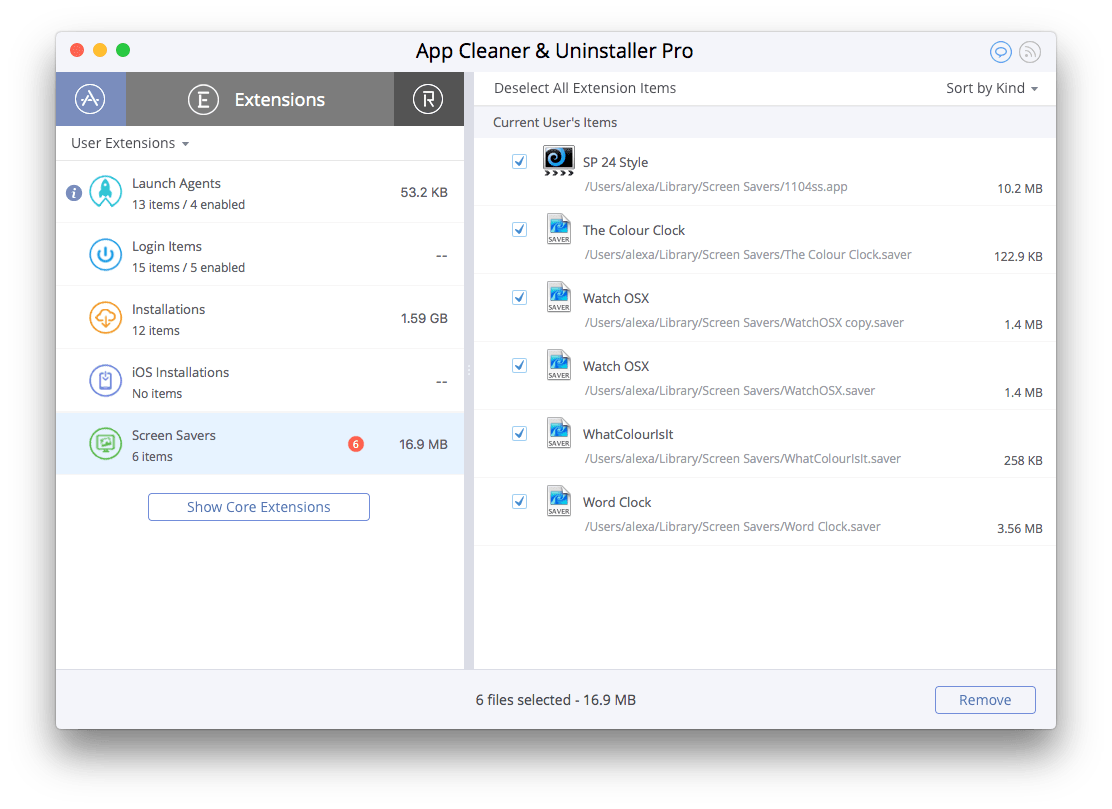
Pour trouver les fonds d'écran, allez dans le répertoire suivant:
/ Macintosh HD / Bibliothèque / Images de bureau
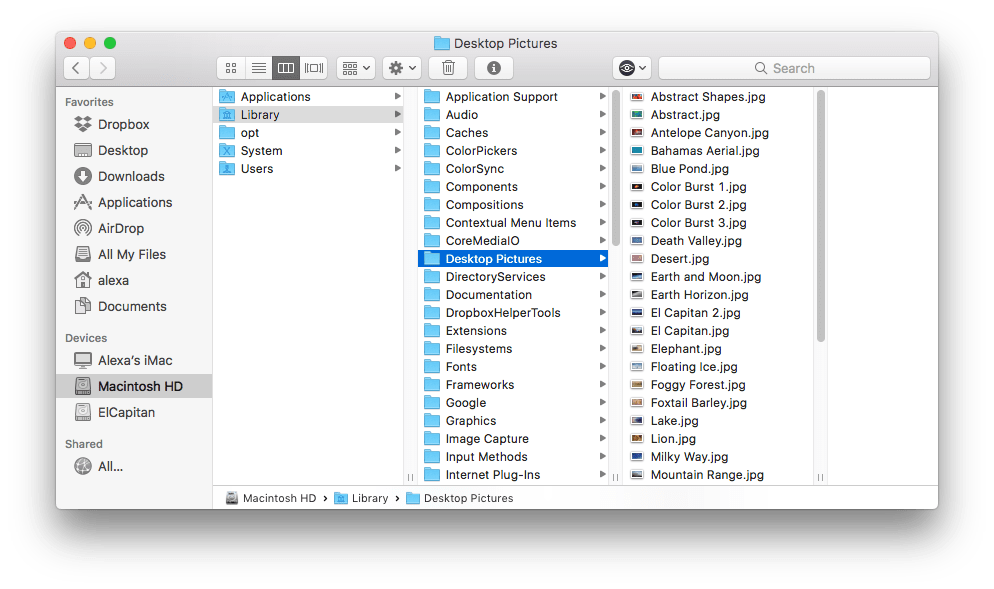
Il contient 52 images de 432,52 Mo. Vous êtes libre de supprimer toutes les images redondantes.
-
Rechercher et supprimer des fichiers en double
Vous avez peut-être créé des copies de documents ou téléchargé des fichiers deux fois, puis vous en avez oublié le contenu. Les fichiers en double occupent un espace disque inutile sur votre Mac. La recherche manuelle de doublons semble être un processus long et difficile. La seule chose que vous puissiez faire assez rapidement est de trouver les fichiers multimédias en double (musique et vidéo) dans la bibliothèque iTunes.
Pour rechercher des fichiers audio et vidéo en double, procédez comme suit:
- Ouvert.
- Cliquez sur dans le.
- Sélectionnez
iTunes vous montrera une liste de doublons. Examinez la liste et supprimez les doublons.
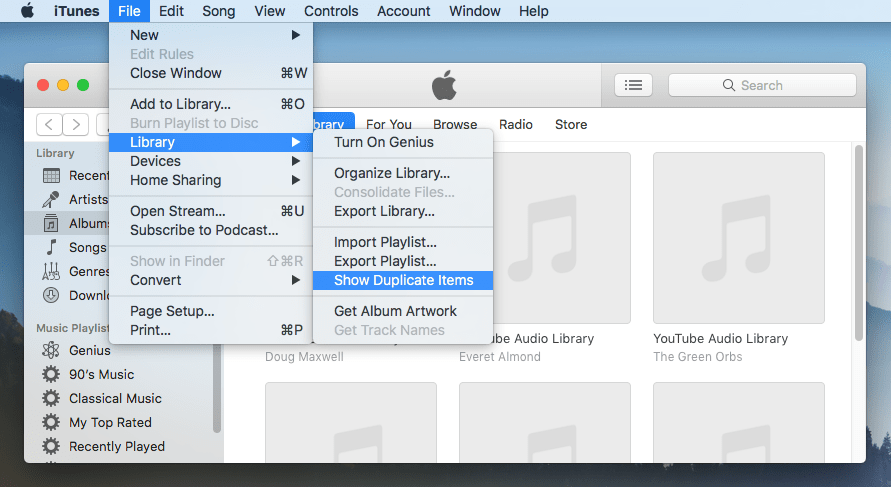
Malheureusement, pour tous les autres types de fichiers en double, vous devrez parcourir chaque dossier individuellement. Cela pourrait prendre des heures. Mais ne paniquez pas; il y a une solution. Nous allons maintenant discuter d'une autre façon de trouver des doublons. Nous sommes sûrs que vous trouverez cela utile.
Pour les autres types de fichiers en double, utilisez une application spéciale Duplicate File Finder, qui vous aidera à trouver et à supprimer les fichiers en double en moins de 5 minutes.
Duplicate File Finder vous permet de numériser tous les dossiers et lecteurs et de rechercher tous les fichiers en double, y compris les vidéos, la musique, les images, les documents, les archives et autres fichiers en double. L'application trouve même des dossiers similaires et peut les fusionner afin que vous puissiez facilement organiser vos fichiers et vos dossiers.
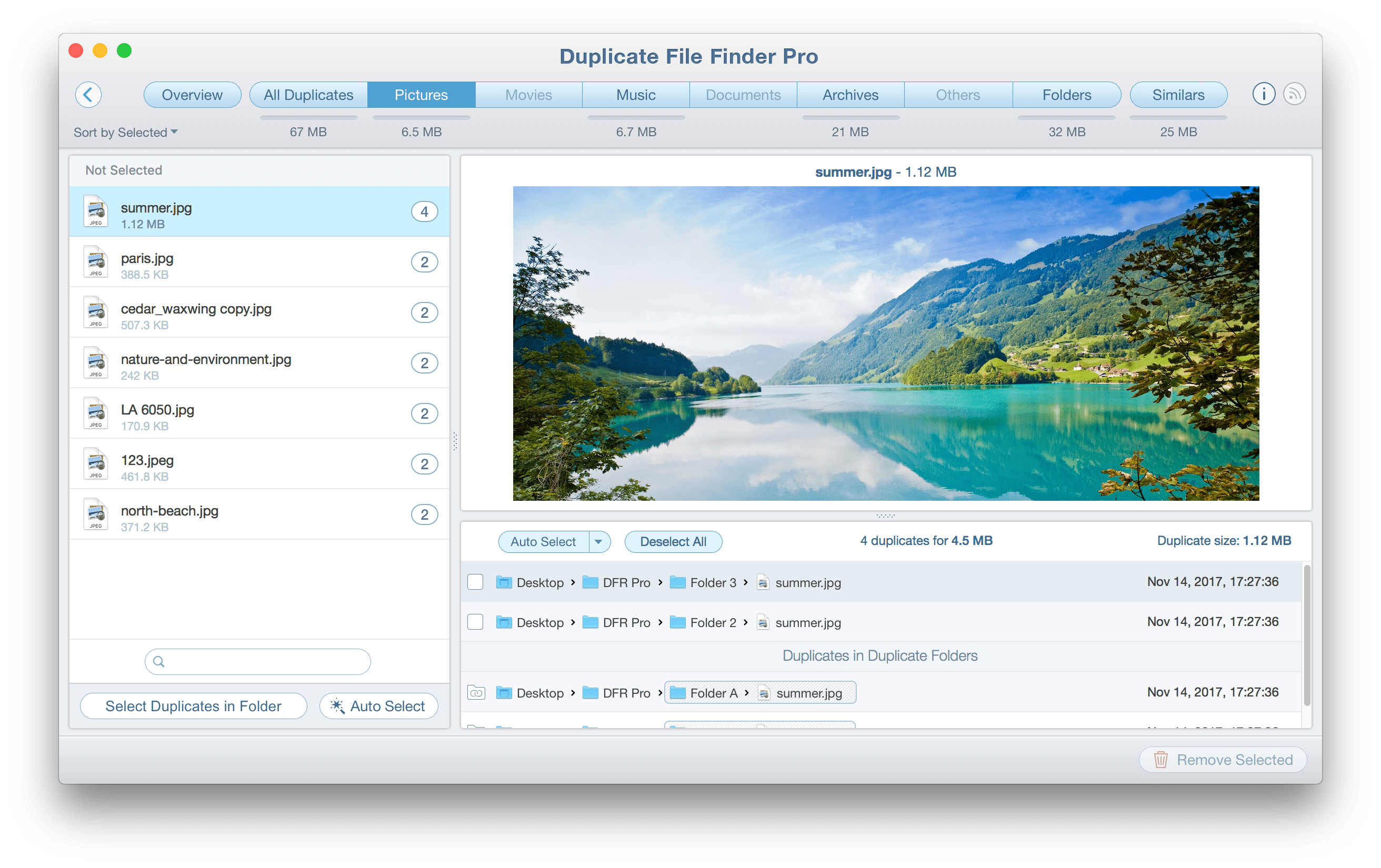
Obtenir le trouveur en double
-
Redémarrez votre Mac
Une fois que vous avez nettoyé votre disque dur, vous devez redémarrer votre Mac. Un simple redémarrage du système peut aider à libérer de l'espace disque encombré d'éléments temporaires et de dossiers de cache. Il nettoiera également la mémoire virtuelle et les fichiers d’image en veille.
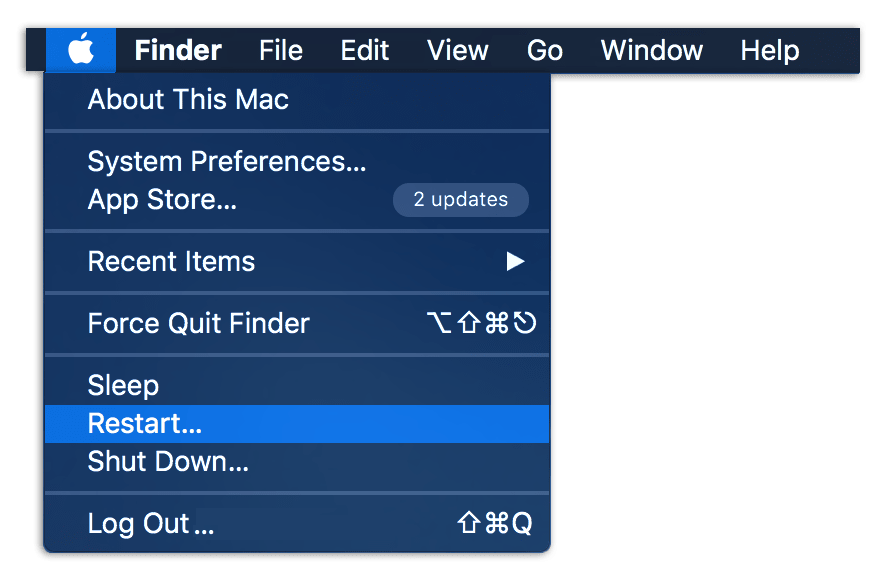
-
Effacer la mémoire RAM sur votre Mac
Enfin, il est temps de penser à votre mémoire RAM. Cela ne créera pas simplement plus d'espace sur votre Mac, mais contribuera également à l'accélérer. Ceci est particulièrement important lorsque votre disque de démarrage est presque plein et que la vitesse de votre Mac commence à ralentir. Memory Cleaner peut fonctionner en arrière-plan et effacer la RAM inactive lorsque la mémoire est saturée. L'application est absolument gratuite et vous pouvez la télécharger depuis notre site.
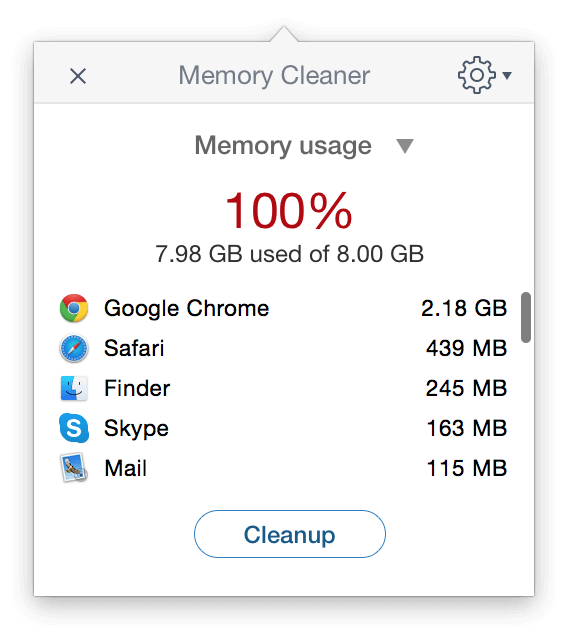
Conclusion
Eh bien, cela semble être tout. Ainsi, en suivant ces conseils, vous pouvez supprimer jusqu'à 20 Go de données inutiles sur votre ordinateur. J'espère que ces conseils vous aideront à libérer de l'espace disque sur votre Mac et à corriger le message d'erreur «Le disque de démarrage est plein». Notez simplement que vous pouvez nettoyer votre Mac manuellement, mais cela peut prendre trop de temps. De plus, vous pouvez utiliser des outils professionnels qui vous aideront à gagner du temps et à effectuer un nettoyage rapide et efficace de votre disque dur.
Commentaires
Laisser un commentaire