
Comment réparer la partition BootCamp sur MacOS
Résumé: Cet article décrit une méthode manuelle permettant de réparer le lecteur C sous Windows et récapitule la procédure permettant de réparer le disque dur Bootcamp Partition sur Mac. Il suggère également un outil de récupération de données Mac tiers pour récupérer les données de la partition BootCamp basée sur NTFS.
Peu de temps après la sortie du premier Mac à processeur Intel, Apple a lancé Camp d'entraînement, un outil qui permet aux utilisateurs de Mac d’installer et d’amorcer la machine sous Windows de façon native avec MacOS existant. L'outil rend la machine plus efficace pour exécuter des applications et des programmes à hautes performances. En bref, BootCamp est utilisé pour effectuer un double amorçage Windows et macOS sur une machine Mac.
Après avoir installé Windows, vous ne pourrez peut-être pas voir la partition BootCamp sous MacOS. Si vous essayez d'accéder au lecteur à l'aide de l'Utilitaire de disque, la partition sera grisée. La partition est au format NTFS, bien qu’elle apparaisse sous le format FAT. Lorsqu'une partition est supprimée, ajoutée ou redimensionnée via l'installation de Windows, les détails sont mis à jour dans Master Boot Record (MBR).
Ces informations ne sont pas synchronisées avec l’enregistrement GPT (table de partitions GUID). La raison derrière ce comportement est que, lorsqu'une partition est ajoutée, redimensionnée ou supprimée, les schémas de partition GPT ou MBR sont confus et la partition Windows Show OS.
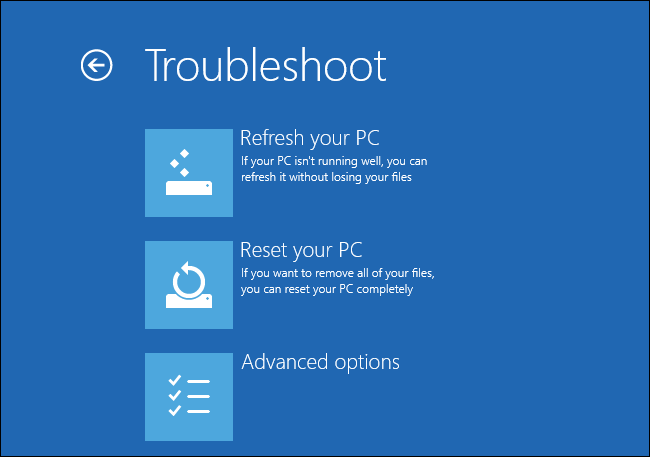
À propos du camp d'entraînement
Avec la sortie de Windows 10, BootCamp est mis à jour pour prendre en charge la dernière version du système d'exploitation. Dans cette version mise à jour, certaines fonctionnalités sont remises à neuf, telles que les ports de type C sur MacBook (12 ”), les pilotes USB3 sur MacBook, etc. Si vous rencontrez des problèmes dans Windows 10, vous pouvez utiliser la version mise à jour de BootCamp pour le résoudre. Comprenons la procédure pour démarrer Windows sur un système Mac via BootCamp Assistant.
Conditions préalables
Avant de lancer la procédure de démarrage de Windows sur Mac, assurez-vous que les dernières mises à jour d'Apple sont installées sur Mac. Suivez ensuite les étapes ci-dessous:
- Aller à Page de support Apple BootCamp pour vérifier si des mises à jour sont disponibles pour le modèle que vous utilisez
- Cliquer sur Pomme menu puis sélectionnez Mise à jour logicielle…. installer des mises à jour pour les systèmes
- Suivant, Redémarrer votre système lorsque vous y êtes invité. Après avoir redémarré votre système, recherchez les mises à jour système jusqu'à ce qu'aucune nouvelle mise à jour ne soit disponible.
Boot Camp peut accueillir un peu d'espace sur le disque dur. Par conséquent, il est important et bénéfique de sauvegarder des données cruciales afin de pouvoir les récupérer en cas de perte ou de corruption des données. Suivez les étapes ci-dessous:
- Pour commencer, fermez toutes les applications puis lancez Chercheur et cliquez sur Applications et alors Utilitaires
- Du Utilitaires dossier, double-cliquez Assistant de camp d'entraînement
- La fenêtre de configuration initiale de Boot Camp Assistant apparaîtra
- Cliquer sur Continuer bouton pour commencer la configuration
- Dans la fenêtre qui apparaît, assurez-vous que le Téléchargez le logiciel de support Windows pour ce Mac l'option est cochée. Le logiciel vous permet d'installer les derniers pilotes pour Windows. Cliquer sur Continuer
- Le système vous invitera à entrer les informations d'identification de l'administrateur pour le nom d'utilisateur et le mot de passe. Si oui, fournissez les détails et appuyez sur Entrer pour lancer la procédure de téléchargement
- Une fois le téléchargement terminé, enregistrez les fichiers sur le lecteur flash USB ou gravez-les sur le disque.
Que se passe-t-il si l'une ou l'autre des partitions devient corrompue?
Sous Windows, il est assez simple de réparer le lecteur si quelque chose ne répond plus. Vous pouvez simplement exécuter Check Disk en utilisant l'invite de commande et il effectuera un contrôle d'intégrité pour détecter les erreurs. CHDSK examine le lecteur à fond et vérifie les erreurs communes sur FAT32, FAT16 et NTFS les volumes.
Une autre façon que le Vérifiez le disque permet de localiser les erreurs sur le lecteur C en comparant le bitmap de volume aux secteurs de disque affectés aux fichiers dans les systèmes de fichiers. Check Disk ne parvient pas à effectuer une opération de réparation sur les fichiers contenant des données corrompues, mais structurellement trouvés intacts. La commande Check Disk avec les phrases appropriées peut être exécutée à partir de l'invite de ligne de commande ou de l'interface.
Cependant, pour réparer BootCamp partition sur le disque dur Mac, vous devez exécuter Utilitaire de disque, quel que soit le système d’exploitation installé sur la partition. Si vous utilisez un ordinateur Mac et que l’une des partitions (Windows ou OS X) est corrompue, vous pouvez simplement la réparer en procédant comme suit:
- Démarrez la machine en mode de récupération en maintenant la touche enfoncée. Commande + R touches pendant le démarrage du système
- Puis ouvert Utilitaire de disque
- Choisir la Partition Mac qui doit être réparé
- Ensuite, cliquez sur Réparer la partition pour commencer la procédure de réparation
Les procédures mentionnées ci-dessus aident à résoudre la majorité des problèmes Windows et MacOS lorsque les deux systèmes d'exploitation s'exécutent sur un seul ordinateur. En outre, vous pouvez résoudre un certain nombre de problèmes liés à BootCamp en suivant ces méthodes.
Stellar Data Recovery Premium – Une voie à suivre pour la récupération de données (APFS, HFS, NTFS)
Dans la mesure où un certain nombre de risques sont associés aux méthodes manuelles, en particulier s’il s’agit de partitions macOS, des tiers Stellar Data Recovery Premium Cet utilitaire peut être utilisé pour traiter un large éventail de problèmes liés aux pertes de données et à la surveillance des disques. Cet outil vous aide à récupérer vos documents, vidéos, photos, l’audio les plus importants d’un APFS / HFS corrompu ou même de NTFS (partition BootCamp).
De plus, vous pouvez vérifier l’état de santé de votre disque dur SSD ou Apple à l’aide du module Stellar Drive Monitor de l’application Premium. Néanmoins, Stellar Data Recovery Premium vous permet également de réparer des fichiers multimédias numériques corrompus, tels que les fichiers CRW, DNG, NEF, TIFF, JPEG, ORF, PEF, MP4, MOV, AVI, MKV, AVCHD, MJPEG, WEBM, ASF, Formats de fichiers WMV, FLV, DIVX, MPEG, MTS, M4V, 3G2, 3GP et F4V.
Récupération de données à partir de la partition BootCamp
Si la partition BootCamp ne parvient pas à être réparée, effectuez une récupération rapide des fichiers à partir de la partition BootCamp NTFS en difficulté. Vous trouverez ci-dessous une procédure simple mais utile qui vous aidera à récupérer vos fichiers importants à partir de la partition BootCamp. Mais tout d’abord, téléchargez Stellar Data Recovery Premium:
Étape 1) Exécutez le logiciel et Personnalisez votre numérisation
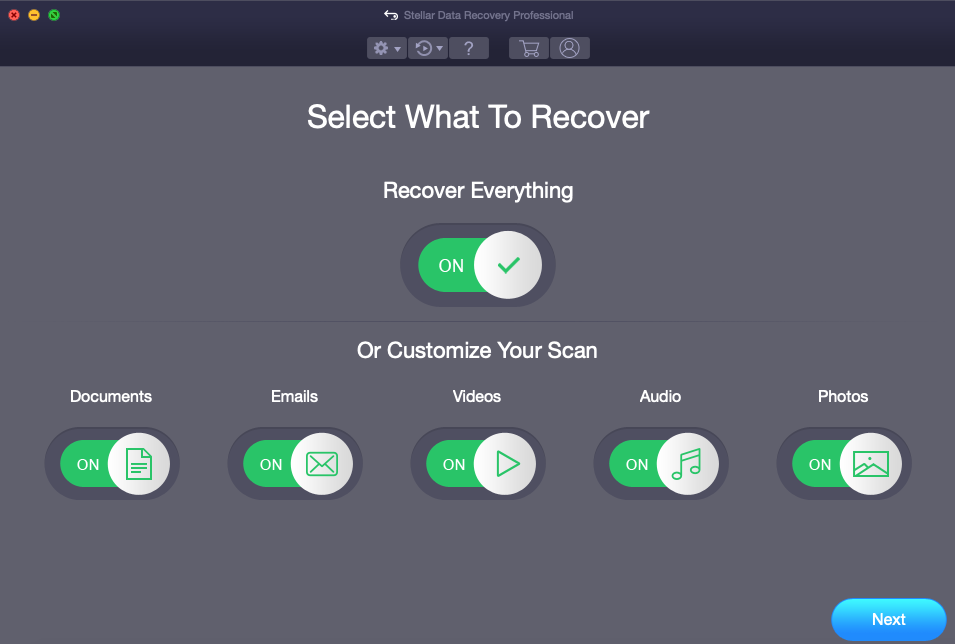
Étape 2) Sélectionnez la partition BootCamp dans la liste des lecteurs et activez-la. Analyse approfondie
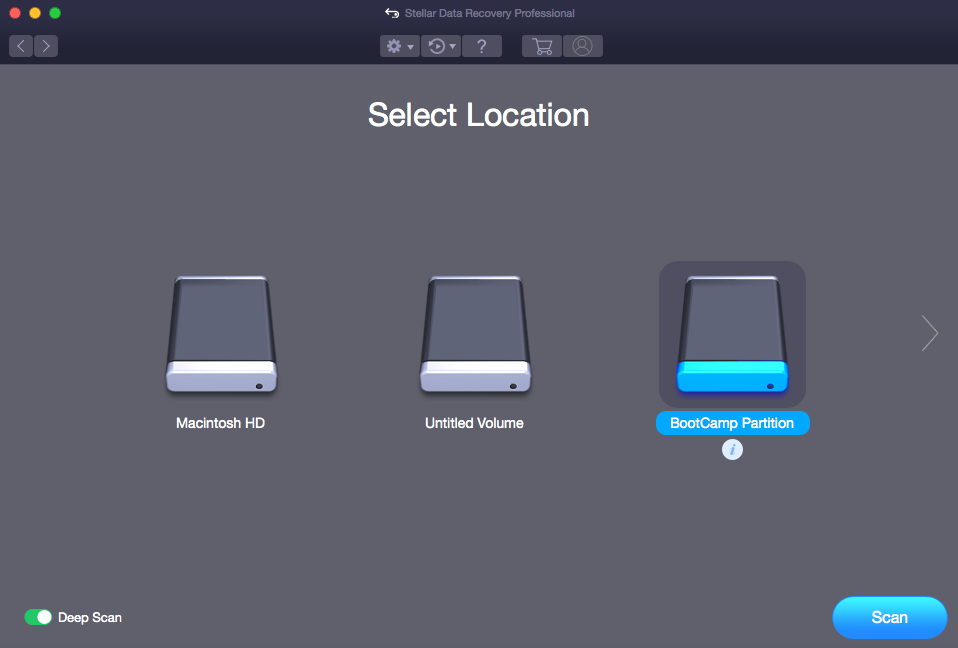
Étape 3) Laissez le logiciel faire le scan complètement. Une fois la numérisation terminée, le logiciel répertorie toutes les images, vidéos, audios, documents, etc. supprimés (inaccessibles) sur le côté gauche du logiciel.
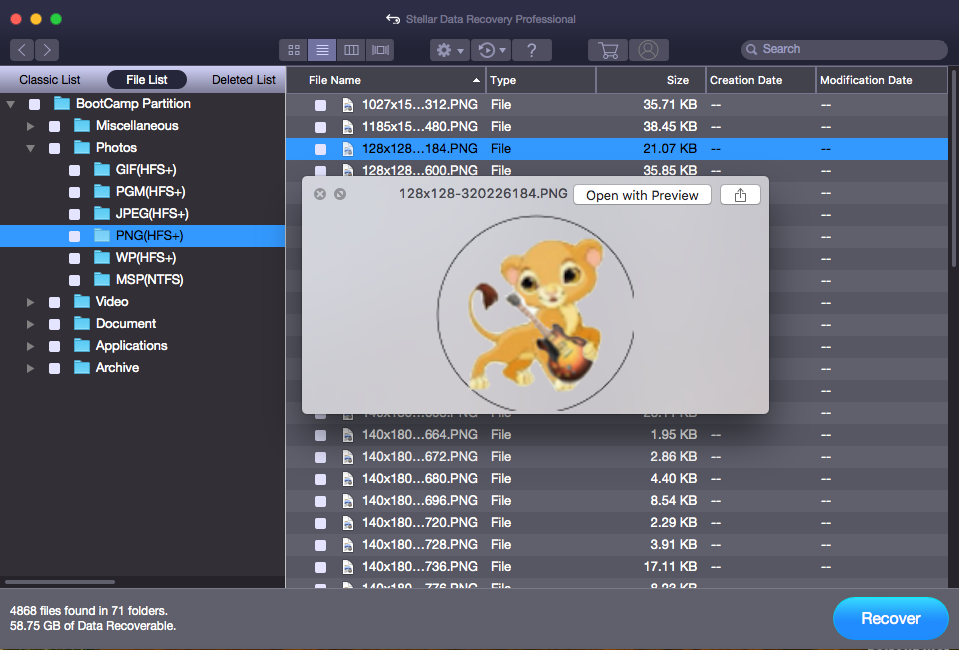
A partir de maintenant, vous pouvez sélectionner les fichiers souhaités et cliquer sur 'Récupérer‘Bouton pour les sauvegarder.
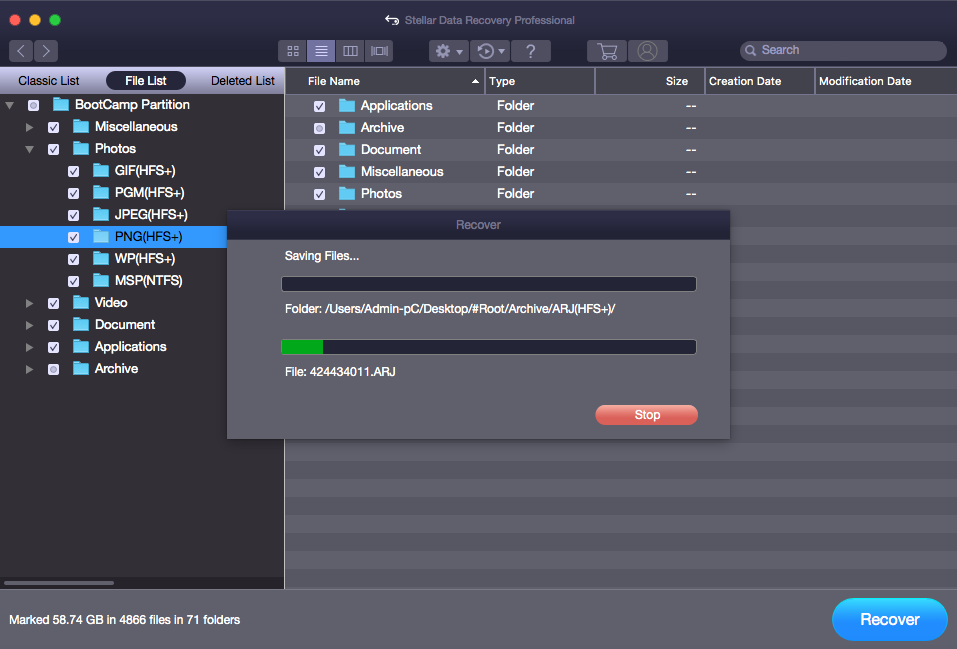
Conclusion
Ce blog partage des informations sur les problèmes mentionnés ci-dessous.
- Résoudre ou réparer un lecteur C sur une partition BootCamp
- Stellar Data Recovery Premium Introduction
- Récupération de données inaccessibles depuis une partition BootCamp
- Réparation de photos et de vidéos corrompues via l'application Premium
Remarque: Stellar Data Recovery Premium récupère les données des disques APFS, HFS, NTFS, FAT, ex-FAT. Le logiciel ne prend pas en charge la réparation de NTFS, FAT, ex-FAT et APFS à partir de maintenant.
Commentaires
Laisser un commentaire