
Comment exécuter une installation propre de macOS Sierra 10.12
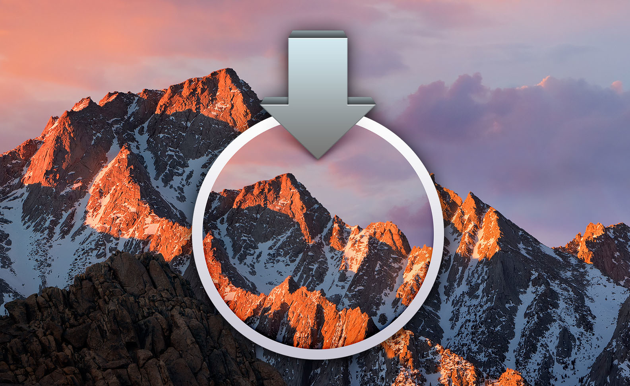
macOS Sierra est une mise à jour fantastique en provenance d'Apple pour nous faire aimer encore plus nos Mac. Il comporte de nombreuses nouvelles fonctionnalités et offre le même flux d’installation et de mise à niveau facile à effectuer que le système d’exploitation précédent.
POUR EN SAVOIR PLUS: Comment nettoyer Installez macOS High Sierra?
Notez que cela améliorer est le moyen le plus simple d’installer le nouveau macOS. Il enregistre tous vos fichiers personnels, applications et données utilisateur, tandis que ce qu'on appelle installation propre de Sierra effacera toutes les données du disque de démarrage et le remplacera par une copie vierge du système d’exploitation. Toutefois, si vous souhaitez donner à votre Mac un nouveau départ avec un nouveau Mac OS, rien de plus, une installation propre est la bonne option pour vous.
De plus, si vous constatez qu'avec le temps, votre Mac s'exécute avec des problèmes inhabituels de démarrage ou d'arrêt et des plantages, une nouvelle installation peut être un bon moyen de rétablir la vitesse et de résoudre le problème.
Tout d’abord, assurez-vous que votre Mac est capable d’exécuter MacOS Sierra.
Ensuite, vous devez préparer votre Mac pour l’installation:
- Téléchargez macOS Sierra Installer sur le Mac App Store. Une fois le téléchargement terminé, il se lancera automatiquement. Quittez l'application macOS Sierra Installer sans effectuer l'installation.
- Utilisez un lecteur flash USB de 16 Go ou plus pour créer un programme d’installation Sierra amorçable. Ce lecteur flash n’est nécessaire que pour une nouvelle installation du lecteur de démarrage de votre Mac. Mais si vous envisagez de procéder à une nouvelle installation sur un lecteur autre que de démarrage (vous disposez d’un disque dur supplémentaire ou d’un disque dur SSD sur votre Mac), vous n’avez pas besoin de l’USB.
- Sauvegardez votre Mac pour vous assurer que vos données personnelles sont intactes.
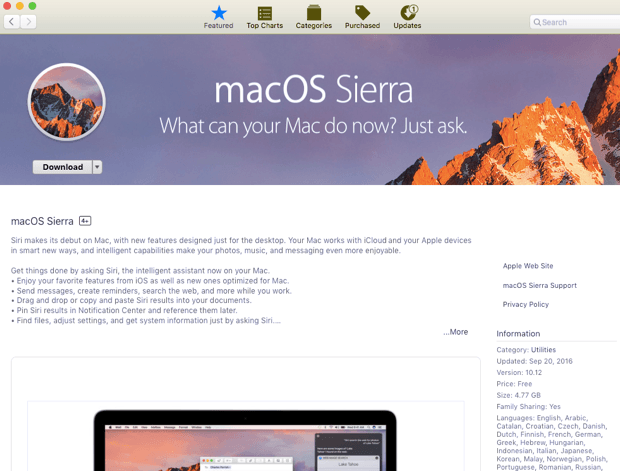
Contenus
Nettoyer Installez macOS Sierra sur le disque de démarrage de votre Mac
Si vous envisagez d'effectuer une nouvelle installation sur le lecteur de démarrage, vous devez sauvegarder vos données, créer une copie amorçable du programme d'installation et, enfin, démarrer à partir du programme d'installation amorçable. Alors commençons.
Étape 1: Nettoyez votre Mac
Pour vous assurer que Sierra n'a aucune difficulté à installer et à fonctionner correctement après, vous devez commencer par vous débarrasser des ordures système sur votre Mac. Vous pouvez le nettoyer manuellement, mais utiliser une application de nettoyage telle que CleanMyMac X vous fera gagner des heures. L'élimination des déchets avec CleanMyMac ne prend que quelques minutes. Téléchargez CleanMyMac gratuitement, lancez-le, cliquez sur Balayage, et alors Nettoyer. Vous disposez maintenant de beaucoup d’espace libre et votre Mac ne contient pas de corbeille système.
Étape 2: sauvegardez vos données
Remarque: Une installation propre de macOS Sierra sur le lecteur de démarrage. efface complètement toutes les données sur ce lecteur: tous vos fichiers et documents, y compris la musique, les films, les images et même les applications.
Donc, si vous ignorez cette étape, vous ne pourrez pas récupérer vos données en cas de problème.
Pour sauvegarder votre Mac:
- Ouvrez Time Machine.
- Cliquez sur Sélectionnez le disque.
- Choisissez l'emplacement où vous souhaitez enregistrer vos fichiers (sur le lecteur externe ou sur le stockage en nuage).
- Cliquez sur On pour activer Time Machine.
- Cliquez sur l'icône «flèche d'horloge» et sélectionnez Sauvegarder maintenant dans la barre de menu en haut de l'écran.
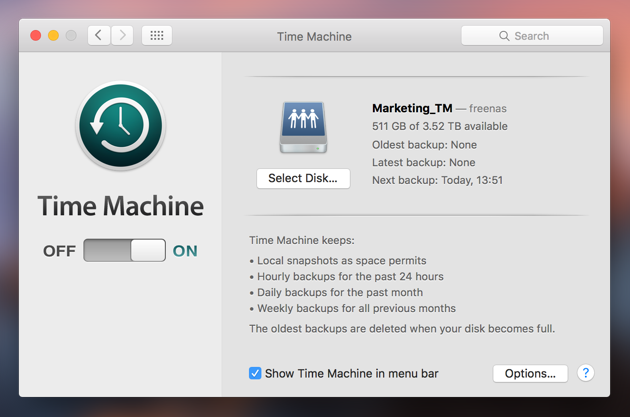
Étape 3: Nettoyer Installez macOS Sierra sur votre disque de démarrage.
1. Créez un lecteur flash amorçable avec macOS Sierra.
Tout d’abord, assurez-vous que votre clé USB est formatée et nommée «Sans titre».
- Pour formater une clé USB, lancez Utilitaire de disque (Finder -> / Applications / Utilitaires / Utilitaire de disque).
- Sélectionnez votre clé USB sous Externe.
- Cliquez sur l'onglet Effacer en haut de la fenêtre Utilitaire de disque. Sélectionnez Mac OS étendu (journalisé) dans la liste des formats. Ensuite, cliquez sur le bouton Effacer. Une fois le processus terminé, cliquez sur Terminé, puis fermez la fenêtre Utilitaire de disque.
- Si votre lecteur porte un nom différent, vous devez le renommer (Ouvrir le Finder -> cliquez avec le bouton droit de la souris sur le lecteur USB et choisissez Renommer).
Votre clé USB est maintenant prête.
- Terminal de lancement (Terminal des utilitaires de recherche d'applications)
- Entrez le texte suivant dans Terminal:
sudo / Applications / Install macOS Sierra.app/Contents/Resources/createinstallmedia –volume / Volumes / Untitled –applicationpath / Applications / Install / macOS Sierra.app –nointeraction - Appuyez sur la touche Entrée.
- Terminal vous demandera un mot de passe administrateur (celui que vous utilisez pour vous connecter). Il n’affiche pas les caractères lorsque vous tapez, alors faites-le. Hit Retour. Vous verrez que le terminal efface votre lecteur. Ensuite, Terminal copiera le fichier d’installation sur votre disque. Cela prendra quelques minutes. Une fois le processus terminé, la fenêtre du terminal affichera "Terminé". Vous pouvez quitter Terminal et votre clé USB d’installation macOS Sierra amorçable est prête à être utilisée.
Vous pouvez également suivre les instructions d'un article Apple sur la création d'un programme d'installation amorçable.
2. Branchez le lecteur USB bootable du programme d'installation macOS Sierra sur votre Mac.
3. Redémarrez votre Mac en maintenant la touche Option ou Cmd + R enfoncée. Assurez-vous de le maintenir appuyé!
4. Au redémarrage de Mac, le gestionnaire de démarrage macOS contient une liste de périphériques amorçables à partir desquels votre Mac peut démarrer.
5. Utilisez les touches fléchées pour choisir votre clé USB avec le programme d’installation macOS Sierra. Appuyez sur Entrée.
6. Sélectionnez Utilitaire de disque.
7. Dans la fenêtre, en haut de la barre de gauche, sélectionnez le lecteur principal de votre Mac (il ressemble à un MacintoshHD).
8. Sélectionnez l'onglet Effacer situé à côté du bouton Premiers soins en haut.
9. Près du centre de la fenêtre, sélectionnez la liste déroulante Format et sélectionnez le type Mac OS X étendu (journalisé).
10. Cliquez sur Effacer (Remarque: cela effacera toutes vos données de votre disque principal!) Et donnera au disque un peu de temps pour le formatage.
11. Une fois l’opération terminée, fermez Utilitaire de disque et sélectionnez “Installer macOS” dans le menu.
12. Sélectionnez votre lecteur principal et installez le nouveau macOS Sierra 10.12.
Suivez ces instructions d’installation Sierra et profitez de votre MacOS Sierra récemment installé.
Installation propre sur un lecteur sans démarrage
Ce type d’installation propre ne nécessite pas de copie amorçable du programme d’installation macOS, car vous pouvez l’exécuter directement à partir du lecteur de démarrage de votre Mac. Mais vous devez disposer d'un autre disque dur ou volume que vous pouvez utiliser pour installer macOS.
C’est donc le moyen le plus simple de nettoyer l’installation de macOS 10.12. Utilisez simplement un lecteur ou un volume supplémentaire (il n’est pas nécessaire que ce soit déjà vide, vous devez simplement pouvoir l’effacer) et y installer Sierra.
Étape 1: effacez votre lecteur non-démarrage
Si votre lecteur autre que de démarrage utilise un autre système d'exploitation Mac, effacez-le avant d'installer Sierra. Si le lecteur cible ne contient que des données personnelles ou s'il est déjà vide, vous pouvez ignorer le processus d'effacement.
Pour effacer le lecteur qui n'est pas au démarrage, utilisez le lecteur d'un Mac à l'aide de l'Utilitaire de disque (OS X El Capitan ou version ultérieure).
Une fois le lecteur autre que de démarrage effacé, vous pouvez lancer le processus d'installation.
Étape 2: Téléchargez le programme d’installation macOS Sierra dans le Mac App Store
Une fois le téléchargement terminé, le programme d’installation sera automatiquement lancé. Quittez l'application macOS Sierra Installer sans effectuer l'installation. Vous trouverez le programme d’installation macOS Sierra dans le dossier / Applications.
Étape 3: démarrez l’installation de macOS Sierra sur le lecteur non démarré
- Lancez le programme d'installation à partir du dossier / Applications.
- Cliquez sur Continuer.
- Vérifiez le lecteur sur lequel vous pouvez installer Sierra (en règle générale, le programme d'installation affiche la cible par défaut pour l'installation de macOS Sierra en tant que lecteur de démarrage (Macintosh HD). Vous devez donc cliquer sur le bouton Afficher tous les disques, puis l'installateur affichera une liste de tous les volumes attachés).
- Cliquez sur le bouton Installer.
- Le programme d’installation de macOS Sierra affichera une barre de progression. Vous serez guidé tout au long du processus d’installation de macOS Sierra pour créer un compte utilisateur, définir la date et l’heure, ainsi que d’autres éléments d’introduction.
Profitez de votre MacOS Sierra frais et propre.
Ceux-ci pourraient également vous intéresser:

Explorer les dernières tendances technologiques. Apple obsédé.
20 septembre 2016 & nbsp (Mise à jour: 6 sept. 2018)
Commentaires
Laisser un commentaire