
Comment configurer votre nouveau Mac comme un pro
«C’est la saison des cadeaux, et l’un des cadeaux les plus prisés est un nouveau MacBook ou iMac. Si vous êtes l'un des chanceux à en avoir un cette année, vous voudrez déchirer cette boîte, déchirer cette feuille de plastique et en arriver à de bonnes choses.
Une fois que vous avez branché votre nouveau Mac, vous êtes pris au dépourvu, car il est assez facile à configurer, que vous ayez un ancien Mac pour transférer des données ou que vous partiez de zéro. Cependant, il y a quelques choix à faire en cours de route, et quelques astuces et applications essentielles que vous voudrez prendre en compte. Nous sommes donc là pour vous guider tout au long du processus.
Voici Culte de Mac ’s guide pour configurer correctement votre nouveau Mac.
Contenus
La configuration initiale
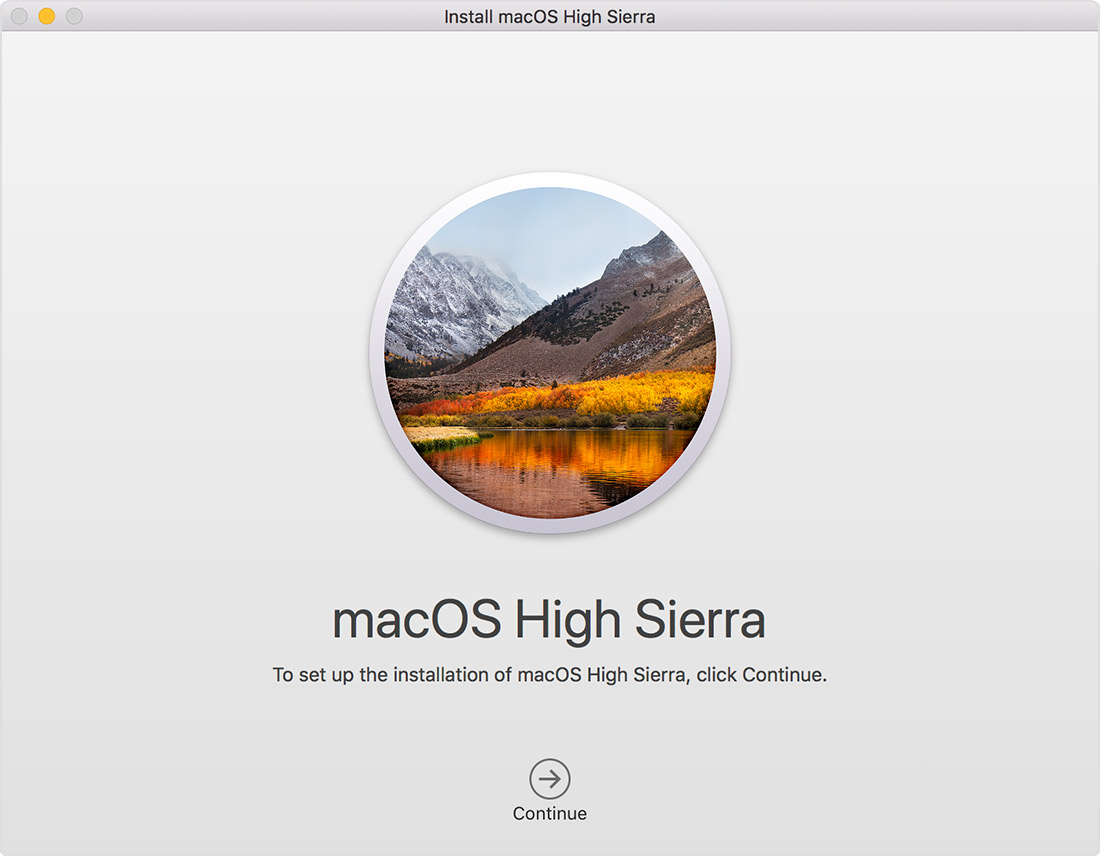
Tout d’abord, ne jetez pas cette boîte pour le moment: votre Macbook ou votre iMac est bien emballé pour les voyages, alors si vous avez besoin de récupérer votre Mac (Dieu nous en préserve) ou même de le déplacer dans un nouvel appartement, la boîte il est probablement votre meilleur pari.
Si vous avez un nouveau Macbook, il aura probablement déjà une charge, mais vous pouvez aussi le brancher pendant que vous l’installez. Si vous installez un nouvel iMac, vous devrez brancher le câble d’alimentation à l’arrière de l’iMac et le brancher au mur. Vous devrez également connecter le clavier et la souris via un port USB (également à l’arrière de l’iMac).
Une fois que votre nouveau Mac est entièrement connecté, appuyez simplement sur le bouton d'alimentation et entendez le magnifique carillon du démarrage d'un Mac. Les tout nouveaux Mac lanceront l'assistant de configuration. Tout ce que vous avez à faire est de suivre les instructions affichées à chaque écran.
Assistant d'installation
Tout d’abord, vous devez choisir votre pays ou un pays proche de vous et appuyer sur Continuer. Ensuite, choisissez votre clavier en fonction de la langue que vous souhaitez utiliser sur votre Mac.
Vous choisirez ensuite votre réseau Wi-Fi si vous vous connectez à Internet sans fil, Ethernet si vous utilisez une connexion filaire. Entrez votre mot de passe pour le Wi-Fi.
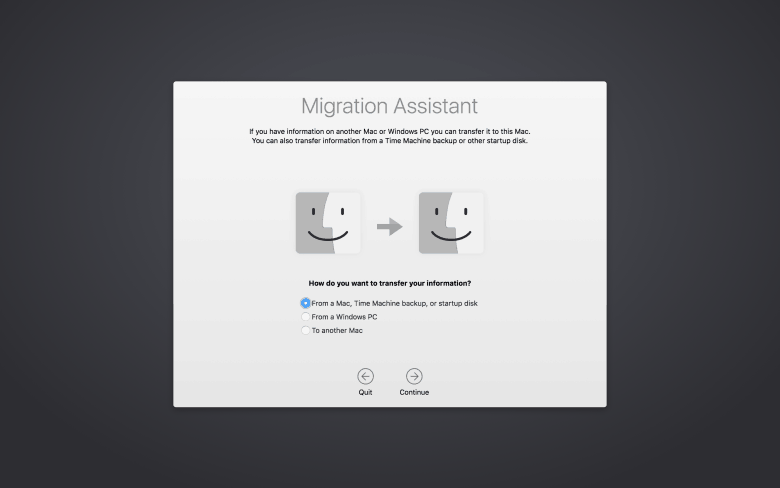
Photo: Rob LeFebvre / Culte de Mac
L’écran suivant vous offre la possibilité de transférer vos données d’un ancien Mac à votre nouveau à l’aide de la Assistant de migration app. Si vous avez sauvegardé vos données d’une machine plus ancienne sur un disque dur via Machine à remonter le temps, vous pouvez choisir cette option. Vous pouvez toutefois exécuter cette application à tout moment, alors n'hésitez pas et passez cette étape (cliquez sur Pas maintenant) si vous souhaitez configurer un système propre et tout neuf sur votre Mac.
Vous devrez activer Services de location Ensuite, vous entrerez votre identifiant Apple et votre mot de passe dans l'écran suivant. Si vous ne possédez pas d’identifiant Apple, vous pouvez en créer un ici en cliquant sur le bouton Créer un identifiant Apple gratuit. Vous devrez également entrer votre carte de crédit, mais cela en vaut la peine – vous obtiendrez Trouver mon Mac et accéder au Mac App Store. Vous pouvez également en créer un plus tard si vous n’êtes pas sûr.
Viennent ensuite les conditions générales standard: vous devrez cliquer deux fois sur Accepter pour le dépasser. Certaines personnes lisent même ces choses en premier.
Configuration iCloud
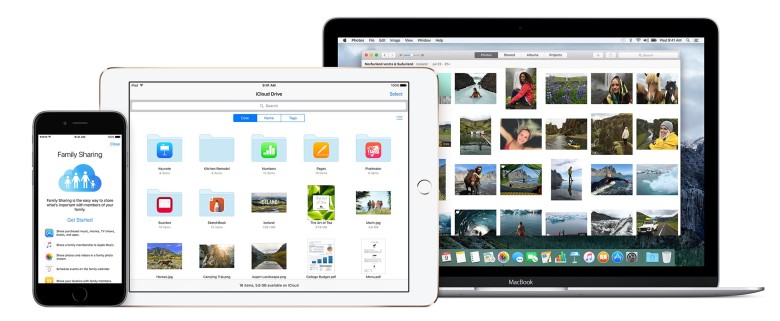
Photo: Apple
Une fois que vous avez fait cela, il vous sera demandé de configurer iCloud. Vous aurez besoin de votre identifiant Apple ici, mais iCloud vous permettra de synchroniser vos calendriers, courriers électroniques, contacts, notes, rappels et même les connexions à un site Web grâce à son stockage gratuit de 5 Go de documents en ligne. Cliquez sur Activer la configuration d'iCloud sur ce Mac, puis cliquez sur Continuer. Vous pouvez bien sûr acheter plus d’espace iCloud si 5 Go ne suffisent pas: 50 Go pour 0,99 USD par mois, 200 Go pour 2,99 USD par mois et un téraoctet de stockage pour 9,99 USD par mois.
Ensuite, vous souhaiterez configurer FaceTime et Messages, et vous pourrez laisser le courrier électronique par défaut dans le champ qui apparaît ou insérer tout autre courrier électronique que vous avez enregistré avec Apple. Vérifiez les adresses e-mail que vous souhaitez utiliser avec FaceTime et messages puis cliquez sur Continuer.
Trouver mon Mac est un excellent moyen de vous assurer que vous saurez toujours où se trouve votre Mac (lorsqu'il est connecté à Internet); une autre couche de sécurité devrait vous permettre de laisser votre Macbook quelque part ou de le faire voler. Cliquez dessus puis sur Continuer.
Configuration du compte
Vous devez maintenant créer un compte pour votre Mac. Si vous avez migré votre ancien dossier d’utilisateur Mac, vous n’aurez pas à le faire. Sinon, indiquez votre nom, puis créez un nom de compte et un mot de passe. Assurez-vous de choisir un bon mot de passe dont vous vous souviendrez et qui compte au moins huit caractères, y compris des lettres majuscules, des chiffres et des caractères spéciaux. Vous voudrez également permettre à mon identifiant Apple de réinitialiser le mot de passe et le mot de passe de cet utilisateur lors de la connexion, du moins au début, jusqu'à ce que vous découvriez les fonctionnalités de connexion automatique plus tard.
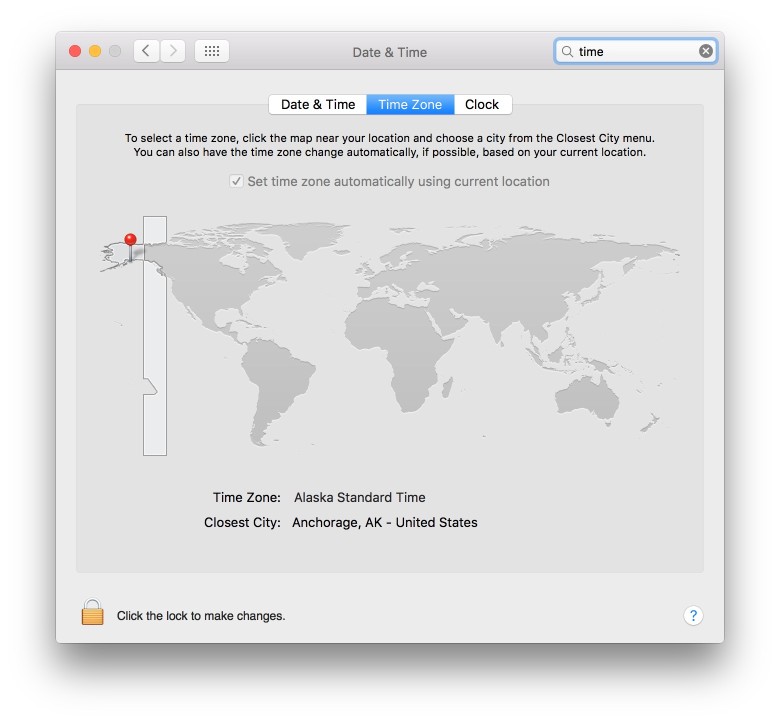
Photo: Apple
Vous voudrez sélectionner votre Fuseau horaire next: il est automatiquement détecté si vous avez accepté d’activer les services de localisation plus tôt et s’ajustera si vous voyagez avec votre Mac. Vous pouvez également simplement choisir votre fuseau horaire manuellement et cliquer sur Continuer. Ensuite, vous devrez accepter d’envoyer des diagnostics et des données d’utilisation à Apple et de partager des données sur les incidents avec les développeurs d’applications. Autant faire les deux et cliquer sur Continuer.
Enfin, vous pouvez enregistrer votre nouveau Mac avec Apple. Vous pouvez également ignorer cette option, mais j’ai tendance à enregistrer mes Mac auprès d’Apple au cas où j’aurais besoin de soutien ultérieurement. Le pire, c’est que vous obtiendrez des courriels de marketing à la saveur d’Apple.
Cliquez sur Continuer dans l’écran de remerciement final et vous êtes prêt à utiliser cette belle nouvelle machine.
Essentiels Mac Mac
Bien sûr, vous pouvez utiliser votre Mac «prêt à l'emploi», mais vous pouvez procéder de différentes manières pour rendre votre expérience plus agréable. Voici quelques-unes des plus essentielles.
Une fois la configuration initiale terminée, cliquez sur le menu Pomme dans le coin supérieur gauche de l’écran de votre Mac, puis sur App Store. Le Mac App Store se lancera et vous voudrez cliquer sur l'onglet Mises à jour en haut. Si vous avez un logiciel qui nécessite une mise à jour, il apparaîtra dans la liste. Il est généralement préférable de mettre à jour tous vos logiciels.
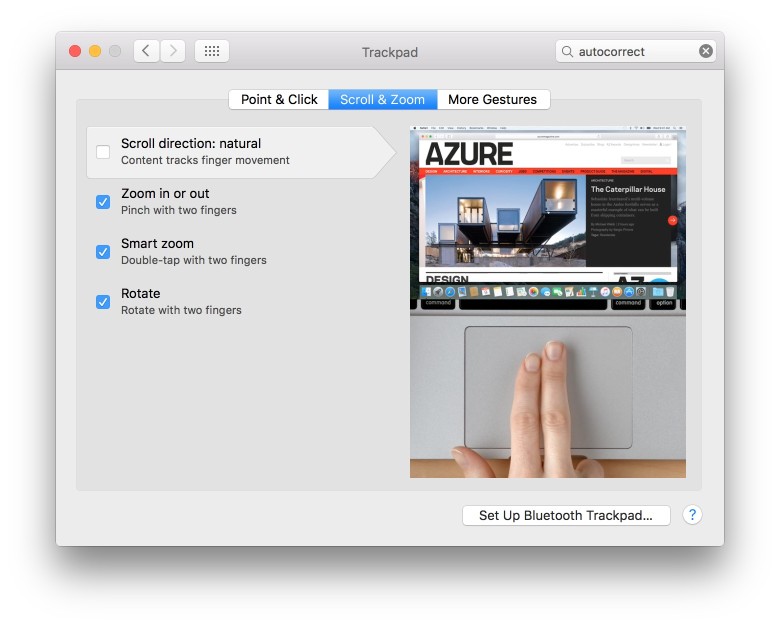
Photo: Rob LeFebvre / Culte de Mac
Si vous venez d’un très vieux Mac, le défilement sur votre nouveau Mac peut être déroutant. Il y a quelques années, Apple a inversé la direction du défilement du trackpad à deux doigts pour le faire correspondre au défilement de l'écran tactile: haut signifie haut et bas signifie bas. Cela vous semblera bizarre au début, mais attendez un moment avant de décider de changer de voie ou non. Si vous décidez que vous ne pouvez pas vivre avec, alors vous pouvez éteindre Défilement Naturel dans l'application Préférences Système. Cliquez sur l'icône du Trackpad dans les Préférences Système, puis décochez la case Scroll direction: natural. Cela permettra à votre doigt de glisser sur le trackpad de fonctionner comme vous le souhaitez, plutôt que d'essayer d'imiter un écran tactile iOS, ce qui est horrible.
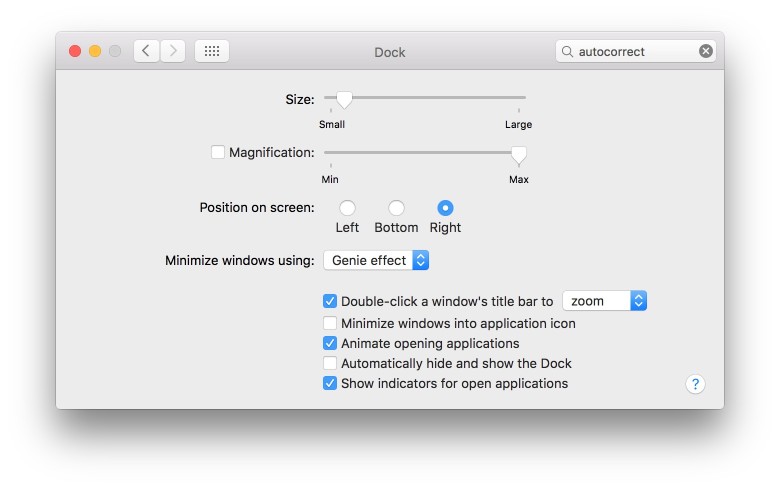
Photo: Rob LeFebvre / Culte de Mac
Le Dock peut également utiliser quelques icônes en moins, alors cliquez et faites glisser celles que vous ne voulez pas du Dock et maintenez-les enfoncées jusqu'à ce que l'option Supprimer apparaisse. Cliquez dessus et ils s’enfuiront. Si vous souhaitez remettre des applications dans le Dock ultérieurement, faites simplement glisser son icône dans la zone du Dock jusqu'à ce que les autres icônes se déplacent. Laissez-vous aller et ça restera là. Vous pouvez également envisager de désactiver la fonction d'agrandissement du Dock, qui a l'air cool, mais finit par devenir un clic précis. Rendez-vous dans les Préférences Système, cliquez sur l'icône du Dock, puis décochez la case Agrandissement.
Une autre fonctionnalité que vous voudrez peut-être désactiver est la correction automatique. Il peut être ennuyeux de taper vos correctifs sur votre Mac sans les corriger. Accédez aux Préférences Système, cliquez sur Clavier, puis sur l’onglet Texte en haut de la fenêtre. Décochez la case Corriger l'orthographe automatiquement. Vous aurez toujours des lignes rouges dans l’application Mail et d’autres applications de traitement de texte, mais votre Mac ne changera rien pour vous sans votre consentement.
Applications Mac indispensables
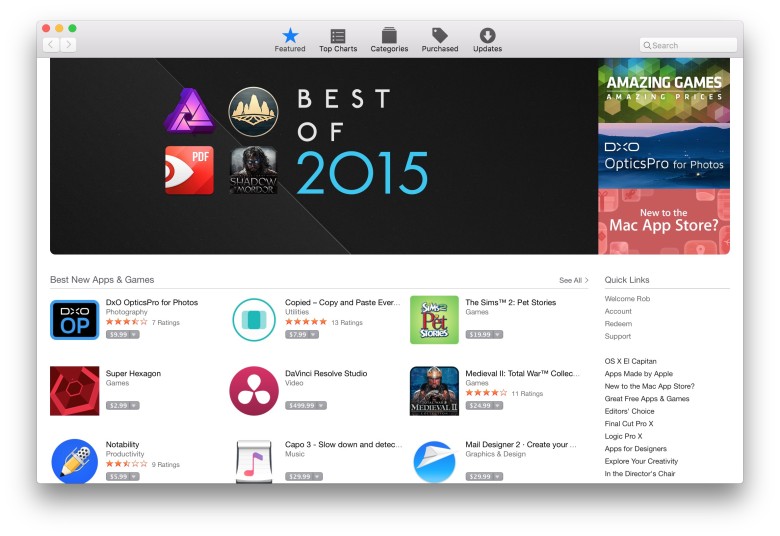
Photo: Apple
Bien sûr, il existe une tonne d'applications, tant générales que spécialisées, mais il y en a quelques unes que tous les utilisateurs de Mac devraient connaître. Voici une courte liste des meilleures applications à consulter.
- Petit vif: OS X dispose déjà d’un pare-feu puissant protégeant votre ordinateur des connexions entrantes, mais Little Snitch ajoute sortant pare-feu pour OS X. Cela vous permet de contrôler les applications qui ont accès à Internet et ainsi de bloquer les logiciels malveillants ou d'empêcher simplement les logiciels de téléphoner chez eux. Little Snitch peut être acheté au prix de 29,95 $ sur son propre site Web.
- Pages, Numéros, Keynote: À l’origine une suite bureautique complète appelée iWork, ces trois applications d’une valeur de 20 $ facilitent le traitement de texte, les feuilles de calcul et les présentations avec beaucoup plus de style que la très répandue Office de Microsoft. Ils exportent même plus facilement vers des types de fichiers compatibles PC. Toutefois, si vous devez disposer de la meilleure compatibilité, envisagez Microsoft Office 365 pour Mac, qui vous coûtera 10 USD par mois ou 100 USD par an.
- VLC: La prise en charge des fichiers vidéo et audio par votre Mac est assez bonne, mais il reste encore une poignée de fichiers qui l’attirent. La solution consiste à utiliser VLC, une application de lecteur entièrement séparée prenant en charge à peu près tout. C’est téléchargeable gratuitement sur le site Web du développeur. (Voir également l'add-on gratuit Composants Windows Media pour QuickTime, qui prend en charge la visualisation de fichiers multimédias Windows sur OS X et Perian, qui prend en charge gratuitement d'autres formats de fichiers multimédias dans QuickTime.)
- 1Password: 1Password sur le Mac sert de coffre-fort personnel pour stocker des informations sensibles telles que les mots de passe et les numéros de carte de crédit. Vous pouvez non seulement stocker vos identifiants et les faire remplir automatiquement lorsque vous naviguez en ligne, mais 1Password chiffrera votre base de données pour la protéger comme Fort Knox.
- Alfred: Cet utilitaire de lancement léger rend le fonctionnement d’un Mac agréable, et de nombreux plug-ins sont disponibles pour peaufiner votre expérience. Ne laissez pas le joli chapeau vous tromper, Alfred ne fait pas de bêtises, il fait des choses bien.
- Launchbar: Une autre excellente application de lancement, plus facile à utiliser, mais avec moins de modifications.
Profitez de ce nouveau Mac
Maintenant que vous avez tout configuré et stocké avec les meilleures applications, votre nouveau Mac est prêt à fonctionner. Si nous avons oublié quelque chose que vous utilisez généralement pour configurer vos nouvelles installations Mac, faites-le nous savoir dans les commentaires ci-dessous.
Reportages supplémentaires par John Brownlee et Charlie Sorrel.
Commentaires
Laisser un commentaire