
Votre disque de démarrage est plein sur Mac OS

Un disque de démarrage complet est quelque chose que tous les utilisateurs de Mac connaîtront. Et heureusement, c’est un problème qui a de nombreuses solutions. Dans cet article, nous allons passer en revue:
- Qu'est-ce qu'un disque de démarrage complet?
- Comment trouver ce qui cause le disque de démarrage plein?
- Comment réparer le disque de démarrage complet?
- Comment éviter que le disque de démarrage ne soit plein à l'avenir?
Cependant, nous comprenons également que certaines personnes manquent de temps et souhaitent simplement réparer le disque de démarrage. Par conséquent, si vous n'êtes pas vraiment intéressé par ce qui se passe et par pourquoi cela se produit, passez simplement aux deux sections suivantes et consultez la rubrique «Comment nettoyer votre disque de démarrage».
Ou encore mieux, si vous souhaitez une solution automatique à long terme pour garder votre disque de démarrage propre, nous vous recommandons vivement un utilitaire appelé CleanMyMac X. Il vous aidera à nettoyer des gigaoctets d'espace disque en seulement minutes (vous pouvez le télécharger ici).
Remarque: Si vous utilisez MacOS Sierra (ou une version ultérieure), il dispose d’une option intégrée de stockage optimisé censée résoudre le problème du disque dur complet en déplaçant des fichiers dans le cloud. C'est pourquoi, lorsque votre disque est saturé sur Sierra, vous voyez un message différent.
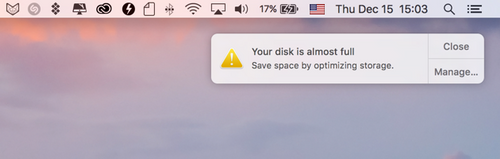
En cliquant sur "Gérer", vous pouvez ouvrir le menu et voir ce que propose le stockage optimisé. Cependant, il déplace les fichiers inutiles et inutiles vers le cloud avec vos fichiers, et vous finissez par payer pour le stockage iCloud. Nous recommandons donc toujours d’acheter CleanMyMac et de traiter en réalité des fichiers supplémentaires au lieu de simplement les déplacer.

Cela dit, voyons ce que signifie exactement «disque de démarrage plein».
Contenus
Comprendre ce que “votre disque de démarrage est plein” signifie
Qu'est-ce qu'un disque de démarrage?
Un disque de démarrage, tiré de l'article du support Apple, est un volume ou une partition d'un lecteur contenant un système d'exploitation utilisable. Encore confus? Laissez-le décomposer pour vous.
Votre disque dur Mac se compose de disques (ou partitions). Chaque disque (ou partition) contient vos données Mac, qui comprennent votre système d'exploitation, vos applications, etc. La plupart des utilisateurs Mac n'ont qu'un disque, mais les utilisateurs expérimentés peuvent en avoir deux ou plus.
Voyons un exemple de Mac avec un seul disque dur:
- Le disque dur de votre Mac est de 500 Go.
- Il y a un "disque" dessus, donc tous les 500 Go de stockage sont sur ce disque.
- Le disque a un système d'exploitation (OS X El Capitan) et des données utilisateur (applications, etc.).
- Et comme vous n’avez qu’un seul disque, c’est votre disque de démarrage: tous les 500 Go.
Un Mac avec deux disques aura le stockage divisé entre eux. Le lecteur Mac sur lequel se trouve le système d'exploitation est le disque de démarrage, tandis que l'autre lecteur est uniquement utilisé pour le stockage de fichiers. Il est possible d’avoir plusieurs disques de démarrage, mais la plupart des Mac n’en auront qu’un.
Pourquoi votre disque de démarrage est-il plein?
C'est facile. C’est un peu comme pourquoi votre réfrigérateur est-il plein? Il n'y a plus d'espace! Votre disque de démarrage est presque plein et c'est une très mauvaise nouvelle pour tout lecteur. Un disque dur ne devrait jamais dépasser 85% de sa capacité (en particulier un disque de démarrage), car plus vous serez lents et plus vous risquez d’être confrontés à des erreurs.
Si votre disque de démarrage est plein et que vous recevez un message d’avertissement de votre Mac, cela signifie que vous devez libérer du stockage. immédiatement.
Que faire lorsque votre disque de démarrage est plein?
Alors, comment corrigez-vous votre disque de démarrage complet? De la même manière que vous résolvez le problème d’un réfrigérateur emballé – vous devez bien sûr libérer de l’espace. Pour libérer de l'espace sur votre disque de démarrage, vous devez:
- Supprimer des fichiers de votre Mac.
- Déplacez les fichiers sur un disque dur externe ou un stockage en nuage.
- Ou installez un deuxième disque dur interne sur votre Mac.
Donc, maintenant que nous savons ce qu'est un disque de démarrage, nous devons parler de la façon de le réparer. Examinons de plus près votre espace disque pour voir exactement ce qui rend votre disque de démarrage si plein.
Qu'est-ce qui fait que la disquette de démarrage est saturée?
Version courte: Jetez un coup d'œil sous le capot de votre Mac.
Avant de voir ce qui occupe de l'espace sur votre disque de démarrage, nous devons d'abord le trouver:
- Survolez le Dock en bas de votre écran et ouvrez Chercheur.
- Cliquez sur «Finder» dans la barre de menu en haut de votre écran.
- Puis sélectionnez “Préférences…”
- Dans la fenêtre qui s'ouvre, cochez la case «Disques durs».
Après avoir sélectionné cette case, votre bureau devrait maintenant afficher les disques durs de votre Mac, sous la forme d’icône (s), comme ceci:
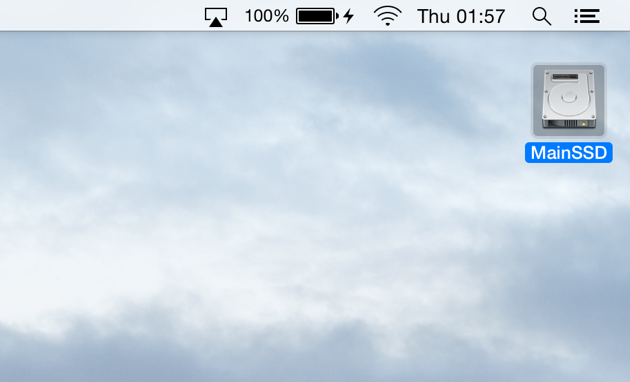
Ce sont des disques sur votre Mac que vous pouvez «démarrer», car ils sont dotés de systèmes d'exploitation (comme macOS High Sierra). Si plusieurs icônes de disque dur apparaissent sur votre bureau, cela signifie que vous avez plusieurs disques durs sur votre Mac. Si vous n'en avez qu'un, passez à la section «Qu'est-ce qui prend tout mon espace disque de démarrage?».
Si vous en avez plusieurs, passez à l'étape suivante:
Cliquez sur l'icône Apple en haut à gauche de votre écran Préférences de système > Disque de démarrage.
Ici encore, vous trouverez vos disques durs; ils sont probablement nommés quelque chose comme MainSSD ou MainHD. Il affichera également «OS» et le numéro de version de ce système d'exploitation. Si vous avez plusieurs lecteurs de système d'exploitation, votre disque de démarrage devrait être celui sur lequel la dernière version de macOS est exécutée, mais nous allons nous en assurer à l'étape suivante.
Je n'en ai qu'un et ça ressemble à ça:
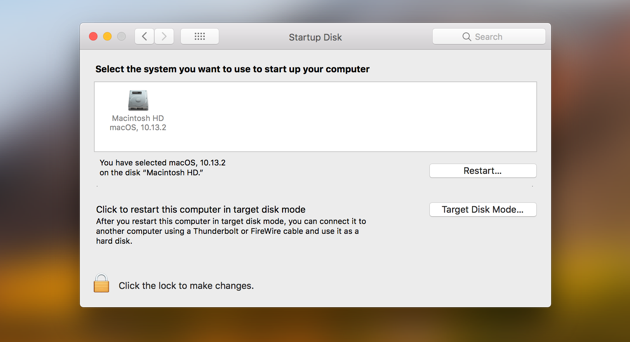
Pour vous assurer à 100% que vous savez quel lecteur est votre disque de démarrage, procédez comme suit:
- Cliquez sur l'icône Apple dans le menu en haut à gauche de votre écran.
- Sélectionnez «À propos de ce Mac».
- Sous MacOS, vous trouverez un numéro de version. Le mien est 10.14.1, comme suit:
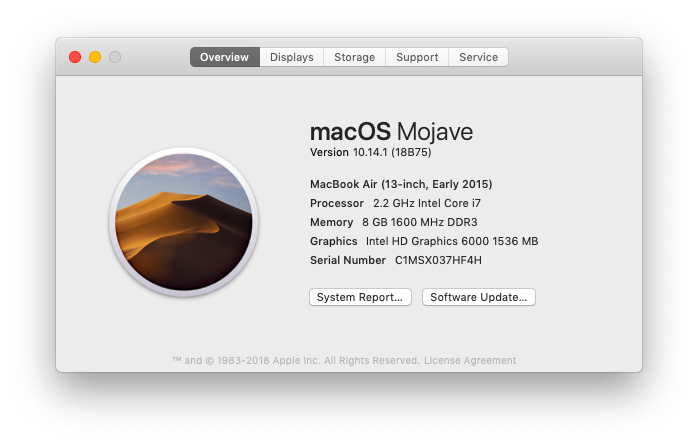
Voyez comment le numéro de version de la fenêtre «À propos de ce Mac» correspond au numéro de la section Disquette de démarrage? Oui, c’est mon disque de démarrage. Vous avez trouvé le vôtre? Bien.
Qu'est-ce qui prend tout mon espace disque de démarrage?
Maintenant que nous avons identifié notre disque de démarrage, examinons de plus près l’ensemble de notre espace disque:
- Cliquez sur l'icône Apple dans le menu situé dans le coin supérieur gauche de votre écran.
- Choisissez «À propos de ce Mac».
- Cliquez sur Stockage.
Remarque: Si vous utilisez une ancienne version de OS X, vous devrez peut-être d'abord cliquer sur «Plus d'infos…» puis sur «Stockage».
Regardez mon disque dur:
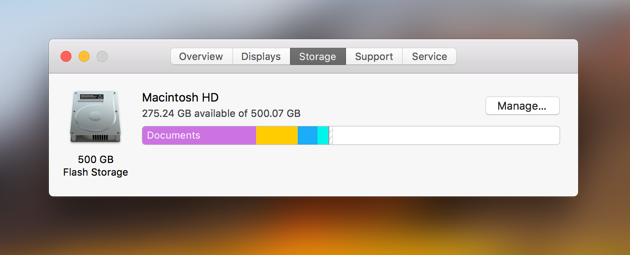
J'ai 500 Go de stockage, dont environ 275 Go d'espace libre.
Alors, quelle est la taille de votre disque dur? Combien d’espace libre avez-vous (le cas échéant – * gulp *)? Et qu'est-ce qui prend le plus de place? Il est important de prendre en compte la capacité des lecteurs et les besoins en stockage de données pour les futurs plans de stockage. Nous ne sommes pas seulement ici pour résoudre le problème pour le moment, nous allons nous assurer que vous ne rencontrerez jamais ce problème dans le futur.
Maintenant que nous en avons la connaissance, il est temps d’agir et de résoudre le problème de votre «Disque de démarrage complet» de votre Mac.
Comment nettoyer votre disque de démarrage (10 façons)
Examinons 10 choses que vous pouvez faire pour réparer le disque de démarrage complet. Celles-ci devraient également vous donner d'autres idées sur la manière de résoudre le problème. Vous connaissez votre Mac mieux que nous!
1. Nettoyez les fichiers de cache sur votre Mac

Les fichiers de cache sont des fichiers qui aident votre Mac à exécuter les programmes de manière plus fluide. Considérez-les comme des plans pour une maison: votre Mac a les plans pour savoir comment un programme est censé être chargé / lancé / affiché, de sorte qu’il soit chargé plus rapidement; sans eux, c’est comme construire à partir de rien. Cependant, avec le temps, ces caches peuvent commencer à prendre de la place. Périodiquement, les supprimer peut aider à libérer de l'espace. Et ne vous inquiétez pas, votre Mac en créera de nouveaux après le redémarrage de votre Mac. Pour enlever les caches:
- Ouvrir un Chercheur fenêtre et sélectionnez Aller dans la barre de menus.
- Cliquez sur “Go to Folder…”
- Tapez ~ / Bibliothèque / Caches
Supprimez les fichiers / dossiers occupant le plus d'espace. - Maintenant, cliquez sur “Go to Folder…”
- Tapez / Bibliothèque / Caches (perdez simplement le symbole ~)
Et encore une fois, supprimez les dossiers qui occupent le plus d'espace.
La suppression des fichiers de cache est généralement sans danger pour votre Mac. Et une fois que vous les supprimez, les applications et les processus que vous exécutez sur votre Mac en génèrent de nouveaux, nouveaux. Mais, lors de la suppression, ne vous inquiétez plus de les supprimer en fonction de la taille plutôt que de simplement supprimer tout d'eux.
En outre, vous pouvez vérifier le / Système / Bibliothèque / Caches dossier, mais il serait peut-être préférable de ne pas toucher ce dossier sans savoir quels sont les éléments. Un utilitaire qui nettoie correctement ces fichiers (et pratiquement tout le reste de cette liste) est, vous l’avez bien deviné, CleanMyMac X. Il nettoie même vos caches système en quelques clics. Juste en train de dire…
Oh, et une fois que vous avez terminé avec cette liste, redémarrez votre Mac afin qu’il puisse créer ces nouveaux fichiers de cache.
Lire la suite: Comment effacer le cache sur un Mac?
2. Se débarrasser des fichiers de localisation

Les fichiers de localisation sont également appelés «modules linguistiques». De nombreuses applications sont livrées avec d’autres langues dont vous n’avez probablement pas besoin. Pour supprimer ceux dont vous n’avez pas besoin:
- Ouvrir un Chercheur la fenêtre.
- Aller à Applications.
- Ctrl + clic sur une application.
- Sélectionnez «Afficher le contenu du paquet».
De là, allez à Contenu> Ressources et recherchez les fichiers se terminant par .lproj. Ce sont les langues que votre application a au cas où vous voudriez l’utiliser dans une autre langue, comme l’espagnol (es.lproj). Faites glisser ceux que vous n'utiliserez jamais dans la corbeille.
Encore une fois, une solution plus sûre consiste à utiliser CleanMyMac X. Elle se débarrasse de tous en un clic. Pas besoin de fouiller dans les dossiers d’application, mais un Mac plus propre.
Lire la suite: Comment supprimer des fichiers de langue de macOS?
3. Supprimer les anciennes sauvegardes de la bibliothèque iTunes

Les versions les plus récentes d’iTunes créent des sauvegardes de votre bibliothèque iTunes chaque fois que vous mettez à jour l’application (ce qui, à mon avis, se sent comme tous les jours). Vous pouvez supprimer ces anciennes sauvegardes de la bibliothèque iTunes en:
- Ouverture d'un Chercheur la fenêtre.
- En cliquant sur "Go" dans la barre de menu en haut à gauche de votre écran.
- Sélection «Aller au dossier»
- Entrer dans ~ / Music / iTunes / Bibliothèques iTunes précédentes
Ils sont tous datés, supprimez simplement les anciens dont vous n’avez plus besoin.
4. Supprimer les anciennes sauvegardes iOS

Les sauvegardes peuvent prendre beaucoup de place. Vous pouvez les trouver et les supprimer par:
- Lancer une fenêtre du Finder.
- En cliquant sur "Go" dans la barre de menu.
- Sélection «Aller au dossier…»
- Ensuite, saisissez ~ / Bibliothèque / Application Support / MobileSync / Backup /
Débarrassez-vous de toutes les anciennes et obsolètes sauvegardes que votre Mac stockait pour un peu plus d'espace disque.
5. Supprimer les mises à jour logicielles iOS

Vous pouvez trouver toutes les données inutiles pour vos appareils en:
- Ouverture Chercheur.
- Sélection "Go" dans la barre de menu.
- En cliquant sur «Aller au dossier…»
- Et entrer pour iPad ~ / Bibliothèque / iTunes / Mises à jour logicielles iPad
ou entrer pour iPhone ~ / Bibliothèque / iTunes / Mises à jour du logiciel iPhone
Supprimez les fichiers téléchargés des périphériques que vous n'utilisez plus ou des logiciels que vous venez de mettre à jour. N'oubliez pas qu'après la mise à jour de l'un de vos appareils, vous n'avez plus besoin de ces fichiers.
Lire la suite: Comment supprimer les mises à jour logicielles iOS du Mac?
6. Supprimer les applications inutiles

Ce n'est pas souvent négligé, mais certainement sous-apprécié. Supprimer les anciennes applications inutilisées est un excellent moyen d’obtenir de l’espace supplémentaire sur votre disque de démarrage. Parcourez votre dossier d'applications et débarrassez-vous de toutes les applications que vous utilisez rarement. Mais assurez-vous de les supprimer correctement, ne les faites pas simplement glisser dans la corbeille. Si vous le faites, vous laisserez des tonnes d’éléments inutilisés et nous essayons de récupérer de l’espace disque de démarrage. Cela irait un peu à l’encontre du but recherché, non?
C’est un autre endroit que nous vous suggérons d’utiliser CleanMyMac X. Pour supprimer complètement une application, lancez simplement CleanMyMac 3, cliquez sur Programme de désinstallation, sélectionnez votre application, puis cliquez sur Désinstaller. Vous n’êtes pas obligé de chercher partout les déchets de développement laissés pour compte par la corbeille d’une application. C’est incroyablement facile et vous fait gagner beaucoup de temps.
7. Nettoyez votre photothèque

Photos, photos, photos. Parlez de tonnes d'espace! Tout d’abord, ne sélectionnez que ce que vous pouvez effacez-vous, comme des copies d’images et peut-être des photos qui ont été prises par erreur. Vous savez, ceux du sol ou quelque chose?
Ok, une fois que vos fichiers sont pris en charge, il est temps de vous débarrasser des fichiers créés par votre système. Dans Photos pour Mac, ce sont les fichiers de cache. Dans iPhoto, ce sont des copies de service. Les deux sont difficiles à trouver, mais voici comment vous pouvez vous en débarrasser.
Photos Le cache comprend les copies locales iCloud (créées lorsque vous affichez des images de votre photothèque iCloud sur un Mac), le cache Faces (généré lorsque vous utilisez Faces) et un autre cache lié à une application. Vous seriez surpris de voir à quel point tout cela prend si vous utilisez régulièrement Photos. Pour les versions de système d'exploitation antérieures à macOS Sierra, voici le chemin pour localiser le cache:
- Ouvrir Chercheur et accédez à votre bibliothèque de photos (normalement, c’est dans la Des photos dossier).
- Ctrl + clic sur votre bibliothèque de photos et sélectionnez "Afficher le contenu du paquet".
- Ouvrir Ressources, et alors source de modélisation.
Vous devriez maintenant voir beaucoup plus de dossiers dans votre fenêtre du Finder. Le cache de photos se trouve dans ces dossiers, mais le problème, c’est qu’il est très difficile de dire ce qui est sûr à enlever et ce qui ne l’est pas. Supprimer le mauvais fichier peut compromettre les performances de Photos. C'est pourquoi nous vous suggérons fortement d'utiliser CleanMyMac X pour effacer le cache. Il supprime uniquement les fichiers pouvant être supprimés en toute sécurité, jamais un fichier critique ou une image importante.
Vous pouvez télécharger CleanMyMac X gratuitement et voir comment cela fonctionne. C’est tellement plus sûr que de nettoyer le cache manuellement.
Maintenant, si vous utilisez toujours iPhoto, vous devez localiser les copies de service créées chaque fois que vous modifiez une image. Pour ce faire, répétez les étapes 1 et 2 décrites ci-dessus. Parcourez ensuite les dossiers Maître, Modifié, Original et Aperçu pour vérifier les photos dont les copies originales ont été modifiées. Il est difficile de vous indiquer comment procéder, car iPhoto fonctionne de manière mystérieuse. L’endroit où il les stocke et les photos qui sont des copies appartient à vous, à votre mémoire et à vos yeux.
Attention: si vous supprimez les mauvais fichiers / critiques ou les photos importantes, nous ne pourrons être tenus responsables. Cette section est un conseil sur la façon de s'y prendre pour les personnes qui ont besoin de plus d'espace.
Et encore une fois, cette étape est plus rapide et plus sûre avec CleanMyMac X, car elle sait quels fichiers sont des copies de service et peuvent être supprimés.
8. Nettoyez vos dossiers Téléchargements, Films et Musique

Regardez de plus près ces trois dossiers. Vous ne serez pas surpris du nombre de téléchargements qui peuvent s’accumuler lorsque vous ne faites pas attention. Nettoyez tout ce dont vous n’avez pas besoin (ou ne savez pas) et organisez le reste. Cela vous enlèvera une lourde charge de savoir qu’il n’ya rien d’excès.
Le dossier Films peut être pénible, non pas parce que vous effectuez une recherche dans des tonnes de fichiers, mais il peut être difficile de choisir les éléments à supprimer. Personnellement, je ne veux jamais me débarrasser de Top Gun. C'est incroyable. Je l'ai regardé 3 fois de suite le week-end dernier. Mais hélas, vous devez parfois faire des sacrifices pour préserver la santé de votre Mac. Cependant, ce que vous pouvez garder avec les films, c'est de les archiver. Alors, archivez ce que vous souhaitez conserver et supprimez le reste.
Comment archiver / compresser un fichier
Archiver un fichier ne signifie pas stocker plus profondément dans les abysses de votre Mac, mais transformer le fichier en quelque chose de plus petit, en un fichier compressé (comme .zip ou .tar). En archivant un fichier, vous économisez de la mémoire. L’archivage est essentiel pour les éléments que vous souhaitez conserver sur votre Mac, mais que vous n’utilisez pas souvent, et qui vous permettent d’économiser de l’espace. Et c’est tout ce dont il s’agit, non? Nous faisons essentiellement le hokey-pokey sur votre Mac. Pour archiver un fichier, il suffit de:
- Ctrl + clic sur le fichier que vous souhaitez compresser (recommandé pour les fichiers de film).
- Sélectionnez «Compresser».
Le dernier endroit à parcourir est le La musique dossier. Recherchez et supprimez d’abord les fichiers de musique en double, puis nettoyez toutes les chansons que vous avez téléchargées un étrange dimanche après-midi, nettoyant la maison.
9. Nettoyez votre bureau

"Nettoyer mon bureau … mais pourquoi?" certains Les ordinateurs de bureau des gens sont difficiles à regarder, c’est pourquoi. Organisez votre bureau et débarrassez-vous de tout ce dont vous n’avez pas besoin. Il a meilleure apparence et aide votre Mac à agir un peu plus vite (je ne connais pas la science de la fusée derrière celle-ci, mais c’est trop beau pour être faux). Votre Mac ne perd pas de temps à charger toutes ces icônes et tous ces objets indésirables, il suffit de… Nettoyez-le, s'il vous plaît.
10. Videz la corbeille (non, on ne rigole pas…)

Sérieusement: cela peut sembler incroyablement basique, mais cela pourrait libérer une quantité d'espace surprenante. J'oublie de le faire tout le temps. Le fait est que, lorsque vous supprimez quelque chose, votre Mac ne le supprime pas. se déplace à la corbeille. De plus, vous en avez probablement supprimé beaucoup plus que vous ne le croyez, et tout ce qui pourrait rester dans la corbeille vous fait perdre de la place. Alors débarrassez-vous de tout ce bazar en vidant le Poubelle:
- Ctrl + clic sur votre Poubelle dans le quai.
- Sélectionnez "Vider la corbeille".
- Et cliquez sur «Vider la corbeille».
Et, l'étape la plus facile est faite.
Lire la suite: Comment sécuriser la corbeille vide sur Mac?
Prévention complète du disque de démarrage
Nous avons nettoyé un certain nombre de choses sur votre Mac et espérons-le, cela vous donnera plus d'idées sur ce que vous pouvez encore nettoyer. Mais regardons l’espace que vous avez économisé en nettoyant la liste ci-dessus. N'oubliez pas comment nous avons vérifié l'espace libre de votre Mac? Ouvrez à nouveau cette fenêtre et voyez combien d’espace vous avez libéré:
- Cliquez sur l'icône Apple dans le menu situé dans le coin supérieur gauche de votre écran.
- Choisissez «À propos de ce Mac».
- Cliquez sur Stockage.
Remarque – Si vous utilisez une ancienne version de OS X, vous devrez peut-être d'abord cliquer sur «Plus d'infos…» puis sur «Stockage».
Vous avez probablement un peu plus d’espace et vous voulez le garder ainsi. Le seul moyen d'éviter un «disque de démarrage complet» consiste à garder votre Mac propre. Nous recommandons un nettoyage complet toutes les 2 à 3 semaines. Maintenant, si cela vous semble trop de temps et d’énergie gaspillés, nous avons un utilitaire qui vous aidera beaucoup plus tard: CleanMyMac X. Il vous aide à nettoyer tout votre Mac en un seul clic. C’est incroyablement facile à utiliser et fonctionne comme un charme.
Parlons maintenant de CleanMyMac X et de la façon dont cela peut aider à empêcher un disque de démarrage complet ou un disque de démarrage presque complet.
Un disque de démarrage complet n’est pas un problème avec CleanMyMac X.
Encore une fois, c’est un utilitaire incroyable pour le nettoyage de votre disque de démarrage, ce qui signifie que votre Mac peut fonctionner plus vite et éviter cette horrible erreur de «démarrage complète du disque». Il analyse votre Mac dans son intégralité et vous aide à trouver des gigaoctets de courrier indésirable. Téléchargez-le maintenant pour gagner du temps en nettoyant manuellement. Avec son module Smart Scan, deux clics suffisent pour nettoyer les caches, les journaux, les modules linguistiques, les fichiers binaires, les copies de photos, les sauvegardes obsolètes, les corbeilles, etc. C’est une solution à long terme pour nettoyer votre Mac.
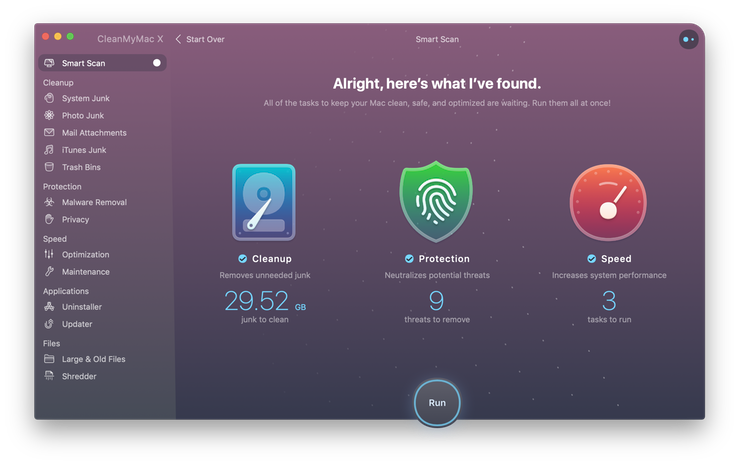
Dites au revoir au message "Votre disque de démarrage est presque plein".
Nous avons donc couvert tout ce que nous voulions partager avec vous. J'espère que cela vous a aidé à résoudre ce problème de disque de démarrage complet. Votre disque de démarrage devrait maintenant être un peu plus léger (nous l’espérons). Oh, et si vous avez aimé cet article, socialisez avec lui pour aider les autres dans le besoin. Et si vous avez vraiment aimé cet article, abonnez-vous à notre liste de diffusion – nous avons d’autres guides en préparation.
Ceux-ci pourraient également vous intéresser:
Commentaires
Laisser un commentaire