
Le moyen le plus rapide de verrouiller ou de mettre votre écran en veille dans macOS
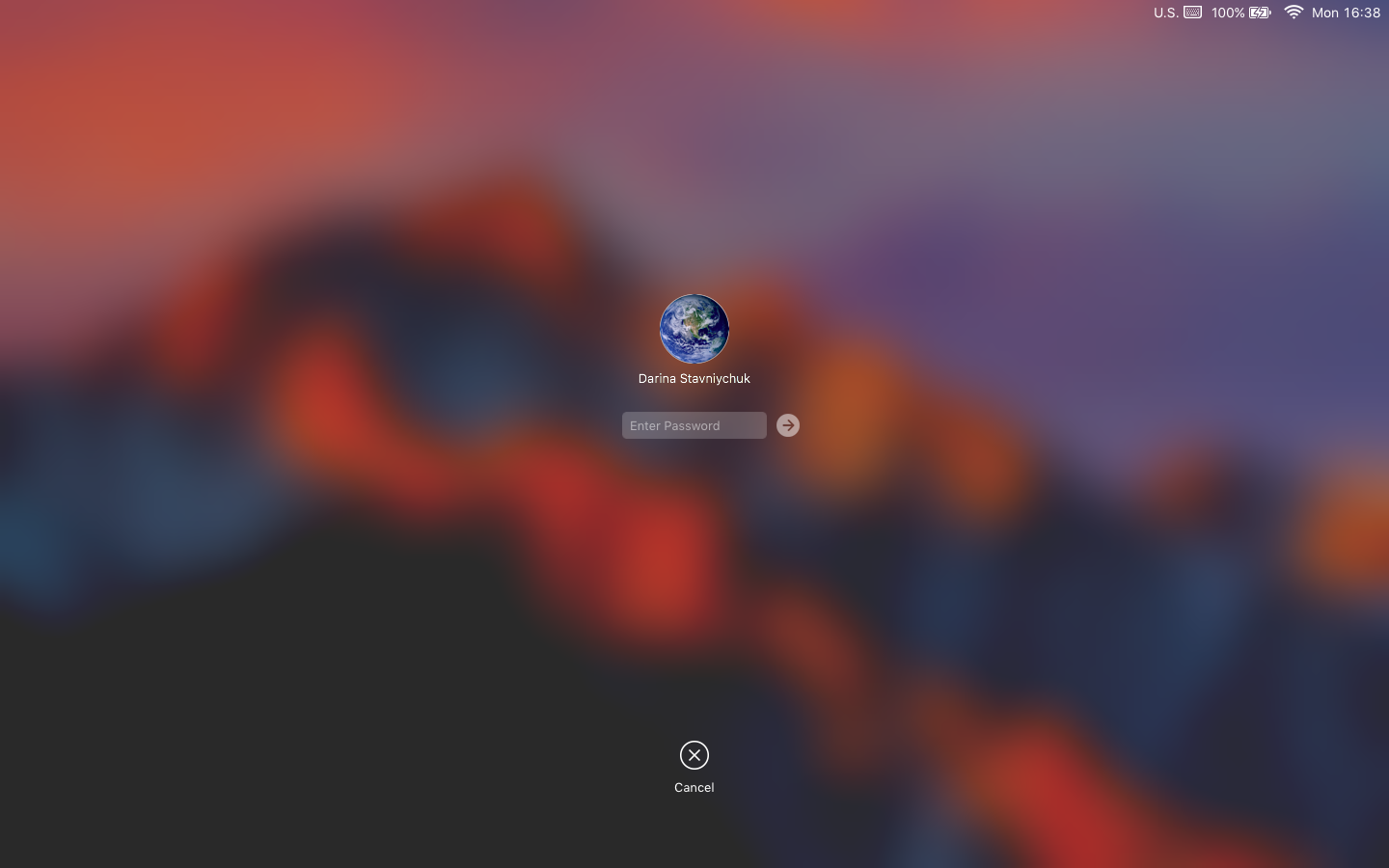
Il existe différentes manières de verrouiller ou de mettre votre écran en veille dans MacOS. Avant de vous les montrer, cependant, il est important de faire la distinction entre verrouiller votre écran et le mettre en veille.
Si vous verrouillez votre Mac, vous le mettez en veille et devez entrer votre mot de passe sur l’écran de verrouillage de votre Mac (ou le déverrouiller avec TouchID sur un MacBook Pro avec Touch Bar ou avec une Apple Watch). Si vous le mettez en veille, vous ne le verrouillez pas nécessairement. Pour verrouiller votre écran, vous devez configurer le mot de passe dans les Préférences Système. Voici comment faire cela.
Contenus
Comment configurer un mot de passe pour verrouiller l'écran
- Lancez les Préférences Système en cliquant sur son icône dans le Dock ou en la choisissant dans le menu Pomme.
- Cliquez sur le volet Sécurité et confidentialité.
- Choisissez l'onglet Général et cochez l'option qui commence par "Mot de passe obligatoire"
- Choisissez une option dans le menu déroulant.

Désormais, chaque fois que votre Mac se mettra en veille ou qu’un économiseur d’écran démarrera, il sera verrouillé et vous devrez vous authentifier avec votre mot de passe utilisateur, Apple Watch ou TouchID pour pouvoir y accéder.
Comment verrouiller votre Mac
Si vous avez un MacBook, un MacBook Air ou un MacBook Pro, le moyen le plus rapide et le plus simple de verrouiller votre Mac consiste simplement à fermer le couvercle. Lorsque vous le faites, le Mac se met en veille et lorsque vous l'ouvrez à nouveau, vous devez le déverrouiller.
Cependant, il peut arriver que vous vouliez empêcher quiconque de voir l’écran sans le fermer. Et, dans tous les cas, si vous avez un iMac, un Mac mini ou un Mac Pro, ce n’est pas une option. Voici quelques autres moyens de verrouiller l’affichage de votre Mac.
1. Utiliser le menu Apple
Allez dans le menu Apple et choisissez Sleep. Ceci affichera l’écran de connexion de votre compte et ne sera pas déverrouillé par un mot de passe (sauf si vous portez une montre Apple Watch lorsque vous la portez et qu’elle se verrouille et se déverrouille immédiatement)
Conseil: si vous souhaitez que votre Mac reste verrouillé même lorsque vous êtes à proximité et que vous possédez une montre Apple Watch, accédez à Préférences système> Sécurité et confidentialité> Général et décochez la case Autoriser votre montre Apple Watch à déverrouiller votre Mac.
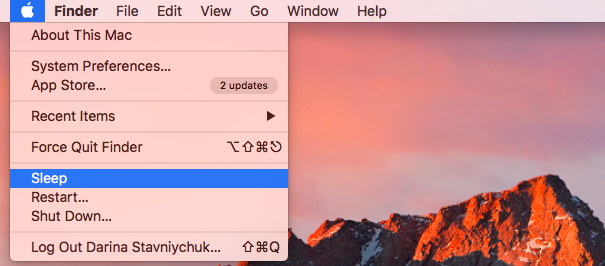
2. Utilisez des raccourcis
Si vous utilisez un Mac exécutant macOS Mojave, ouvrez le menu Pomme et choisissez Verrouiller l'écran ou appuyez sur Commande + Contrôle + Q. Cela verrouille votre Mac et vous ramène à l'écran de connexion.
Pour les anciennes versions du système d'exploitation, appuyez sur Contrôle + Maj + Puissance (ou Ctrl + Maj + Éject si votre Mac est équipé d’un lecteur optique). Cela va verrouiller l'écran.
Vous pouvez également utiliser un raccourci clavier pour mettre votre Mac en veille. presse Commande + Option + Puissance (ou éjecter). Cela fonctionne de la même manière que le précédent, mais plutôt que de simplement verrouiller votre Mac, il éteint le disque dur, met le processeur en mode basse consommation et arrête les tâches en arrière-plan afin d'économiser de l'énergie.
3. Mettre en place un coin chaud
Les coins dynamiques vous permettent de faire glisser le pointeur de la souris vers l’un des quatre coins de l’écran pour lancer une action. Vous pouvez l’utiliser comme raccourci de veille sur votre Mac. Pour le configurer:
- Lancer les préférences système.
- Choisissez le volet Bureau et économiseur d'écran.
- Cliquez sur le bouton Hot Corners en bas à droite de la fenêtre.
- Dans la liste déroulante, choisissez un coin.
- Cliquez sur le menu et choisissez Démarrer l'écran de veille ou Mettre l'affichage en veille.
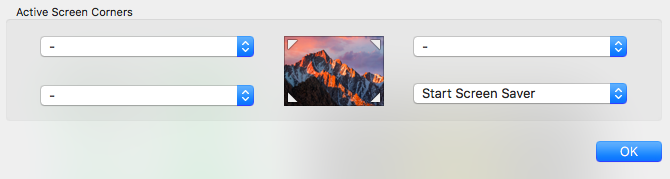
4. Utilisez le changement rapide d'utilisateur
Le changement rapide d'utilisateur vous permet de vous connecter rapidement à un autre compte d'utilisateur sur votre Mac. Mais vous pouvez également l'utiliser pour revenir à la fenêtre de connexion, qui verrouille votre Mac. Allez dans Préférences Système> Utilisateurs et groupes et cliquez sur le cadenas, puis tapez votre mot de passe. Cliquez sur Options de connexion et cochez la case en regard de "Afficher le menu de changement rapide d'utilisateur sous". Vous pouvez également choisir d'afficher le menu sous votre nom complet, le nom du compte ou une icône.
Pour verrouiller votre Mac, cliquez sur le menu de changement rapide d'utilisateur à droite de la barre de menu et choisissez Fenêtre de connexion…
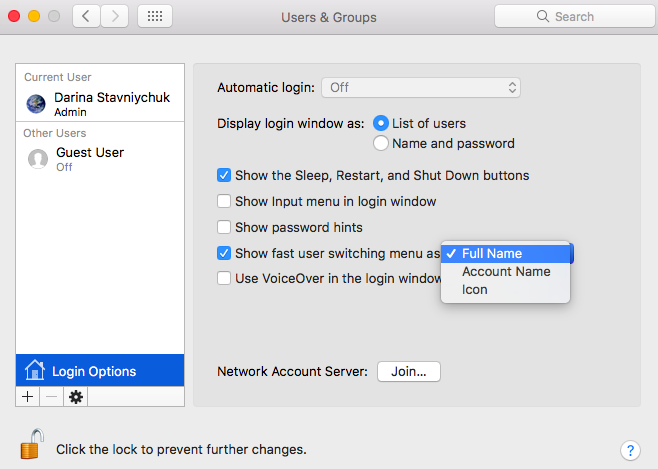
5. Ajouter un trousseau Accéder à la barre de menus
Cette option a été supprimée dans macOS Mojave mais fonctionne sur les versions antérieures à High Sierra:
- Allez au Finder.
- Choisissez Applications> Utilitaires.
- Lancez le trousseau d'accès.
- Cliquez dans le menu Accès au trousseau et sélectionnez Préférences.
- Cochez la case Afficher l’état du trousseau dans la barre de menus.
- Vous verrez un verrou dans la barre de menus du Finder. Cliquez dessus et choisissez Verrouiller l'écran pour verrouiller votre Mac.
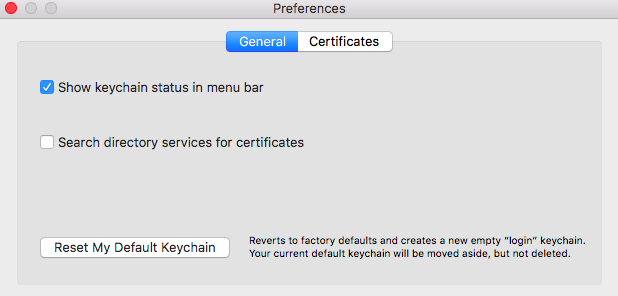
Autres moyens de protéger votre vie privée
L'une des principales raisons de verrouiller votre Mac lorsque vous vous en éloignez est d'empêcher les regards indiscrets d'accéder à vos fichiers, à l'historique du navigateur ou à tout autre élément que vous ne voulez pas qu'ils voient. CleanMyMac X a un outil qui vous offre encore plus de protection de la vie privée.
L’outil de confidentialité de CleanMyMac vous permet de supprimer rapidement l’historique de votre navigateur dans Chrome, Firefox et Safari. Mais cela vous permet également de supprimer les fils de messages et les pièces jointes dans Messages, ainsi que de supprimer les entrées des listes de fichiers récents de macOS.
De plus, CleanMyMac’s Shredder est un moyen rapide et facile de supprimer des données sensibles en toute sécurité. Vous pouvez télécharger CleanMyMac gratuitement et l'essayer.
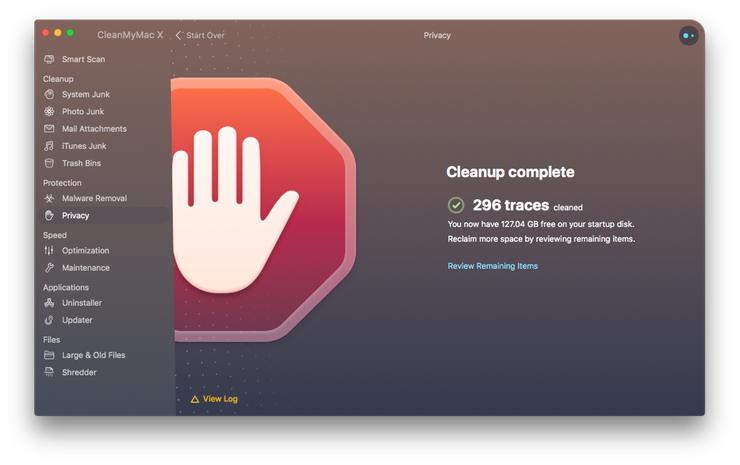
Comme vous pouvez le constater, mettre votre Mac en veille ou le verrouiller est très facile. Il existe de nombreuses façons de le faire, même si certaines dépendent de la version de macOS que vous utilisez. Si vous verrouillez régulièrement votre Mac pour empêcher les autres utilisateurs d'y accéder, vous devez vous assurer que votre mot de passe de connexion est fort et sécurisé.

Enfin, si la confidentialité est importante, CleanMyMac dispose de plusieurs outils pouvant vous aider à supprimer des données sensibles.
Ceux-ci pourraient également vous intéresser:

Explorer les dernières tendances technologiques. Apple obsédé.
23 avril 2018 & nbsp (Mise à jour: 10 mai 2019)
Partagez-le! La connaissance c'est le pouvoir:
Commentaires
Laisser un commentaire