
Comment faire un ordinateur portable Hackintosh
Bienvenue dans BUYABLES, une nouvelle série qui vous montrera comment améliorer votre vie et les choses que vous devez acheter en cours de route. VICE Media effectue une petite commission sur les produits liés dans cet article.
C’est peut-être le fait que Apple a soudé toutes ses pièces principales sur ses ordinateurs portables. C’est peut-être l’incapacité des utilisateurs de réparer ou de mettre à niveau leurs propres machines. C’est peut-être le clavier.
Pour une raison quelconque, les ordinateurs portables semblent extrêmement attractifs pour Hackintoshing ces temps-ci, malgré les scrupules noueux que certaines personnes ont avec. (Pour les inconnus, un Hackintosh est une machine généralement basée sur Intel ‚non fabriquée par Apple, mais fonctionnant sous MacOS. Ce sont souvent des ordinateurs de bureau construits sur mesure, mais les ordinateurs portables avec les bonnes spécifications fonctionnent également.)
Cela dit, si vous pouvez les surmonter, vous pouvez créer une machine assez stable, capable de gérer une grande partie des offres de Apple, sans le prix incroyablement élevé.
Je peux parler d’expérience ici car j’ai déjà fait tout le travail moi-même. Aussi frustré par le clavier et le prix que par le fait que rien ne pouvait être mis à niveau sur la génération actuelle de MacBook Pro, j’ai moi-même entrepris ce voyage il ya un an et j’ai mieux expliqué pourquoi MacOS était un excellent système d’exploitation assez flexible, souvent (et malheureusement) placé dans une machine pas si parfaite. J'ai mis du temps, offert occasionnellement un coup de main sur les forums, fait quelques recherches sur la culture de Hackintosh et acquis une grande estime pour le processus.
J'utilise un ordinateur portable Hackintosh comme pilote quotidien depuis un an. Maintenant, je partage mes idées ici.
Un mot d’avertissement avant d’aller plus loin: c’est un projet pour les amateurs de technique. Lorsque je suis passé par ce processus, je suis devenu un ami proche de mon terminal. Ma machine est tombée en panne plusieurs fois. Et le fait est que, aussi technique que je puisse en tirer, certaines choses peuvent ne pas fonctionner. Aussi: Il s’agit d’un processus très technique, et les choses peuvent mal tourner en cours de route. Considérez cela comme un document évolutif. Il sera mis à jour si nécessaire.et si vous remarquez des défauts ou de meilleures façons de faire les choses, contactez-nous. Nous sommes heureux de mettre à jour.
Mais assez de choses qui valent la peine d’installer MacOS méritent d’être travaillées, et vous pouvez en faire un bon projet pour le week-end et en arriver à une bonne machine: une machine avec de meilleures spécifications et une évolutivité supérieure à celle de nombreux produits Apple.
Néanmoins, il convient de noter: Lisez tout attentivement, car le moindre détail peut vous empêcher de réussir votre installation. Il y en a beaucoup ici, alors allons-y!
Contenus
Les pièces dont vous avez besoin pour construire un hackintosh

 Le logiciel dont vous avez besoin pour construire un hackintosh
Le logiciel dont vous avez besoin pour construire un hackintosh
Ce sont parmi les applications dont vous aurez besoin. Dans la plupart des cas (à quelques exceptions près), vous les téléchargerez sur un ancien Mac pour la construction de votre chargeur de démarrage ou pour une utilisation ultérieure sur votre Hackintosh. Voici la liste:
- Trèfle: Ceci est votre chargeur de démarrage, ce qui vous permettra de démarrer dans votre copie de MacOS. C’est là que la magie opère et elle vivra sur la partition UEFI de votre machine, où résident les instructions de démarrage. Je vous recommande d’utiliser cette fourchette adaptée aux besoins des ordinateurs portables. Vous pouvez télécharger les dernières versions ici.
- Xcode d’Apple: Cela sera nécessaire pour éditer votre fichier config.plist, le fichier de votre dossier Clover qui indique à la machine quoi faire pour charger le processus de démarrage. Vous pouvez également utiliser un éditeur de code pour cela (mes préférences personnelles sont Atom), mais cela élimine toute possibilité d'erreur dans le processus d'édition car il présente la liste dans une interface graphique plutôt que du code brut. Cela dit, PlistEdit Pro (29,95 $), l'éditeur qui vous permet de modifier à la fois le code et les interfaces de boîte de dialogue, est très utile si vous collez une entrée dans votre plist. fichier.
- KextBeast: Un programme d’installation pour les extensions du noyau, ce que vous allez beaucoup utiliser durant ce processus.
- IORegistryExplorer: Pour analyser les différentes parties de votre système. Vous en aurez peut-être besoin lorsque vous rechercherez des informations spécifiques sur le matériel que vous souhaitez installer.
- Carbon Copy Cloner: Si vous avez utilisé un lecteur externe pour ce processus, vous l’utiliserez pour copier le résultat final sur votre lecteur réel. C’est un outil payant (39,99 $), mais avec un essai de 30 jours.
- EasyUEFI: Vous utiliserez cette application Windows pour gérer les bottes lorsque vous allumez votre Hackintosh. Téléchargez-le donc sur votre Spectre. C’est aussi un outil payant (29,95 $) avec un essai gratuit de 14 jours.
- Gadget Intel: Cet outil, qui est l’un des piliers des vidéos techniques YouTube, vous donnera une idée des performances optimales de votre machine, ainsi que de votre consommation électrique.
Préparer un ordinateur portable Windows à se transformer en hackintosh
Ainsi, après avoir rassemblé vos fournitures et téléchargé tous les logiciels dont vous avez besoin, vous devez préparer votre BIOS sur votre nouvel ordinateur. Lancez Windows et mettez à niveau le BIOS en suivant les instructions du site Web d’assistance HP. Une fois terminé, entrez dans le BIOS (allumez votre ordinateur, puis appuyez sur échap et F10) et désactivez certains paramètres, notamment «Désactiver la technologie de virtualisation» et «Désactiver le démarrage sécurisé».


 Comment configurer le chargeur de démarrage Hackintosh
Comment configurer le chargeur de démarrage Hackintosh
Pour commencer, vous ne pouvez pas créer un Hackintosh sans beaucoup de ressources, et en raison du nombre de problèmes techniques en jeu, je me référerai de manière répétée aux discussions sur Tonymacx86, un forum populaire auprès des Hackintoshers.
Tout d’abord, c’est un long article et il est inévitable que vous trouviez quelque chose de déroutant ici si vous le suivez exactement. Je tiens également à préciser que, si quelque chose ne va pas, c’est une excellente ressource pour résoudre vos problèmes.
Dans cet esprit, je recommande une série de guides publiés par RehabMan, un modérateur de Tonymacx86, y compris sa FAQ sur les bases des ordinateurs portables Hackintoshing.
Je me référerai également aux guides produits ailleurs, y compris au guide Spectre x 360 de cdxdl pour High Sierra, qui fonctionne généralement sans trop de problèmes dans Mojave.
Enfin, nous arrivons à la partie technique. Nous allons vouloir construire un lecteur USB pour Clover. RehabMan examine les détails de ce fil de discussion, mais vous allez en gros formater votre fidèle clé USB pour y inclure un certain nombre de fonctions de base nécessaires au démarrage. Ce guide a pour but de vous conseiller sur cette construction spécifique; pour des conseils plus généraux, je vous recommande de lire également son guide.
Pour construire votre disque, allez sur un Mac, insérez votre disque USB et chargez le Terminal. A partir de là, tapez cette commande:
liste utilitaire de disque
Vous verrez une liste de lecteurs, y compris celui que vous prévoyez de modifier. Pour moi, ça ressemble à quelque chose comme ça:
/ dev / disk0 (interne, physique):
#: IDENTIFIANT DE TAILLE DE NOM DE TYPE
0: GUID_partition_scheme * 500.3 GB disk0
1: EFI EFI 209,7 Mo disk0s1
2: Apple_CoreStorage Macintosh HD 499,4 Go disk0s2
3: Apple_Boot Recovery HD 650.0 MB disk0s3
/ dev / disk1 (interne, virtuel):
#: IDENTIFIANT DE TAILLE DE NOM DE TYPE
0: Apple_HFS MacHD +499.1 Go disk1
/ dev / disk2 (externe, physique):
#: IDENTIFIANT DE TAILLE DE NOM DE TYPE
0: FDisk_partition_scheme * 16.0 Go disk2
1: DOS_FAT_32 BLANK 16.0 Go disk2s1
Dans ce cas, je veux installer sur / dev / disk2 /. Cela peut être différent sur votre appareil.
RehabMan mentionne quelques méthodes de base pour la configuration du lecteur, mais pour nos besoins, nous utilisons une méthode à deux partitions, qui créera une partition complète pour EFI et une partition secondaire sur laquelle nous installerons le programme d’installation MacOS. Dans ce cas, le disque sera formaté à l'aide de Master Boot Record, qui a tendance à fonctionner sur différents types de PC et de Mac.
Vous êtes sur le point de formater votre clé USB à l’aide de la ligne de commande. Je mets dans un espace réservé pour le nom de votre disque. Ne mettez pas le mauvais nom de disque, sinon de mauvaises choses vont arriver. Croyez-moi. Voici la commande:
# repartition / dev / disk2 MBR, deux partitions
# première partition, "CLOVER EFI" FAT32, 200MiB
# seconde partition, "install_osx", HFS + J, reste
diskutil partitionDisk [YOUR DRIVE HERE] 2 MBR FAT32 "CLOVER EFI" 200Mi HFS + J "install_osx" R
À partir de là, vous devrez sauter dans Clover, où vous placerez les informations dont vous avez besoin dans le chargeur de démarrage. Clover est considéré comme un logiciel «non signé». Vous devez donc cliquer dessus avec le bouton droit de la souris pour l’ouvrir ou donner l’autorisation de MacOS de l’exécuter.
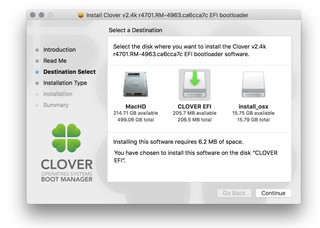
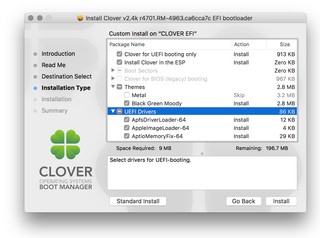
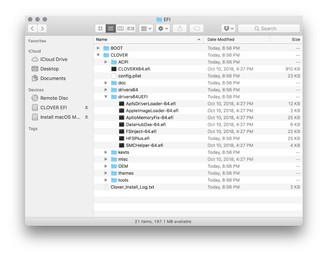
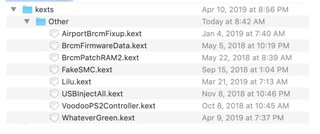
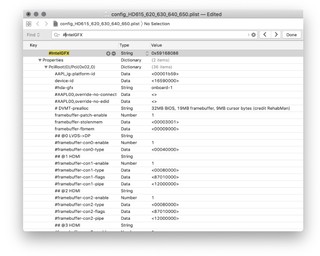 Le processus d'installation Hackintosh MacOS
Le processus d'installation Hackintosh MacOS
Maintenant, démarrez votre ordinateur avec le lecteur USB et (si vous l'avez acheté) un lecteur SSD externe connecté. (Vous pouvez soit configurer les lecteurs USB pour qu’ils démarrent d’abord dans le BIOS, soit appuyer sur F9 et charger le lecteur manuellement; à vous de jouer.) Vous serez accueilli par cet écran très vert à haute résolution:
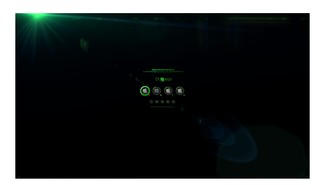 Faire fonctionner le hackintosh
Faire fonctionner le hackintosh
À ce stade, si vous avez réussi à accéder au bureau sous MacOS, vous avez un Hackintosh. Il fonctionne sans doute avec le WiFi et le Bluetooth, mais pas de son, pas de contrôle de la luminosité et aucun moyen de savoir si vous êtes branché ou si vous avez une batterie. Vous ne pouvez même pas accéder à MacOS sans ce lecteur USB que vous avez créé.
Vous pouvez vous arrêter maintenant, mais ce ne serait que la moitié de l'expérience. Alors, continuons. Tout d’abord, saisissez un lecteur USB ou configurez un moyen de copier les applications que nous avons téléchargées au début de ce processus; nous en aurons bientôt besoin. Vous voudrez également télécharger Xcode sur la machine pour pouvoir éditer les fichiers Plist et gérer les commandes système nécessaires au travail dans le terminal.
Après avoir configuré votre compte, chargez Terminal sous MacOS. Nous allons taper quelques commandes. Tout d'abord, copiez et collez ceci:
sudo pmset -a hibernatemode 0
sudo rm / private / var / vm / sleepimage
sudo mkdir / private / var / vm / sleepimage
Cela supprime la fonctionnalité de veille prolongée, que votre ordinateur ne prend pas en charge.
Ensuite, nous allons installer le chargeur de démarrage sur la machine que vous utilisez. Tapez la liste diskutil. Vous recherchez un dossier intitulé EFI sur le lecteur que vous venez d'installer; pour moi, c’est Disk0s1. Ensuite, tapez ces deux commandes, en les modifiant pour votre lecteur:
sudo mkdir / Volumes / efi
sudo mount -t msdos / dev /[YOUR DRIVE HERE] / Volumes / efi
Si vous avez bien fait cela, vous verrez un nouveau lecteur dans votre Finder pour votre dossier UEFI. Allez sur votre disque CLOVER EFI, copiez le dossier entier / EFI / CLOVER / et collez-le dans le dossier / EFI / de la partition qui vient d’apparaître. (Et pendant que vous y êtes, copiez le contenu / EFI / CLOVER / Kexts / Other / directement sur votre bureau. Vous en aurez besoin dans quelques instants.)
Même avec Clover déplacé sur votre disque, il n’est pas prêt avant l’amorçage. Autrement dit, si vous exécutez plusieurs partitions, vous devrez passer sous Windows pour exécuter EasyUEFI, ce qui vous permettra de définir le chargeur de démarrage que vous préférez. Clover supporte Windows, alors ne vous inquiétez pas de la perte d'accès. (Et ne rangez pas votre clé USB. Pendant que nous modifierons le fichier config.plist à partir du lecteur EFI à partir de ce point, nous voudrons le conserver au cas où quelque chose se briserait et nous aurions besoin d'une référence à travaille de.)
Une fois que nous aurons fini avec cela, nous allons revenir dans votre Hackintosh et installer un certain nombre d’extensions de noyau. Vous souvenez-vous des fichiers kext que nous avons copiés de votre dossier EFI sur votre bureau? Nous allons maintenant les installer sur votre ordinateur, à l’exception de BrcmFirmwareData.kext, que nous remplacerons par BrcmFirmwareRepo.kext, une version destinée à rester sur votre disque principal. Envoyez l'ancien dans la corbeille et récupérez le nouveau depuis le même emplacement qu'auparavant, en le mettant sur votre bureau avec tout le reste.
![1556299324071-Screen-Shot-2019-04-26-at-12148-PM "class =" col-12-xs "data-src =" https://video-images.vice.com/_uncategorized/1556299324071-Screen- Shot-2019-04-26-at-12148-PM.png "/></source></source></source></source></source></picture> </div>
<p>Ouvrez le programme KextBeast et il vous permettra d’installer ces extensions du noyau avec une interface facile à utiliser. Il utilise un processus d'installation assez standard pour configurer les extensions et vous demandera de placer vos kexts dans l'un des deux emplacements suivants: / Library / Extensions / et / System / Library / Extensions /. Vous voudrez, à quelques exceptions près, le premier.</p>
<p>Une fois ceux-ci chargés, accordez-vous un instant et dirigez-vous vers le terminal. Tapez cette commande: sudo kextcache -i /. Cela efface le cache de votre extension de noyau et installe correctement toutes les extensions que vous venez de configurer. Si quelque chose ne va pas avec les kexts que vous avez installés, cette commande fera apparaître ces erreurs, mais elle réinitialisera également tout pour le prochain démarrage.</p>
<p>Redémarrez et assurez-vous que tout fonctionne.</p>
<ul>
<li>Maintenant que nous avons notre base, installons d’autres kexts pour les choses dont vous avez probablement besoin, en utilisant le même processus. Comme il s’agit de votre première visite, je vous recommande d’installer chacun d’eux individuellement. Ainsi, en cas de problème, vous pouvez le détecter facilement. Je vous renvoie à l’emplacement de téléchargement de chacun d’entre eux, afin de vous encourager à télécharger la dernière version:</li>
<li>ACPIBatteryManager.kext: Gère la batterie et rend l'icône du chargeur visible dans la barre de menus. Vous pouvez télécharger ici pour ajouter maintenant, mais nous devrons apporter quelques modifications à votre machine pour la prendre en charge.</li>
<li>AppleALC.kext: Ce correctif fréquemment mis à jour, téléchargeable ici, gère les périphériques audio des machines Hackintosh. Une fois que vous aurez installé ceci, vous voudrez peut-être modifier Config.plist: Ouvrez-le dans Xcode, recherchez # layout-id et supprimez le signe dièse. Pour l’ID correspondant, 3 est un bon choix par défaut pour votre carte, mais j’ai plus de chance avec 1.</li>
<li>AppleBacklightFixup.kext: Ce plugin pour Lilu.kext, qui peut être téléchargé ici, gère le rétroéclairage de votre écran, processus qui nécessite plusieurs étapes et qui nécessite des modifications de votre ACPI (configuration avancée et interface d'alimentation). RehabMan passe par le processus d'installation dans ce fil. Pour l’essentiel, vous allez installer kext sur votre machine, puis copier le fichier SSDT-PNLF.aml dans / EFI / CLOVER / ACPI / corrigé sur votre lecteur EFI.</li>
<li>[Optional] EFICheckDisabler.kext: ce kext, présent dans cette collection d'outils de piratage de RehabMan, désactive un message hebdomadaire d'Apple cherchant à vérifier votre fichier EFI.</li>
<li>[Optional] FakeSMC_ACPISensors.kext, FakeSMC_CPUSensors.kext, FakeSMC_GPUSensors.kext et FakeSMC_LPCSensors.kext: ces kexts, qui fonctionnent avec l'essentiel FakeSMC.kext (et sont téléchargeables ici), vous permettent de suivre le contenu du système avec jetez un oeil si vous utilisez un Hackintosh. Le site Web <i> Hackintosher</i> a plus de détails à ce sujet.</li>
<li>[Optional] NoTouchID.kext: Si vous utilisez un gestionnaire de mots de passe tel que 1Password, des problèmes peuvent survenir car la machine suppose qu'un lecteur d'empreintes digitales est présent, alors qu'il n'y en a pas. Ce kext, téléchargeable ici, l'éteint.</li>
<li>VoodooI2C.kext et VoodooI2CHID.kext: Ces kexts, téléchargeables ici, fonctionnent en tandem – VoodooI2C, via une série de kexts satellites, gère l'accès au bus Inter-Integrated Circuit (I2C), protocole souvent utilisé pour gérer la communication avec des composants série sur le même conseil. Dans le cas de Hackintosh, il est largement utilisé pour gérer des périphériques à «interface humaine» tels que les trackpads et les écrans tactiles. (Les écrans tactiles, dites-vous? Vous en saurez plus plus tard.) Le Spectre utilise un pavé tactile Synaptics. Vous voudrez peut-être aussi expérimenter avec VoodooI2CSynaptics.kext, mais cette extension est relativement nouvelle et les périphériques peuvent ne pas être aussi bien pris en charge que sur VoodooI2CHID. .</li>
</ul>
<p>Installez-les un à un à l'aide de KextBeast et du terminal, en redémarrant entre les deux. Le processus peut être un peu fastidieux, mais en cas de problème, cela peut vous aider à isoler le problème.</p>
<p>Une fois parti, rendez-vous dans le Finder, appuyez sur Shift-Command-G et accédez au dossier / Library / Extensions /. Le résultat devrait ressembler à ceci lorsque vous avez terminé:</p>
<div class=](https://video-images.vice.com/_uncategorized/1556299324071-Screen-Shot-2019-04-26-at-12148-PM.png?resize=320:*)
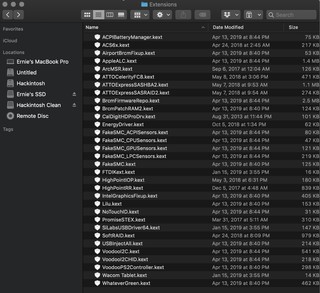 La partie la plus difficile de la conversion d'un PC en un Hackintosh
La partie la plus difficile de la conversion d'un PC en un Hackintosh
OK, avec tous ces kexts installés, vous devez disposer de Wi-Fi, de Bluetooth et de son qui fonctionnent, mais l’autonomie de la batterie ne sera pas répertoriée et il n’ya aucun moyen de contrôler la luminosité de l’écran ou de personnaliser les contrôles du trackpad.
For that, we have to do some patching—and that brings us to what is likely the most technical part of this entire process—installing DSDT (Differentiated System Description Table) patches, which basically allows you to modify the system firmware to better support features on MacOS. This is really complex, but the community has a lot of documentation here, which should make the process less painful. But unlike the fixes above, you can’t just load a file—you have to actually modify some code.
Earlier, I asked you, while you were in the middle of a boot, to hit the F4 key in the Clover bootloader, which I said would come in handy later. Hitting that command had a subtle but important effect: It dumped a series of configuration files buried in the system BIOS. That folder, located in /EFI/CLOVER/ACPI/Origin looks like this:
![1556299534724-Screen-Shot-2019-04-26-at-12521-PM" class="col-12-xs" data-src="https://video-images.vice.com/_uncategorized/1556299534724-Screen-Shot-2019-04-26-at-12521-PM.png"/></source></source></source></source></picture> </div>
<p>It’s a lot of files, and they look pretty daunting. The good news is that you only need some of them. The bad news is that you’re going to be compiling some code.</p>
<p>RehabMan, who is an impressive resource for the Hackintosh community, has a guide about this on Tonymacx86, which I recommend you read in full. For sake of keeping this simple, I’m going to basically tell you which commands to type, but I do recommend you spend some time researching how this works.</p>
<p>First things first, download the application MaciASL from RehabMan’s BitBucket account, extract it, and put the program in your Applications folder.</p>
<p>If you haven’t yet installed Xcode, do so. After that’s ready, now you’re going to set up a command line tool called iasl, which MaciASL interfaces with. You’ll type in these commands to get the tool:</p>
<p><code>mkdir ~/Projects && cd ~/Projects<br />git clone https://github.com/RehabMan/In... iasl.git<br />cd iasl.git</code></p>
<p>Then these commands to build it, install it, and place a copy inside of MaciASL:</p>
<p><code> faire<br />sudo make install<br />sudo cp /usr/bin/iasl /Applications/MaciASL.app/Contents/MacOS/iasl62</code></p>
<p>You should now have a working copy of both MaciASL and the iasl command line tool.</p>
<p>Now, make your EFI folder accessible using the commands I showed you earlier. Figure out the name of your EFI folder using diskutil list, then type:</p>
<p><code>sudo mkdir /Volumes/efi<br />sudo mount -t msdos /dev/[YOUR DRIVE HERE] /Volumes/efi</code></p>
<p>Next, change your directory to where all those files are located: cd /Volumes/efi/EFI/CLOVER/ACPI/origin. From there, launch a new Finder window, hit Shift-Command-G, and load up the same folder there. In Terminal, type:</p>
<p><code>ls -l SSDT*.aml</code></p>
<p>This will give you a list of files with the phrase SSDT, along with their file sizes. Confirm that none of them are duplicates, and if any are, delete them. Now, go back to Finder and copy every file that starts with SSDT, along with DSDT.aml, into a folder titled ssdt. Back in the terminal, type these commands:</p>
<p><code>cd ssdt<br />iasl -dl DSDT.aml SSDT*.aml</code></p>
<p>Congratulations, you just disassembled a ton of files. In Finder, hop into the folder and sort by date to keep them separated from one another. It might be a good idea to create a ZIP of the DSL files so you have pristine copies in case anything goes wrong.</p>
<p>Now, let’s hop into MaciASL. Open up DSDT.dsl from the Finder and you should see a screen like this:</p>
<div class=](https://video-images.vice.com/_uncategorized/1556299534724-Screen-Shot-2019-04-26-at-12521-PM.png?resize=320:*)
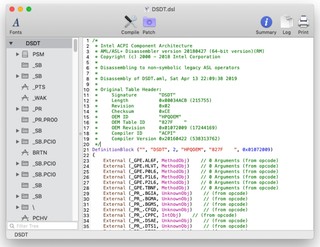
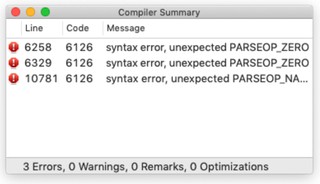
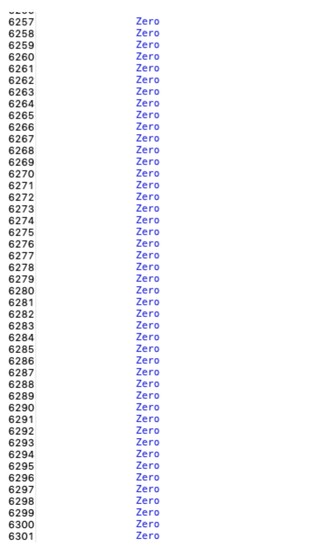
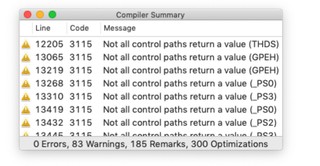
![1556299951209-Screen-Shot-2019-04-26-at-13217-PM" class="col-12-xs" data-src="https://video-images.vice.com/_uncategorized/1556299951209-Screen-Shot-2019-04-26-at-13217-PM.png"/></source></source></source></source></source></picture> </div>
<p>Now, from this menu, you’re going to add in a bunch of patches, including:</p>
<ul>
<li>[sys] Fix _WAK Arg0 v2</li>
<li>[sys] Fix Mutex with non-zero SyncLevel</li>
<li>[bat] HP G6 2221ss</li>
<li>[sys] HPET Fix</li>
<li>[sys] SMBUS Fix</li>
<li>[sys] IRQ Fix</li>
<li>[sys] RTC Fix</li>
<li>[sys] OS Check Fix (Windows 10)</li>
</ul>
<p>There is no search function, you just have to drag down until you find the one you want. Once you click on one that you want, you should see the text fill in like this:</p>
<div class=](https://video-images.vice.com/_uncategorized/1556299951209-Screen-Shot-2019-04-26-at-13217-PM.png?resize=320:*)
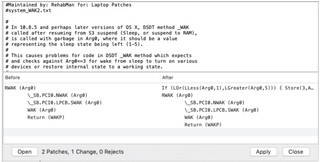
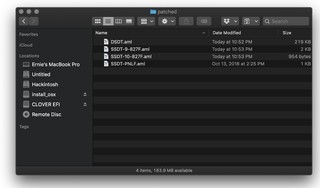 One Last Round of Hackintosh Fixes
One Last Round of Hackintosh Fixes
At this point, we’ve covered all the big things, but there are still some quality-of-life improvements that deserve some consideration.
One of those is in the performance department. For all the work you just did on this Hackintosh, your HP device is not optimized for MacOS and will use power more inefficiently than Apple’s own laptops—which, to translate, means that battery life won’t be the greatest. Cependant, tout n'est pas perdu. There are things you can do to fix this, and much you can do to optimize the process at a granular level.
But for the sake of simplicity, we’re going to focus on two small fixes that are relatively simple to implement. The first involves a feature that Skylake and later Intel architectures natively support, something called Speed Shift or HWP (Hardware P-States), which manages performance at a hardware level. This is relatively easy to implement and is also relatively easy to tweak. Hop into config.plist using a code editor and search for the Boot entry. Below the entry, paste this (pastable text here):
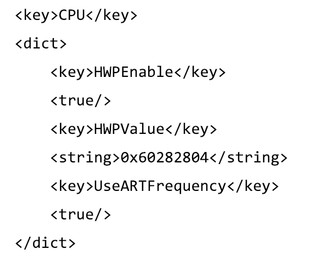
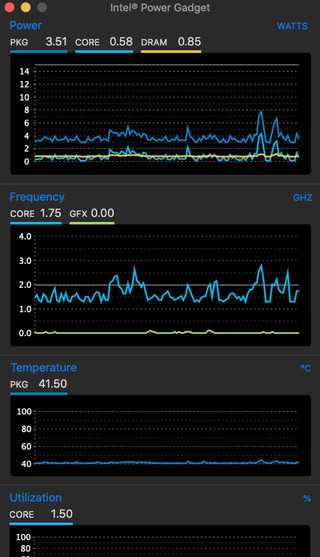
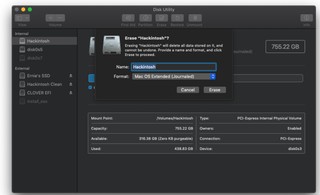
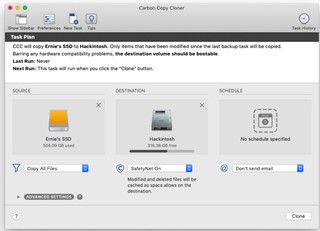
 Why You Should Convert a PC into a Hackintosh (and Why You Shouldn't)
Why You Should Convert a PC into a Hackintosh (and Why You Shouldn't)
Now, this is a great machine and you can do a lot with it, including upgrade the RAM, potentially, to 32 gigabytes. But there are a few things you need to know that will be missing from it. Parmi eux:
Discrete graphics: If you’re looking to run a Hackintosh as your main rig and your needs are related to video editing, you are likely to be better off with a desktop build that can take a full-sized AMD graphics card. While the Spectre sports a not-exactly-high-end Nvidia MX150, the latest version MacOS does not have support for most Nvidia cards and, in general, MacOS does not handle discrete laptop graphics very well at all—which means that you’re effectively stuck with the integrated Intel graphics, making the graphical capabilities are generally comparable to a MacBook Air rather than a MacBook Pro. (This is a problem for laptops in general with Hackintosh.)
A force touch trackpad: One place where Apple is way ahead of everyone else is the trackpad department. While the Synaptics trackpad on this machine will work fine with some tweaking, gestures will be way more limited compared to Apple’s own trackpad. One strategy I recommend is using BetterTouchTool, a Mac utility, to tweak your gestures once you’re fully set up. (I keep a Magic Trackpad handy because I miss the old one.)
An SD card reader: If you like the idea of having an SD card reader at the ready, bring a dongle. While there are attempts out there to make Realtek card readers work in Mac OS, it’s very finicky and you’ll likely be better off spending the $10 on a dongle.
A consistent Thunderbolt 3 connection: A current “white whale” of Hackintosh culture is keeping a wired Thunderbolt 3 connection available after the machine goes to sleep, as well as allowing “hot swaps” of Thunderbolt 3 devices. (It’s working on some systems, mostly desktops, but requires technical fixes.) This device does have Thunderbolt 3 support, potentially opening access to external GPUs—but you basically would have to keep it wired at all times (and disable sleep) to keep it working, sort of a bummer from a portability standpoint. I alas don’t have an eGPU handy to test, but I’d recommend if you’re interested in pure graphical power on Hackintosh to consider a desktop option.
Simple updates: This is generally an issue with Hackintoshes in particular, but upgrading from one version of MacOS to another is more complicated with a Hack than with a just-works Mac. Things can break, and Apple can make changes that can have a negative effect on your experience—such as when the company, apparently arbitrarily, decided not to allow Nvidia to release new drivers for Mojave, leaving a lot of Hackintoshers in the lurch. You’ll have to do your research, even on a modest point update.
The fans also run a bit loud (even after some tweaking) and you won’t get 10 hours of battery life out of this, But there’s one thing that this machine can do that your average MacBook can’t: It offers a fully functional touchscreen in MacOS.
How to Get a Touchscreen Working in MacOS:
The kernel extension VoodooI2CHID.kext, which you should already have installed if you followed this guide, enables the touchscreen on this device after some modest tweaking. It’s totally optional, but changes the Mac experience to some degree.
There’s a well-written guide on implementing it, generally written but with the Spectre x360 in mind, by Tonymacx86 moderator jaymonkey. For most users, the installation will be rather complicated, but this machine has some nice defaults that should help you avoid pain if you’re interested in trying it. Long story short: You’ll need to modify your config.plist file again to add an entire section, and you’ll add two kernel extensions to the /Libraries/Extensions/ folder.
Wanna try it? Hit up your config.plist file using a text editor and search for an entry titled KextsToPatch. Within the ARRAY tags, we’re going to add these lines (pasteable text here):
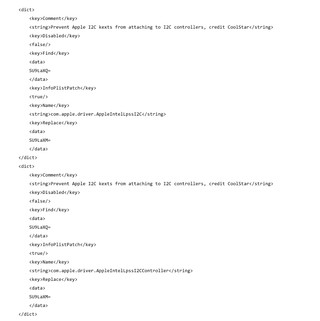 The Buyables:
The Buyables:
Commentaires
Laisser un commentaire