
Comment effacer votre Mac et le réinitialiser aux paramètres d'usine
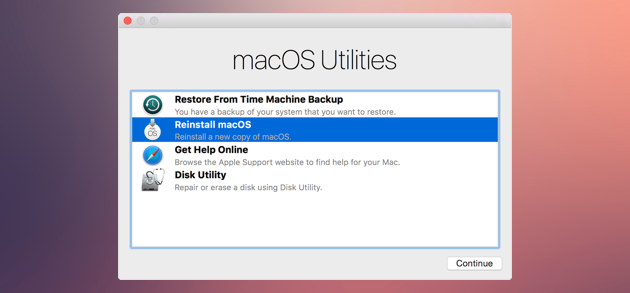
Besoin de restaurer Mac avec les réglages d'usine? Continuez ensuite votre lecture. Notre guide vous aidera à connaître les étapes à suivre pour réinitialiser le MacBook Pro ou tout autre ordinateur Mac au moment de son installation.
Remarque: Ce guide concerne les ordinateurs Mac Pro, iMac, MacBook, MacBook Pro et MacBook Air.
Contenus
Comment effacer MacBook Pro sans perdre de données
Lorsque vous réinitialisez Mac, toutes les informations que vous avez sur votre disque dur sont effacées. C’est pourquoi vous devez créer une sauvegarde pour sauvegarder vos fichiers et données importants. Cela revient à cloner votre disque dur et à le conserver pendant un certain temps.
Vous pouvez sauvegarder manuellement tous vos fichiers et applications en les copiant tous sur un lecteur externe ou iCloud. Cependant, le moyen le plus rapide et le plus sûr de sauvegarder votre Mac est Time Machine, le logiciel intégré du Mac. Il permet de récupérer des fichiers individuels et de restaurer l'intégralité de votre disque dur en cas de catastrophe.
Cependant, avant d'utiliser Time Machine, assurez-vous de nettoyer votre Mac. Vous ne voulez pas sauvegarder tous les fichiers indésirables qu’il contient, et vous? De plus, une sauvegarde ira plus vite et plus facilement si votre Mac n’est pas encombré. Pour un nettoyage rapide, vous pouvez utiliser un utilitaire tel que CleanMyMac X. Il vous aidera à supprimer les fichiers volumineux et anciens, les applications inutiles, les caches et les fichiers indésirables en deux clics.
Voici comment nettoyer les Go de déchets indésirables en moins de 5 minutes:
- Téléchargez CleanMyMac X et lancez-le.
- Cliquez sur Scan.
- Cliquez sur Exécuter.
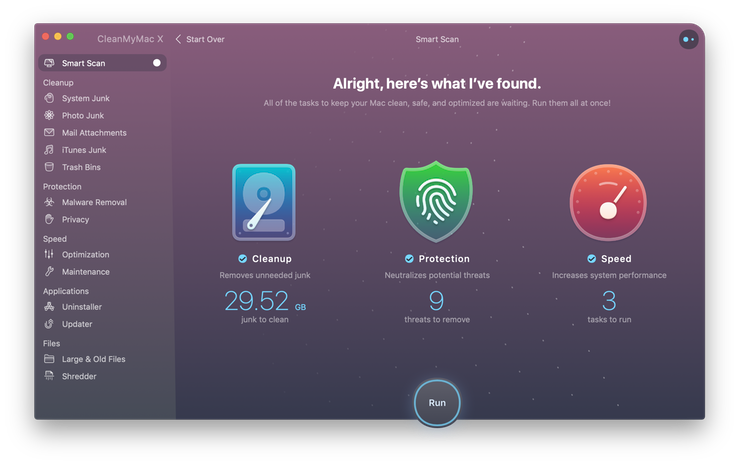
Une fois que vous avez nettoyé votre Mac, activez les sauvegardes Time Machine:
- Accédez au menu Pomme dans le coin supérieur gauche de votre écran et choisissez Préférences Système.
- Sélectionnez Time Machine.
- Cliquez sur le bouton Sélectionner un disque de sauvegarde.
- Choisissez le disque que vous souhaitez utiliser en tant que sauvegarde Time Machine, puis cliquez sur Utiliser le disque.
- Cochez la case Sauvegarder automatiquement pour sauvegarder votre Mac automatiquement sur le disque choisi.
C'est tout!
Notez que votre première sauvegarde peut prendre un certain temps, en fonction du nombre de fichiers que vous avez. Mais ne sautez pas cette étape: la sauvegarde vous permettra de restaurer toutes vos données en cas de problème lors de la réinitialisation d'usine de votre Mac.

La liste de contrôle ultime avant de réinitialiser MacBook Pro
Une fois vos fichiers sauvegardés, veillez à désactiver tous les services associés à votre système, notamment iTunes, iCloud et iMessage, et à désactiver les programmes sur votre Mac. Prenez simplement votre temps pour vous déconnecter de tout pour éviter les appels «après la vente» d'un nouvel utilisateur.
1. Annuler l'autorisation d'iTunes
Saviez-vous que vous pouvez autoriser jusqu'à 5 ordinateurs, ce qui signifie que vous ne pouvez lire votre contenu que sur 5 Mac différents? C’est pourquoi vous devez vous assurer que votre ordinateur n’est pas lié à votre compte iTunes lorsqu’il devient un nouveau propriétaire. Ne sauvegardez pas cette étape pour plus tard.
Voici comment vous déconnecter d'iTunes:
- Ouvrez iTunes sur votre Mac.
- Cliquez sur Compte dans la barre de menus.
- Choisissez Autorisations> Supprimer l'autorisation de cet ordinateur.
- Indiquez votre identifiant Apple et votre mot de passe.
- Cliquez sur Deauthorize.

2. Désactivez FileVault
FileVault joue un rôle important sur votre Mac. Il chiffre les données sur votre disque dur pour empêcher tout accès non autorisé aux informations de votre disque de démarrage. Cependant, puisque vous allez restaurer les paramètres d'usine de MacBook et effacer tous les fichiers, il est préférable de désactiver FileVault.
Suivez les instructions:
- Allez dans le menu Pomme> Préférences Système.
- Choisissez Sécurité et confidentialité, puis cliquez sur FileVault.
- Cliquez sur l'icône de verrouillage pour le déverrouiller.
- Entrez le nom de l'administrateur et le mot de passe.
- Choisissez Désactiver FileVault.
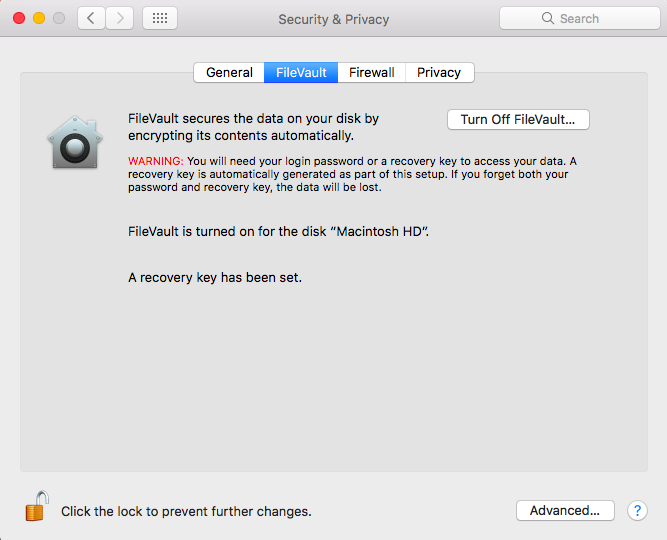
3. Désactivez iCloud
Déconnectez-vous d'iCloud pour vous assurer que les restes de données dans le cloud, tels que les signets, les notes, les rappels, etc., ne sont pas visibles pour un nouvel utilisateur.
Suivez ces étapes pour désactiver iCloud:
- Choisissez le menu Pomme> Préférences Système.
- Sélectionnez iCloud.
- Cliquez sur Déconnexion.
- Confirmez que vous souhaitez supprimer les données de votre Mac.
4. Déconnexion d'iMessage
Avant de restaurer les paramètres d'usine de Mac, veillez à vous déconnecter d'iMessage. Voici comment faire cela:
- Ouvrez des messages.
- Cliquez sur Messages dans la barre de menus dans le coin supérieur gauche de votre écran.
- Dans le menu déroulant, choisissez Préférences.
- Sélectionnez votre compte iMessage.
- Cliquez sur le bouton Déconnexion.
Aussi simple que cela!
5. Effacer les données de la barre tactile
Pour vous assurer que toutes les informations sont effacées de la barre tactile, vous devez effacer ses données. Suivez ces étapes:
- Maintenez les touches Commande + R enfoncées après avoir appuyé sur le bouton d'alimentation pour allumer votre Mac ou juste après que votre Mac a commencé à redémarrer.
- Choisissez Utilitaires> Terminal dans la fenêtre d’utilitaires macOS.
- Tapez cette commande dans Terminal: xartutil –erase-all
- Appuyez sur Retour, tapez oui lorsque vous êtes invité à confirmer votre choix, puis appuyez à nouveau sur Retour.
- Choisissez Terminal> Quitter le terminal.

Guide pas à pas pour réinitialiser votre Mac aux paramètres d'usine
Une fois vos données sauvegardées et déconnectées, vous êtes prêt à effacer votre Mac et à lui donner un nouveau départ avec un nouveau propriétaire. Les étapes suivantes vous expliqueront comment restaurer votre Mac aux paramètres d'usine.
Étape 1: redémarrez votre Mac en mode de récupération
C'est assez simple. Accédez au menu Pomme dans le coin supérieur gauche de votre écran et choisissez Redémarrer. Lorsque le système redémarre, maintenez la combinaison de touches de commande et de touche R enfoncées. Vous remarquerez la fenêtre du mode de récupération.
Étape 2: Effacer le disque dur Mac
- Choisissez Utilitaire de disque dans la fenêtre Utilitaires.
- Cliquez sur le bouton Continuer.
- Choisissez votre disque de démarrage.
- Cliquez sur Effacer dans les boutons en haut de la fenêtre Utilitaires de disque.
- Choisissez Mac OS étendu (journalisé) dans le menu.
- Cliquez sur Effacer.
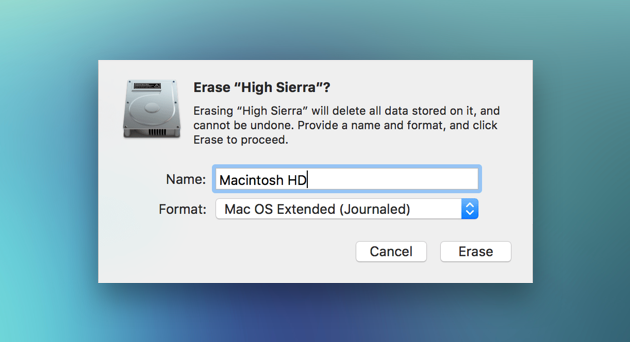
Une fois le processus terminé, accédez au menu Utilitaire de disque dans le coin supérieur gauche de votre écran et sélectionnez Quitter Utilitaire de disque.
Étape 3: réinstallez votre système d'exploitation
Félicitations, vous avez reformaté votre disque dur et vous pouvez maintenant réinstaller un système d’exploitation Mac vierge. Cliquez simplement sur Réinstaller macOS ou Réinstaller OS X. Confirmez que vous voulez vraiment le faire et suivez les instructions à l'écran.
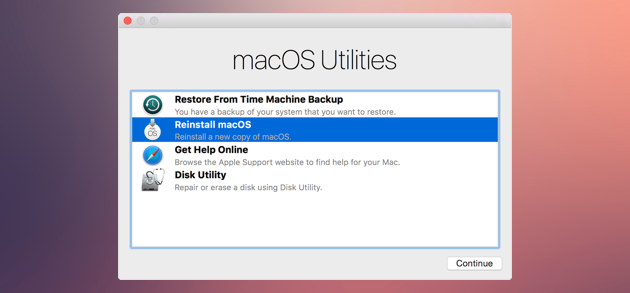
Toutefois, si vous ne souhaitez pas conserver votre Mac, il serait préférable de quitter le processus et de laisser le nouveau propriétaire entrer toutes les informations nécessaires. Maintenez simplement les touches Commande et Q enfoncées, puis choisissez Arrêter pour éteindre le Mac, mais laissez-le en attente d'un nouvel utilisateur.
C'est tout. Maintenant, votre Mac est propre et prêt pour un nouveau départ.
Nous espérons que ce guide vous a été utile et que vous avez obtenu toutes les informations utiles pour réinitialiser MacBook aux paramètres d'usine. Restez à l'écoute pour les mises à jour!
Ceux-ci pourraient également vous intéresser:

Explorer les dernières tendances technologiques. Apple obsédé.
10 octobre 2017 & nbsp (Mise à jour: 25 mars 2019)
Partagez-le! La connaissance c'est le pouvoir:
Commentaires
Laisser un commentaire