Comment choisir un disque de démarrage pour votre Mac au démarrage

La plupart des gens se contentent de démarrer leur Mac directement sous macOS, mais certaines situations de démarrage multiple justifient de choisir un autre disque de démarrage. Mais pourquoi une personne sensée aurait-elle plusieurs systèmes d'exploitation sur son ordinateur, demandez-vous?
Eh bien, si vous aimez essayer de nouvelles choses avant qu’elles ne soient disponibles pour tout le monde, il est probable que vous gardiez la dernière version bêta de macOS installée sur une partition séparée.
En outre, certaines personnes comme la vôtre préfèrent réellement conserver une clé USB amorçable dans un endroit sûr pendant les périodes de crise.
Il existe deux manières de choisir un disque de démarrage.
L'une consiste à choisir un disque d'amorçage via un volet Préférences système appelé Disque de démarrage, que mon collègue Jeff a récemment abordé. Ce tutoriel traite de l’autre méthode qui consiste à sélectionner un disque de démarrage au démarrage de votre Mac.
Ce didacticiel vous expliquera comment choisir un disque de démarrage au cours du processus de démarrage à l'aide d'une fonctionnalité de macOS appelée Gestionnaire de démarrage, et vous expliquera pourquoi et quand utiliser le Gestionnaire de démarrage plutôt que de sélectionner un disque de démarrage dans les Préférences Système.
Commençons.
Contenus
Qu'est-ce qu'un disque de démarrage?
Un disque de démarrage est une partition d'un lecteur ou d'un volume contenant un système d'exploitation utilisable. Votre disque de démarrage ne doit pas nécessairement contenir macOS.
Par exemple, votre Mac peut démarrer directement sous Windows si vous utilisez Boot Camp. Il peut également démarrer sous Ubuntu ou tout autre système d'exploitation pris en charge par le matériel de votre Mac.
Comme mentionné précédemment, vous pouvez, d’une part, configurer votre ordinateur pour utiliser automatiquement un disque de démarrage dans les Préférences Système et, deuxièmement, remplacer temporairement ce choix au moment du démarrage à l’aide du Gestionnaire de démarrage.
Qu'est-ce que le gestionnaire de démarrage?
Le gestionnaire de démarrage est une application intégrée que vous pouvez appeler lors du processus de démarrage pour choisir un volume sur lequel démarrer votre Mac.
Comment choisir un disque de démarrage au démarrage
Pour choisir un disque sur lequel démarrer votre Mac lors de son démarrage, suivez ces étapes simples pour utiliser la fonction intégrée de macOS appelée Gestionnaire de démarrage, qui peut être appelée via une simple pression sur une touche.
Étape 1: Allumez votre Mac en appuyant sur le bouton d'alimentation ou redémarrez-le s'il est déjà allumé en choisissant Redémarrer dans le menu Pomme.
Étape 2: Appuyez et maintenez le Option (⌥) clé immédiatement après avoir entendu le carillon de démarrage et relâchez-la après l'apparition du gestionnaire de démarrage. Le Gestionnaire de démarrage analysera les lecteurs connectés et présentera les icônes de lecteur de tous les volumes trouvés, comme indiqué ci-dessous.
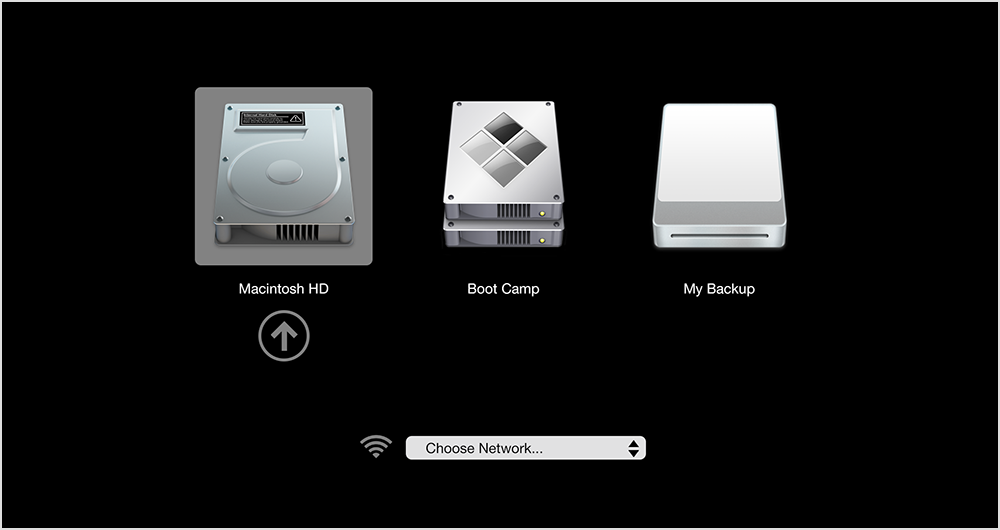
Étape 3: Mettez en surbrillance le volume que vous souhaitez utiliser à l'aide de votre souris ou de votre pavé tactile, ou des touches fléchées gauche et droite.
Étape 4: Double-cliquez ou appuyez sur la touche Retour pour démarrer votre Mac à partir du volume que vous venez de sélectionner. N'oubliez pas que votre Mac ne peut démarrer qu'à partir d'un disque contenant un système d'exploitation.
Pointe: Vous pouvez également connecter des disques durs externes avec un système d'exploitation: Le gestionnaire de démarrage ajoute automatiquement des volumes de démarrage lorsque vous les connectez.
Comment changer votre disque de démarrage par défaut
Pour indiquer à votre Mac d'utiliser automatiquement un volume de démarrage spécifique à chaque redémarrage ou activation, ouvrez l'application Préférences Système dans le Dock et cliquez sur le volet Disque de démarrage. Différentes icônes de disque vous seront présentées, comme indiqué dans la procédure vidéo de Jeff intégrée ci-dessous.
Sélectionnez maintenant le système que vous souhaitez utiliser pour démarrer votre ordinateur et cliquez sur le bouton Redémarrer. À partir de ce moment, votre Mac démarrera toujours sur le disque de démarrage sélectionné jusqu'à ce que vous changiez votre choix dans les Préférences Système ou le remplaciez temporairement via le Gestionnaire de démarrage.
Gestionnaire de démarrage et Préférences Système> Disque de démarrage
Comme expliqué précédemment, les choix que vous effectuez via le volet Disque de démarrage resteront inchangés jusqu'à ce que vous en choisissiez un autre dans les Préférences Système ou que vous remplaciez temporairement ces valeurs par défaut au moment du démarrage dans le Gestionnaire de démarrage.
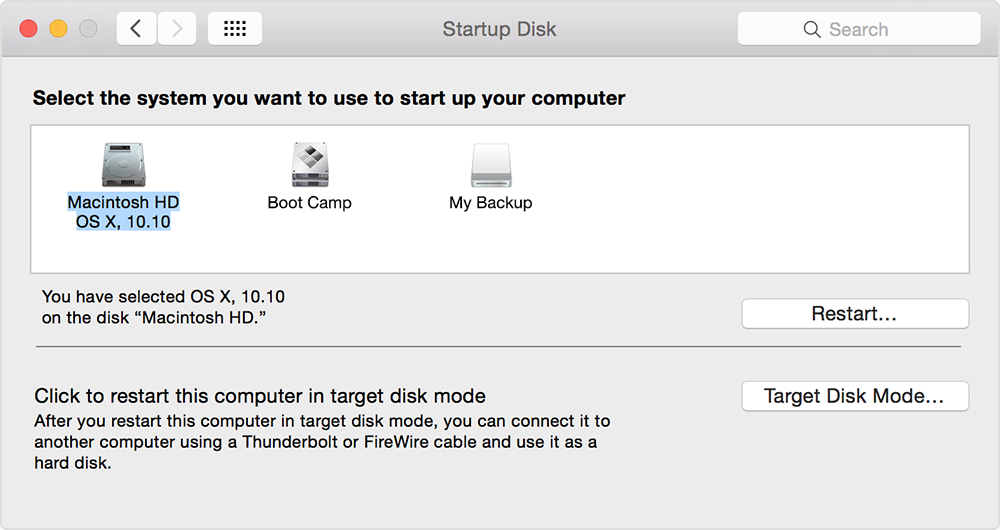
Tutoriel complet: comment choisir un disque de démarrage en utilisant Préférences Système.
Alors, quand devriez-vous utiliser le gestionnaire de démarrage via les préférences système?
Pour résumer, si vous souhaitez que votre Mac démarre automatiquement sous Windows 10 à chaque redémarrage ou activation, utilisez Préférences Système> Disque de démarrage. Vous voulez démarrer sous Windows, Ubuntu ou autre, mais seulement cette fois sans changer votre disque de démarrage par défaut?
Utilisez plutôt le gestionnaire de démarrage.
Le gestionnaire de démarrage ne vous laisse pas sélectionner un disque de démarrage?
Si vous ne pouvez pas choisir votre disque de démarrage dans le Gestionnaire de démarrage, assurez-vous qu’il contient une copie amorçable d’un système d’exploitation tel que MacOS, Windows ou Linux.
Formater simplement un lecteur ou partitionner un disque ne le coupe pas, car le gestionnaire de démarrage recherche les partitions et le lecteur connecté contenant un système d'exploitation utilisable.
Si vous souhaitez créer un environnement à double démarrage sur votre Mac, consultez ces didacticiels faciles à suivre qui traitent du déploiement de Yosemite et d’El Capitan sur une partition et un lecteur flash USB distincts:
Pour des informations supplémentaires, parcourez nos archives de procédures, de conseils et de tutoriels.
Cinq cas d'utilisation courants pour le gestionnaire de démarrage
De nombreuses situations justifient l'utilisation de Startup Manager. Voici certains des scénarios les plus évidents que peuvent rencontrer les utilisateurs moyens:
1. Installer un système d'exploitation à partir d'un support externe
Si vous êtes old-school et qu’un lecteur optique est connecté à votre Mac, vous pouvez insérer un disque contenant un programme d’installation pour Mac OS, Linux, Windows ou tout autre système d’exploitation pris en charge et démarrer directement dans le programme d’installation via le gestionnaire de démarrage. Un système d'exploitation utilisable peut également résider sur un lecteur externe FireWire, Thunderbolt ou USB. Tant que le disque est amorçable, il devrait apparaître dans le gestionnaire de démarrage.
2. Remplacer temporairement le disque de démarrage par défaut
Comme indiqué précédemment, vous devez utiliser le Gestionnaire de démarrage pour choisir un disque de démarrage pour une session unique, car il ne modifiera pas de manière permanente le disque de démarrage par défaut sélectionné dans les Préférences Système. Disons que Yosemite est votre disque de démarrage par défaut et que vous avez El Capitan sur une autre partition. Vous pouvez utiliser le Gestionnaire de démarrage au moment du démarrage pour remplacer temporairement Yosemite et démarrer votre ordinateur directement dans El Capitan.
3. Démarrer en natif un autre système d'exploitation
Parfois, vous vous demandez peut-être à quoi ressemble la vie de «l’autre côté».
En plus d’exécuter un système d’exploitation parallèlement à macOS à l’aide d’un logiciel de virtualisation tel que Parallels Desktop, il est également possible de démarrer votre Mac directement dans un système d’exploitation «étranger» via le Gestionnaire de démarrage. En général, je démarrais mon Mac sous Windows 7 de Microsoft dès que j’avais envie de jouer à ce jeu de tir Windows à la première personne dont tout le monde parle.
4. Développement et test du logiciel
Les personnes qui développent des logiciels d’existence ont généralement plusieurs instances de macOS pour tester leurs applications dans plusieurs environnements afin de s’assurer qu’elles fonctionnent sans incident. En outre, de nombreux blogueurs, journalistes et responsables des réseaux séparent généralement les versions bêta de macOS des versions stables de macOS. Le gestionnaire de démarrage rend ridiculement facile de choisir entre eux au moment du démarrage.
5. Résoudre les problèmes de démarrage
Votre Mac a-t-il agi récemment?
Un arrêt incorrect, un redémarrage forcé ou une interruption de l'alimentation peut entraîner des erreurs de système de fichiers pouvant empêcher le démarrage de votre ordinateur. Le choix d’un autre périphérique de démarrage est généralement la première étape de la résolution des problèmes de démarrage courants. Et pour être sûr à 100%, j’ai une autre copie de macOS installée sur une clé USB en cas de problème grave avec mon Mac, alors que je suis en train de faire mon travail.
Autres façons de démarrer votre Mac
Votre Mac peut démarrer de différentes manières, notamment les méthodes suivantes pour lesquelles nos didacticiels fournissent des instructions détaillées:
- Mode sans échec—Le mode sans échec désactive certaines fonctionnalités de macOS et ne charge que les composants essentiels pour faciliter le dépannage des logiciels. En outre, le mode sans échec inclut une vérification et une réparation automatiques du disque, qui peuvent résoudre les problèmes de démarrage et vous permettre de démarrer votre ordinateur avec succès.
- Mode verbeux—Le mode commenté est un environnement textuel qui affiche des messages d'état au fur et à mesure du processus de démarrage. Utilisez le mode détaillé pour résoudre les problèmes liés aux extensions du noyau et au matériel personnalisé. Si cela ne vous semble pas trop sexy, vous pouvez passer en mode Verbose pour voir ce qui se passe dans les coulisses et regarder comment macOS charge ses composants.
Nous verrons plus de façons de démarrer votre Mac dans les prochains tutoriels.
Voir également:
Si vous aimez ce didacticiel, envisagez de créer un signet et de le transmettre à vos amis et à d'autres personnes de l'assistance Mac.
Vous avez une proposition intéressante pour un excellent tutoriel?
Pourquoi ne soumettez-vous pas vos idées à conseils@iDownloadBlog.com? Nous promettons de sélectionner les meilleures soumissions et de les prendre en compte dans notre future planification de la couverture.
Commentaires
Laisser un commentaire