
macOS Monterey : 40 trucs, astuces et fonctionnalités que vous avez peut-être manquées
Apple a rendu public macOS Monterey à l'automne, et le nouveau système d'exploitation de bureau apporte toute une série de nouvelles fonctionnalités et modifications utiles à des applications telles que Safari, Maps, FaceTime, Notes, Photos, Messages, etc.
Au-delà des fonctionnalités phares, Apple a également apporté de nombreux ajustements et modifications à macOS afin de rendre le temps que vous passez à utiliser votre Mac plus efficace, plus fonctionnel et plus agréable. À cette fin, nous avons sorti 40 ajouts et améliorations à Monterey, dont certains peuvent être passés sous votre radar, et nous en avons mis en évidence 20 dans la vidéo ci-dessus. Continuez à lire pour vous rafraîchir la mémoire ou peut-être apprendre quelque chose de nouveau.
1. Cliquez pour enregistrer les photos dans les messages
Il y a de fortes chances que vous souhaitiez enregistrer les photos que vous recevez dans l'application Messages dans votre bibliothèque Photos, et macOS Monterey rend cela plus facile que jamais.
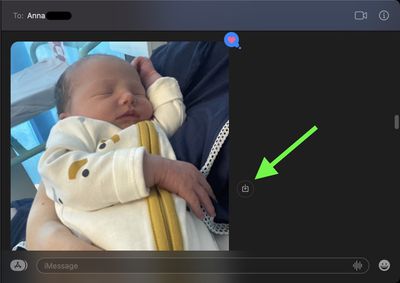
Vous n'avez plus besoin de cliquer avec le bouton droit ou d'ouvrir l'image (ou la pile d'images) pour l'enregistrer. Cliquez simplement sur le Enregistrer dans les photos bouton à droite de l'image à la place.
2. Changer la couleur du pointeur de la souris
Apple a permis de changer la couleur du pointeur de la souris du contour blanc standard et du remplissage noir à à peu près n'importe quelle combinaison de couleurs que vous souhaitez.
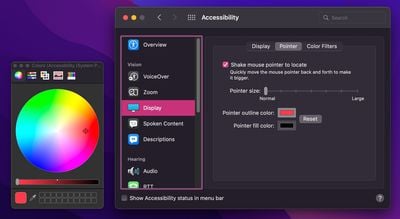
Pour ce faire, rendez-vous sur Préférences Système -> Accessibilité, puis clique Affichage (sous « Vision ») dans la colonne de gauche. Clique le Aiguille onglet dans la fenêtre d'options, et vous trouverez Couleur du contour du pointeur et Couleur de remplissage du pointeur Les paramètres. Cliquez sur l'échantillon de couleur pour choisir une couleur personnalisée dans la palette qui apparaît. Vous pouvez toujours cliquer Réinitialiser pour revenir aux couleurs par défaut.
3. Gérer les instantanés APFS dans l'utilitaire de disque
Dans l'application Utilitaire de disque macOS, vous avez désormais accès à des instantanés de lecteur APFS individuels. Un instantané APFS est une copie en lecture seule de son volume APFS parent, prise à un moment donné, et vous pouvez conserver ces instantanés et copier des éléments à partir d'eux, à condition que vous sachiez ce que vous faites (voir le menu Aide de l'Utilitaire de disque pour Suite).
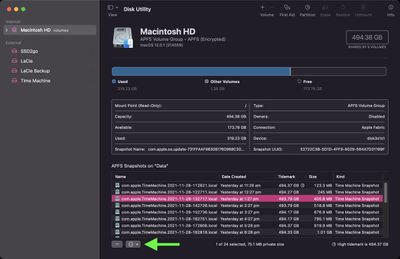
Pour les afficher sous forme de liste, sélectionnez simplement un volume et choisissez Affichage -> Afficher les instantanés APFS à partir de la barre de menus. La liste d'ordre fixe vous montre le nom, la date de création et la taille cumulée de chaque instantané, tandis que l'instantané le plus récent a un symbole de partition à côté de sa "marque de marée". Sélectionnez un instantané dans la liste et vous pouvez cliquer avec le bouton droit ou utiliser le bouton points de suspension dans le coin inférieur gauche de la liste pour monter l'instantané, le renommer et le supprimer.
4. Tester la qualité du réseau
Il est désormais possible de mesurer la qualité de la connexion Internet de votre Mac directement depuis macOS. Ouvrez simplement une fenêtre de terminal et tapez réseauQualité dans l'invite de commande.
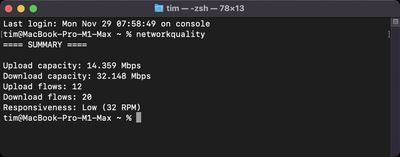
Au bout de quelques instants, vous aurez une mesure upload/download, ainsi que le nombre de « flux » (paquets de test) utilisés pour le test de réactivité (allers-retours du réseau). La capacité de téléchargement/téléchargement est à peu près la même métrique de résultat que vous obtenez des outils de vitesse Internet en ligne comme Speedtest d'Ookla, bien qu'il teste le téléchargement et le téléchargement simultanément plutôt que séquentiellement.
5. Protéger l'activité de messagerie
Dans l'application Mail, une nouvelle fonctionnalité appelée Mail Privacy Protection empêche les expéditeurs d'utiliser des pixels invisibles pour collecter des informations vous concernant. Pour ce faire, il empêche les expéditeurs de savoir quand vous ouvrez leur e-mail et masque votre adresse IP afin qu'elle ne puisse pas être liée à votre autre activité en ligne ou utilisée pour déterminer votre emplacement.
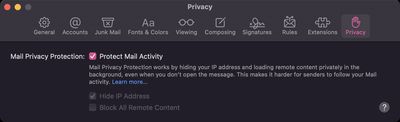
Pour activer la fonctionnalité dans Mail, sélectionnez Mail -> Préférences… dans la barre de menu, cliquez sur le Intimité onglet, puis cochez la case à côté de Protéger l'activité de messagerie. Si vous le laissez désactivé, vous pouvez toujours choisir indépendamment de Masquer l'adresse IP et Bloquer tout le contenu distant.
6. AirPlay sur Mac
Dans macOS Monterey, vous pouvez AirPlay du contenu d'un iPhone ou d'un iPad directement sur votre Mac, ou même d'un Mac à un autre Mac. Commencez à lire une chanson/un podcast ou une vidéo sur votre iPhone ou iPad, appuyez sur l'icône AirPlay dans l'interface de lecture multimédia de l'application, puis sélectionnez votre Mac dans la liste des appareils AirPlay.
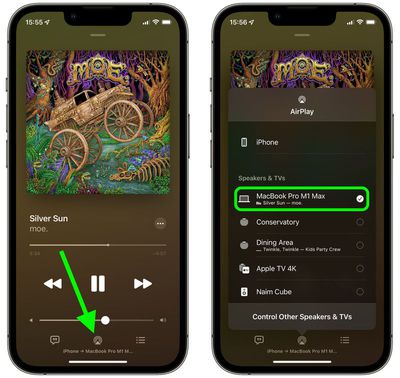
S'il s'agit de musique ou d'un podcast, la lecture audio doit commencer via les haut-parleurs de votre Mac ou tout haut-parleur externe connecté à votre Mac, et vous pouvez contrôler la lecture sur votre Mac en ouvrant le Centre de contrôle. La vidéo doit être lue automatiquement sur l'écran de votre Mac en mode plein écran, et vous pouvez contrôler la lecture directement sur votre Mac en déplaçant la souris et en sélectionnant les commandes de lecture à l'écran.
Notez que AirPlay ne fonctionne que sur MacBook Air 2018 et versions ultérieures, MacBook Pro 2018 et versions ultérieures, iMac 2019 et versions ultérieures, M1 Mac mini, iMac Pro et Mac Pro 2019.
7. Bonjour économiseur d'écran
macOS 12 inclut deux nouveaux économiseurs d'écran à découvrir. "Hello" est un hommage au Macintosh original qui écrit le mot emblématique à l'écran avec une écriture manuscrite jointe, tandis que "Monterey" propose des transitions lentes plus simples à travers les collines et les vallées dans différentes nuances de rose, violet et bleu.
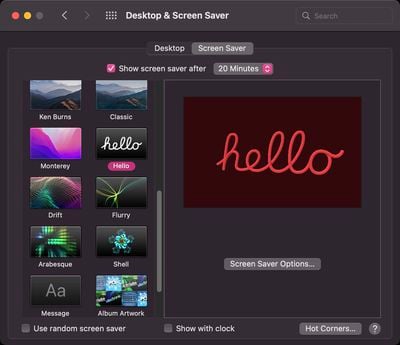
L'économiseur d'écran Hello parcourt différentes couleurs et vous avez le choix entre plusieurs thèmes, notamment Tons doux, Spectre, et Minimal. Soft Tones utilise les couleurs pastel introduites avec les nouveaux iMac et le texte de couleur assortie, tandis que Spectrum utilise des nuances plus saturées avec du texte plus clair. Minimal affiche le libellé "Bonjour" en noir, blanc et gris.
Par défaut, l'économiseur d'écran affichera "Bonjour" dans plusieurs langues, mais vous pouvez le forcer à n'utiliser que votre langue maternelle en désactivant Afficher « bonjour » dans toutes les langues dans le Options d'économiseur d'écran. UNE faire correspondre l'apparence du système est également disponible pour une utilisation pour correspondre aux préférences des modes clair et sombre.
8. Convertir l'action rapide d'image
Convertir une image est une nouvelle action rapide préinstallée dans le Finder qui permet de convertir rapidement un fichier image d'un format (JPG, HEIC et PNG) à un autre. Il vous permet également de modifier la taille du fichier (petite, moyenne, grande ou taille réelle) et vous permet de choisir de conserver les métadonnées du fichier dans l'image convertie.
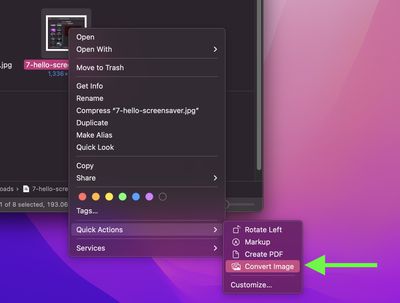
Pour utiliser l'action rapide Convertir une image, cliquez avec le bouton droit (ou Ctrl-clic) sur un fichier image, puis sélectionnez Actions rapides -> Convertir l'image. Choisissez vos paramètres dans la boîte de dialogue qui apparaît, puis appuyez sur Convertir. Vous verrez également l'action rapide dans le volet d'aperçu du Finder lors de la visualisation des images.
9. Créer un groupe d'onglets Safari
Les groupes d'onglets dans Safari visent à rendre l'organisation et la préservation des onglets ouverts de votre navigateur plus gérables sans avoir à activer ces onglets. Ils offrent un moyen de sauvegarder et de gérer facilement les onglets associés, tels que ceux utilisés lors de la planification de voyages ou de shopping, ou les groupes peuvent être utilisés pour stocker les onglets que vous visitez quotidiennement.

Pour créer un nouveau groupe d'onglets, cliquez sur le Afficher la barre latérale icône à côté des feux de circulation, puis sélectionnez Nouveau groupe d'onglets. (Vous pouvez également cliquer sur la flèche vers le bas à côté du Afficher la barre latérale icône et sélectionnez soit Nouveau groupe d'onglets vides ou Nouveau groupe d'onglets avec X onglets, "X" étant le nombre d'onglets actuellement ouverts. Tous les groupes d'onglets que vous créez sont répertoriés dans la barre latérale pour un changement facile.
10. Modifier la vitesse de lecture QuickTime
Sous macOS, vous pouvez désormais régler la vitesse de lecture de la vidéo dans QuickTime Player natif d'Apple.
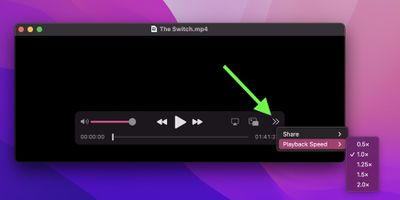
Cliquez simplement sur les chevrons dans le coin inférieur droit de la superposition des commandes multimédias et sélectionnez votre vitesse préférée de 0,5x à 2,0x.
11. Barre d'onglets Safari compacte
Dans les premières versions bêta de macOS, Apple a introduit une conception Safari compacte et unifiée par défaut qui a supprimé l'URL dédiée et l'interface de recherche, laissant à la place n'importe quel onglet individuel être utilisé pour la saisie de navigation. La conception a provoqué un tollé de la part de nombreux utilisateurs, ce qui a conduit Apple à revenir sur le changement et à rétablir la conception d'origine dans laquelle l'URL / la barre de recherche se trouve en haut de la fenêtre Safari, avec vos onglets disposés en dessous.
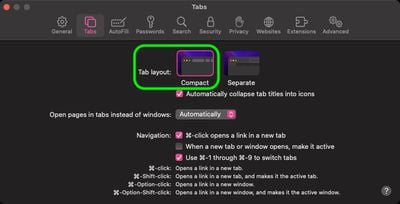
Cependant, si vous avez aimé le design de la barre d'onglets Compact, vous pouvez le trouver en option dans Safari -> Préférences…. Clique le Onglets onglet et sélectionnez Disposition des onglets : compacte pour activer la barre d'onglets compacte d'origine qui fusionnait tout.
12. Effacer le contenu et les paramètres
Suivant les traces des iPhone et iPad, les Macs silicium Apple et les Macs Intel dotés d'une puce de sécurité T2 (modèles 2017-2020) disposent désormais d'une option "Effacer tout le contenu et les paramètres" disponible dans macOS Monterey.
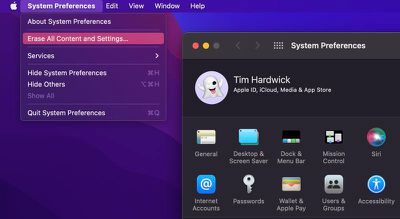
Non seulement cela efface efficacement toutes les données utilisateur et les applications installées par l'utilisateur de votre Mac sans réinstaller macOS, mais cela déconnecte également votre identifiant Apple, supprime vos empreintes digitales Touch ID, vos achats et tous les éléments Apple Wallet, et désactive Find My et Activation Verrouillez, ce qui facilite beaucoup la restauration de votre Mac aux paramètres d'usine comme neufs.
Clique le Symbole pomme () dans la barre de menu et sélectionnez Préférences de système…. Lorsque le volet des préférences apparaît, sélectionnez Préférences Système -> Effacer tout le contenu et les paramètres dans la barre de menus, puis suivez les instructions à l'écran fournies par l'assistant d'effacement.
13. Mode faible consommation
Dans macOS Monterey, le mode faible consommation réduit la vitesse d'horloge du système et la luminosité de l'écran de votre Mac afin de prolonger la durée de vie de la batterie. Donc, si vous effectuez des tâches moins intensives comme regarder des vidéos ou naviguer sur le Web, vous pouvez l'activer pour tirer encore plus parti de la batterie de votre Mac.
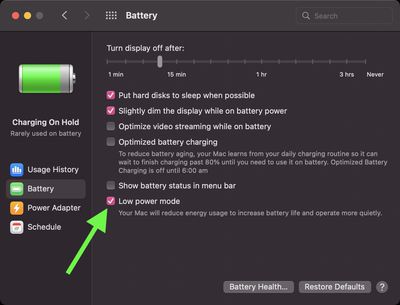
Ouvert Préférences de système et cliquez sur le Batterie vitre. Ensuite, dans la barre latérale, sélectionnez Batterie, et cochez la case à côté de Mode faible consommation.
Dans l'application Messages, il existe une nouvelle fonctionnalité "Partagé avec vous" qui prend le contenu que vous avez reçu dans Messages et le rend disponible dans l'application appropriée sur votre Mac. Ainsi, si quelqu'un partage une chanson Apple Music avec vous, par exemple, la chanson sera répertoriée dans la section Pour vous de Apple Music. De même, si quelqu'un partage un lien vers un site Web, il apparaît dans la section "Partagé avec vous" de la page de démarrage de Safari.
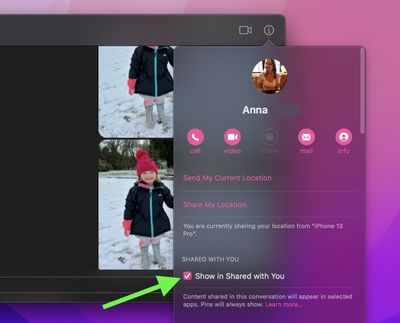
Vous ne souhaitez peut-être pas que le contenu partagé par une personne en particulier apparaisse dans d'autres applications, auquel cas vous pouvez le désactiver pour des contacts individuels. Pour ce faire, sélectionnez le fil de conversation dans Messages, cliquez sur le bouton icône info (i) dans le coin supérieur droit et décochez la case à côté de Afficher dans Partagé avec vous.
15. Ajouter des liens vers des notes rapides
Monterey inclut une nouvelle fonctionnalité de productivité appelée Quick Notes qui offre un moyen plus rapide de noter des choses sans que vous ayez à entrer et sortir de l'application Notes.
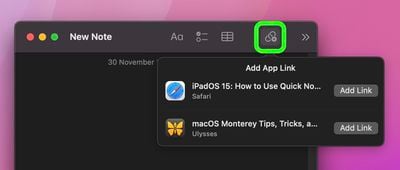
Quick Notes peut également détecter l'application que vous utilisez actuellement ou que vous venez d'utiliser, et fournit un menu déroulant en haut de la fenêtre de l'éditeur à partir duquel vous pouvez ajouter un lien vers le message spécifique que vous consultez dans Mail, ou le site Web que vous venez de consulter dans Safari, par exemple. Lorsqu'une note inclut un tel lien, vous pouvez simplement cliquer sur le lien et vous serez directement redirigé vers le contenu associé.
16. Profil d'utilisateur de Memoji
Dans macOS Monterey, vous pouvez utiliser un Memoji animé comme profil d'utilisateur Mac au lieu d'une image statique standard. Aller à Préférences système -> Utilisateurs et groupes, puis passez votre pointeur sur la photo de profil encerclée et cliquez sur Éditer. Vous y trouverez une galerie complète de personnages Memoji, y compris ceux que vous avez créés vous-même, et vous pouvez les personnaliser de différentes manières, jusqu'aux montures de leurs lunettes et aux vêtements qu'ils portent.
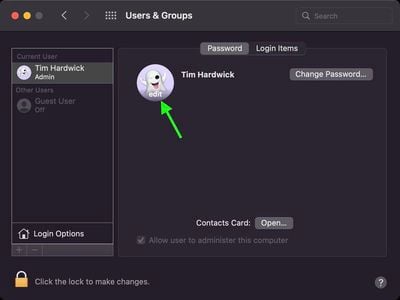
La prochaine fois que vous vous connecterez à votre Mac, vous y verrez votre avatar Memoji animé pour vous accueillir. Et si vous vous trompez plusieurs fois avec votre mot de passe de connexion, regardez simplement l'expression de leur visage passer de légèrement irrité à furieux. Si vous les laissez pendre, ils peuvent même faire une sieste…
17. Sélectionnez le texte dans les aperçus rapides
Appelé en appuyant sur la barre d'espace, Quick Look est un excellent moyen de prévisualiser rapidement les fichiers dans le Finder sans les ouvrir dans leur application associée ou dans l'application de prévisualisation dédiée.
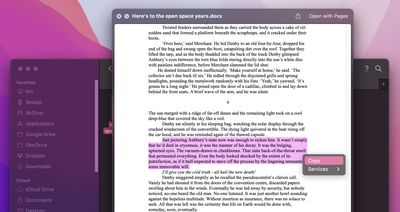
Pour une raison quelconque, Apple dans les versions précédentes de macOS a supprimé la possibilité de sélectionner du texte dans un document lorsqu'il est affiché dans Quick Look pour copier/coller ailleurs. À Monterey, cependant, cette capacité a été tranquillement et heureusement rétablie. De plus, la fonction Live Text d'Apple signifie que le texte que vous sélectionnez n'a pas besoin d'être dans un document. Vous pouvez également surligner le texte affiché sur une photo et effectuer différentes tâches dessus, telles que la traduction et la recherche sur le Web.
18. Estompez votre arrière-plan lors d'un appel FaceTime
Dans macOS Monterey, Apple a apporté plusieurs améliorations à FaceTime, y compris le mode Portrait dans les appels vidéo. Avec ce mode activé, vous pouvez flouter votre arrière-plan afin que l'accent soit mis sur vous plutôt que sur ce qui se trouve derrière vous.
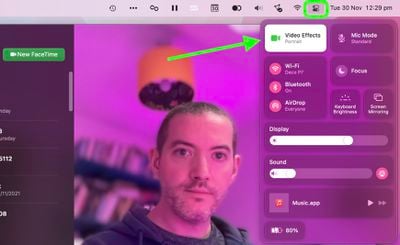
Pour l'activer, ouvrez FaceTime, puis cliquez sur l'icône Centre de contrôle dans la barre de menu et sélectionnez Effets vidéo -> Mode portrait.
19. Ajouter des raccourcis en tant qu'actions rapides
Grâce à l'introduction de l'application Raccourcis dans macOS, vous pouvez désormais ajouter des raccourcis en tant qu'actions rapides à exécuter dans le Finder.
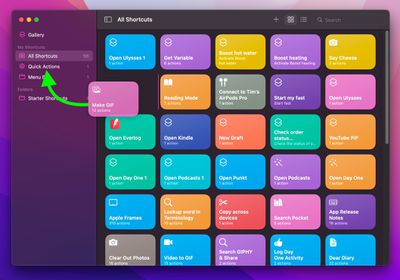
Lancez simplement l'application Raccourcis, puis faites glisser les raccourcis depuis Tous les raccourcis à Actions rapides dans la barre latérale. Vous pouvez ensuite rendre les raccourcis accessibles dans le menu contextuel du clic droit du Finder en les enregistrant Préférences Système -> Extensions -> Finder.
20. Globe interactif de cartes
À Monterey, Apple a amélioré l'application Maps pour inclure une nouvelle vue du globe qui vous permet de faire tourner le monde et de zoomer sur différentes régions de la Terre.
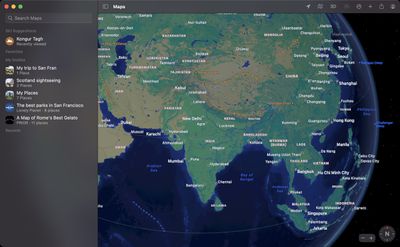
Dans les versions précédentes de Maps, un zoom arrière vous présenterait une carte du monde plate, mais la nouvelle vue du globe vous offre une vue en trois dimensions de la Terre depuis l'espace, ce qui est beaucoup plus amusant à naviguer. Vous pouvez explorer des zones, où vous trouverez des informations plus détaillées sur de vastes caractéristiques géologiques telles que les chaînes de montagnes, les déserts, les forêts et les océans.
21. Liens FaceTime
À Monterey, vous pouvez permettre à n'importe qui, même s'il n'a pas d'appareil Apple, de rejoindre un appel FaceTime avec vous en créant un lien vers une conversation FaceTime qui peut être partagée n'importe où. Grâce à cette nouvelle fonction de lien, les amis et les membres de la famille qui n'ont pas de compte Apple peuvent se connecter à un appel FaceTime avec vous à l'aide d'un navigateur Web ouvert sur n'importe quel appareil non Apple, qu'il s'agisse d'un PC Windows ou d'un téléphone Android.
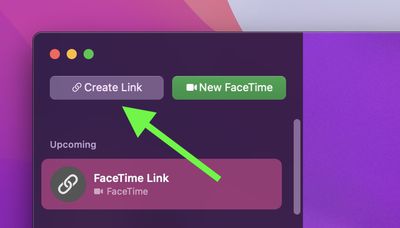
Cliquez simplement Créer un lien dans l'interface FaceTime, puis sélectionnez une méthode de partage de votre lien dans le menu Actions, par ex. sur Messages ou Mail. Une fois que vous avez envoyé le lien et que le destinataire l'ouvre, il sera dirigé vers une page Web où il pourra saisir son nom pour rejoindre la conversation. Une fois qu'ils ont rejoint l'appel, ils auront les options habituelles FaceTime pour désactiver leur microphone, désactiver la vidéo, changer la vue de la caméra et quitter l'appel.
22. Spot Mic et accès à la caméra
Lorsqu'une application utilise l'appareil photo ou le microphone de votre Mac, un petit voyant lumineux apparaîtra dans la barre de menu juste à côté de l'icône du Centre de contrôle (si vous avez masqué la barre de menu, elle apparaîtra dans le coin supérieur droit du bureau).
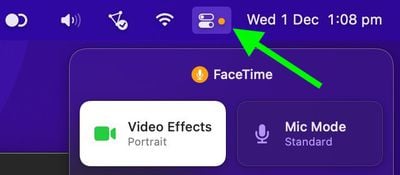
Comme dans iOS, un point vert signifie qu'une application utilise actuellement l'appareil photo, tandis qu'un point orange signifie qu'une application iOS utilise actuellement le microphone. Si vous cliquez sur le Centre de contrôle, vous verrez quelle application est responsable de l'utilisation de la caméra ou du micro. De cette façon, ils ne sont pas accessibles en arrière-plan à votre insu, et vous pouvez être sûr que les applications n'enregistrent pas sournoisement des conversations ou des vidéos.
23. Dictée hors ligne
La dictée au clavier sur les Mac en silicium d'Apple protège désormais la confidentialité des utilisateurs en effectuant un traitement général de la dictée sur l'appareil, ce qui signifie qu'il est complètement hors ligne. (Cependant, les requêtes de recherche dictées restent basées sur le serveur.) Et grâce à la dictée sur l'appareil, les utilisateurs de Mac silicium Apple peuvent également dicter du texte de n'importe quelle longueur sans délai d'attente.
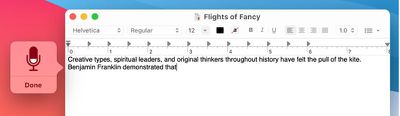
Avec la dictée au clavier, vous pouvez dicter du texte partout où vous pouvez le taper, et la fonctionnalité s'améliore au fur et à mesure que vous l'utilisez, en le personnalisant au fil du temps. Les Démarrer la dictée la commande se trouve dans le Éditer menu des applications textuelles.
24. Accès complet au clavier
Apple a étendu ses options d'accès complet au clavier afin que vous n'ayez pas besoin d'utiliser une souris ou un trackpad pour utiliser votre Mac. Ces paramètres se trouvent dans Préférences Système -> Accessibilité -> Clavier.
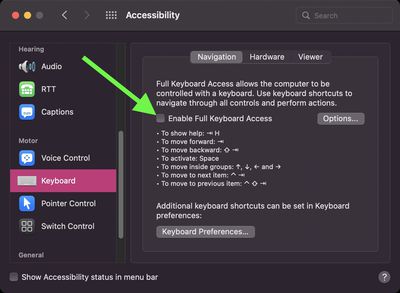
Lorsque l'accès complet au clavier est activé, l'élément de l'écran qui a le focus est mis en surbrillance. Vous pouvez personnaliser la couleur, le contraste et la taille de la surbrillance à l'aide du bouton Options dans le La navigation languette. Lorsque l'accès complet au clavier est activé, vous pouvez afficher rapidement les raccourcis d'accès complet au clavier en appuyant sur Tab-H, puis en utilisant les touches fléchées pour parcourir les listes.
25. Afficher le chemin du fichier
Dans le Finder, vous pouvez maintenant appuyer sur le Option tout en maintenant le pointeur sur un fichier ou un dossier pour afficher momentanément la barre de chemin, afin que vous puissiez facilement voir où se trouve le fichier ou le dossier.
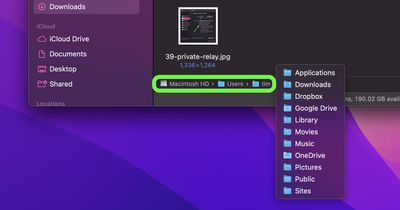
Vous pouvez également clic-droit (Ctrl-clic) un dossier dans la barre de chemin pour l'ouvrir dans Terminal, ou copiez le chemin du fichier dans ce dossier. Enfin, vous pouvez également Maj-clic un dossier pour voir ou naviguer vers tous les sous-dossiers dans le même répertoire.
26. Aller à la fenêtre du dossier
C'est facile à manquer, mais Monterey inclut une version améliorée de l'option de barre de menu Aller au dossier dans le Finder (Aller -> Aller au dossier…).
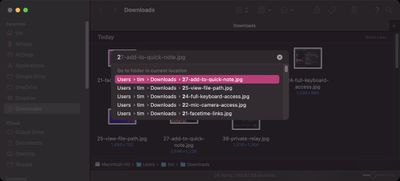
Au lieu d'une boîte de dialogue, la commande affiche une barre de recherche flottante de style Spotlight qui comprend un moteur de saisie semi-automatique considérablement amélioré et même une liste Récents.
27. Ajouter à la note rapide
Nous avons déjà mentionné la capacité de Quick Notes à inclure des liens vers des e-mails, des URL Web, etc. Mais le Nouvelle note rapide La commande mérite une mention spéciale lorsqu'elle est utilisée avec Safari.
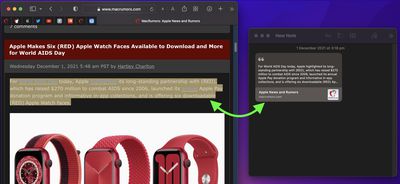
Mettez en surbrillance certains éléments de la page Web, tels que le texte et les images, puis cliquez avec le bouton droit (Ctrl-clic) et sélectionnez Nouvelle note rapide/Ajouter à la note rapide. Désormais, la prochaine fois que vous cliquerez sur les éléments capturés dans la note rapide que vous avez créée, vous serez redirigé vers la page Web d'origine avec les éléments en surbrillance toujours là. Vous pouvez également rouvrir la note en cliquant sur vos points forts.
28. Afficher les fichiers iCloud partagés dans le Finder
Il y a un nouveau partagé dossier de collaboration pour la barre latérale du Finder, où vous pouvez facilement trouver des documents partagés avec vous sur iCloud ou en utilisant les fonctionnalités de collaboration dans les applications de productivité d'Apple. Il peut afficher des informations telles que l'état de l'invitation, la personne qui a modifié le fichier pour la dernière fois et d'autres métadonnées liées au partage pour vous aider à gérer vos fichiers partagés.
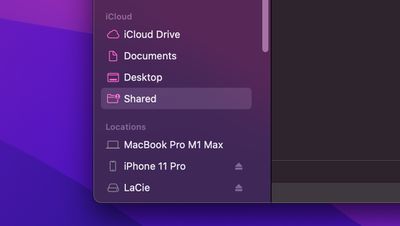
Pour ajouter/supprimer le dossier partagé iCloud dans la barre latérale du Finder, sélectionnez Finder -> Préférences…, clique le Barre latérale onglet, puis cochez la case à côté de (iCloud) partagé.
29. Automatisez un mode de mise au point pour des applications spécifiques
La nouvelle fonctionnalité Focus d'Apple à Monterey vous permet de configurer votre Mac pour vous aider à être dans le moment présent et à vous concentrer sur une seule chose. Pour ce faire, il filtre les notifications en fonction de ce que vous faites et vous pouvez personnaliser les modes Focus pour des scénarios spécifiques, par exemple lorsque vous ouvrez des applications particulières.
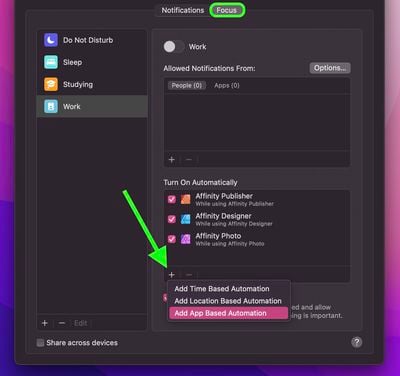
Lors de la configuration d'un mode de mise au point dans Préférences système -> Notifications et focus, clique le + bouton au bas de la case intitulée Allumer automatiquement, puis sélectionnez Ajouter une automatisation basée sur les applications. Vous serez ensuite invité à sélectionner les applications qui activent automatiquement le mode Focus lors du lancement.
30. Faites un clic droit pour traduire le texte
La fonction Traduire de Safari est disponible à l'échelle du système dans macOS Monterey. Sélectionnez simplement du texte et faites un clic droit (Ctrl-clic) pour faire apparaître le Traduire option, qui fonctionne avec plusieurs langues.
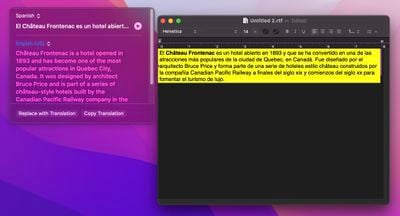
Non seulement vous pouvez lire et copier le texte traduit, cliquez sur le jouer et vous pouvez demander à macOS de vous le dire à voix haute afin que vous puissiez mieux comprendre la prononciation verbale.
31. Modifier la vitesse de lecture et ignorer les silences dans les mémos vocaux
Apple a ajouté quelques fonctionnalités de bienvenue à l'application Voice Memos. Vous pouvez désormais choisir d'ignorer automatiquement les silences dans les enregistrements pendant la lecture et également modifier la vitesse de lecture.
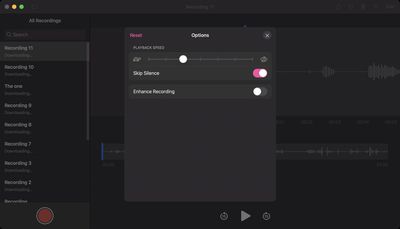
Sélectionnez simplement un enregistrement audio, cliquez sur l'icône des commandes dans le coin supérieur droit de la fenêtre et vous trouverez les deux paramètres sous "Vitesse de lecture".
32. Spatialiser l'effet stéréo
Apple a inclus une nouvelle fonctionnalité audio appelée "Spatialize Stereo" qui prend tout mixage stéréo non Dolby et crée un environnement audio spatial virtuel à partir de celui-ci. Pour y accéder, connectez une paire d'écouteurs AirPods Pro ou AirPods Max à votre Mac et commencez à lire de l'audio. Ensuite, cliquez sur l'icône Centre de contrôle dans la barre de menus, puis cliquez sur le bouton Sonner barre de volume. Vous devriez voir l'option de Spatialiser la stéréo dans la liste déroulante sous vos écouteurs.
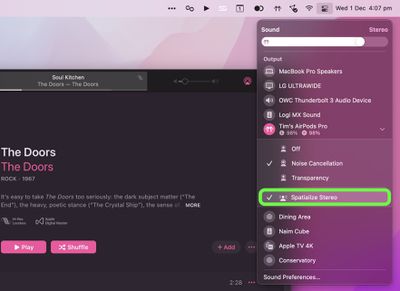
Notez que Spatialize Stereo est différent de Spatial Audio. Spatial Audio avec prise en charge de Dolby Atmos crée une expérience en trois dimensions en déplaçant le son tout autour de vous. Spatialize Stereo, quant à lui, est la tentative d'Apple de simuler l'effet du son provenant de différentes directions dans un environnement virtuel. Il n'utilise pas Dolby Atmos, mais il fonctionne avec pratiquement n'importe quel contenu.
33. Redimensionnement automatique de la fenêtre
Monterey est beaucoup plus sensible à l'affichage que les versions précédentes de macOS et redimensionnera automatiquement une fenêtre pour l'adapter à un écran secondaire. Cela signifie que vous n'avez pas besoin de réduire manuellement la taille d'une fenêtre pour l'adapter à un écran plus petit, par exemple.
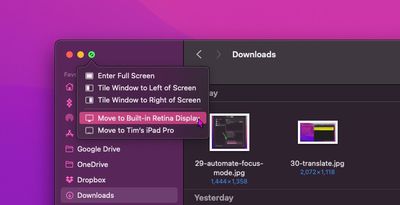
L'automatisation fonctionne à la fois lorsque vous faites glisser une fenêtre manuellement vers un autre affichage ou que vous maintenez un clic sur le feu vert dans le coin supérieur gauche de la fenêtre pour sélectionner un autre écran connecté. Notez que les options de fenêtre dans le menu des feux de circulation verts incluent également des fenêtres de mosaïque pour une gestion sans tracas de Split View lorsque vous travaillez avec deux applications ouvertes côte à côte.
Dans les versions précédentes de macOS, le lancement d'une application en mode plein écran masque automatiquement la barre de menus, ce qui signifie que vous devez passer le pointeur de la souris sur le haut de l'écran pour l'afficher. Cependant, à Monterey, vous pouvez forcer la barre de menus à toujours rester visible en mode plein écran, ainsi que tous ses menus et éléments.
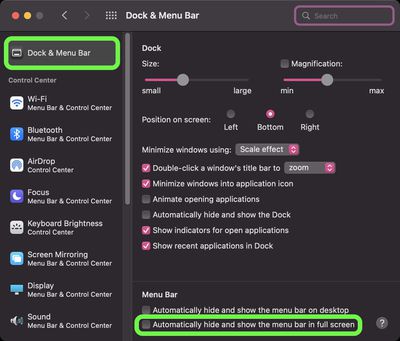
Pour ce faire, rendez-vous sur Préférences Système -> Dock et barre de menus, et dans le Dock et barre de menus options, décochez la case à côté de Masquer et afficher automatiquement la barre de menu en plein écran.
35. Importer des bibliothèques de photos
L'application Photos a été mise à jour à Monterey pour permettre l'importation de photos d'une autre bibliothèque Photos. Pour ce faire, sélectionnez Fichier -> Importer… dans la barre de menus pour afficher une fenêtre de navigateur de fichiers.
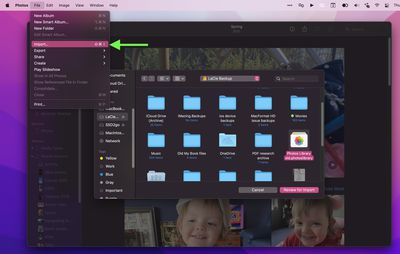
Une fois que vous avez sélectionné la bibliothèque Photos, vous pouvez consulter son contenu avant de l'importer dans votre bibliothèque principale.
Avec l'application Raccourcis venant d'iOS sur Mac, vous pouvez désormais ajouter des raccourcis spécifiques à différentes parties de macOS. Nous avons déjà mentionné que vous pouvez les rendre disponibles en tant qu'actions rapides dans le Finder, mais vous pouvez également les ajouter à votre barre de menus.
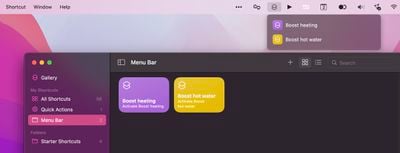
Lorsque vous avez fait glisser des raccourcis dans le Barre de menu section de l'application Raccourcis, un nouvel élément de menu apparaîtra dans la barre de menus répertoriant ces raccourcis, vous permettant de contrôler les appareils HomeKit depuis votre bureau, par exemple.
37. Modifier le taux de rafraîchissement du MacBook Pro
Si vous possédez un MacBook Pro 14 ou 16 pouces, vous pouvez régler la fréquence de rafraîchissement de l'écran Liquid Retina XDR, ce qui est utile si vous souhaitez l'adapter au contenu vidéo que vous êtes en train de modifier.
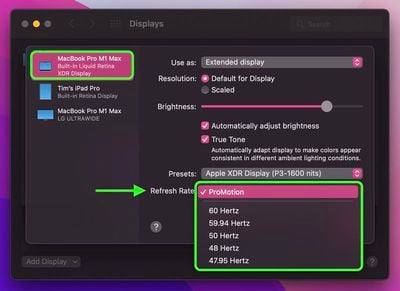
Aller à Préférences Système -> Affichages, puis cliquez sur le Paramètres d'affichage… bouton. Si vous utilisez un moniteur externe, sélectionnez l'écran Liquid Retina XDR intégré de votre MacBook Pro dans la colonne latérale, puis cliquez sur le menu déroulant à côté de Taux de rafraîchissement et choisissez parmi les options suivantes : 120 Hz (ProMotion), 60 Hertz, 59,94 Hertz, 50 Hertz, 48 Hertz et 47,95 Hertz.
Les applications Rappels et Notes prennent en charge les balises, une fonctionnalité très demandée qui signifie que vous pouvez désormais utiliser des hashtags pour vous aider à organiser vos notes et rappels et à trouver plus facilement les notes et les tâches stockées.
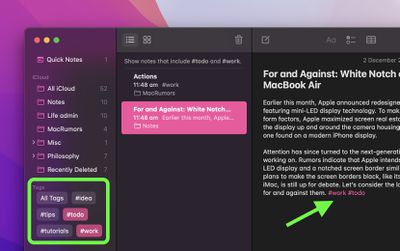
Tags can be a powerful method of organization, because there's no limit to how many you can have, and a single note or reminder can include multiple tags, so the same note/reminder can show up in different tagged categories that you've created (something Smart Folders are useful for generating). Also, when you input a hash symbol, macOS will conveniently suggest existing tags for you to pick below the cursor.
39. Turn On Private Relay
In Monterey, Apple introduced iCloud Private Relay for Mac, a feature of all iCloud+ paid plans that's designed to encrypt all of the traffic leaving your computer so no one can intercept it or read it.
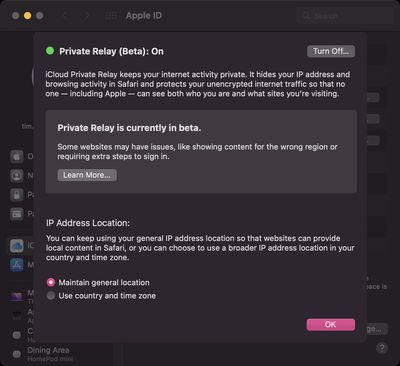
Private Relay works by sending web traffic to a server that is maintained by Apple to strip the IP address. Once the IP info has been removed, Apple sends the traffic to a second server maintained by a third-party company that assigns a temporary IP address and then sends the traffic to its destination, a process that prevents your IP address, location, and browsing activity from being used to create a profile about you.
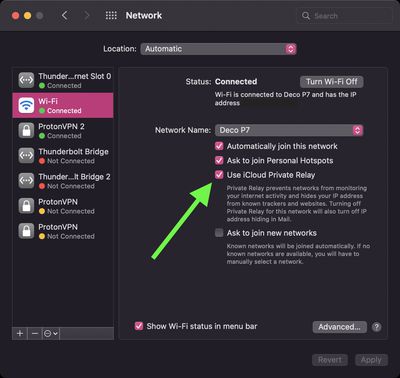
The checkbox to enable Private Relay can be found in System Preferences -> Apple ID, and you can also turn it on and off for individual networks in the Network preference pane (shown above). Once iCloud Private Relay is enabled, you can choose how the assigned IP address uses geographical information to conceal your actual location. If you still want to receive local content when you're browsing in Safari, the IP address can maintain your general location without being specific (the default setting), or if you want the relay to be more private, the IP address can simply include your country and time zone.
40. Resume Copy in Finder
In Finder, Apple has made it easier to know how long copying files will take, thanks to a new pie chart progress indicator. What's more, it's also added the ability to start or pause a long copy and resume it at a later time.
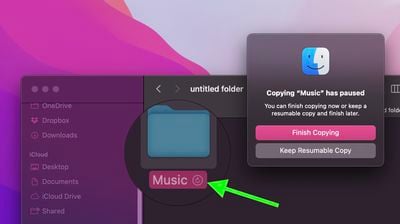
If you cancel a copy midway through, a ghosted version of the file or folder will remain in the destination location. Just click it and you'll be given the option to Finish Copying it, or you can Keep the Resumable Copy for finishing the transfer at a later time.