
Que faire si MacBook ne démarre pas après le logo Apple
C'est 10 minutes avant une réunion Zoom importante et j'envoie un SMS à mon équipe sur Slack en disant "mon MacBook Pro ne démarrera pas après le logo Apple". Histoire vraie, beaucoup de frustration. Je ne savais pas qu'il était possible de résoudre le problème en moins de 10 minutes et de me présenter à mon rendez-vous à temps. J'espère que cet article vous aidera à éviter mon erreur. Plongeons dedans.
Contenus
Pourquoi iMac, Mac Mini, MacBook Air ou MacBook Pro ne démarre pas après le logo Apple
Si vous essayez d'allumer votre Mac et que cela ne fonctionne tout simplement pas, il est très facile de commencer à paniquer. Car comment réparer un MacBook bloqué sur le logo Apple s'il ne s'agit que d'un écran noir ? Bien, vous pouvez. Avant de vous donner les instructions, décrivons brièvement les principales raisons pour lesquelles le problème se produit en premier lieu :
- Périphériques tiers. La première chose à faire en cas de problème de démarrage est de tout déconnecter de votre Mac, à l'exception de l'alimentation et d'Internet. Une imprimante, une souris, un adaptateur USB C : tout cela pourrait être la raison pour laquelle votre Mac est bloqué sur le logo Apple.
- Problèmes après la mise à jour. Si vous avez redémarré votre Mac après une mise à jour majeure de macOS, il est probable que la mise à jour soit le problème. Peut-être que certaines de vos applications ou lecteurs sont incompatibles avec le nouveau système et cela empêche votre Mac de démarrer normalement.
- Manque de mémoire ou de stockage. Peut-être que votre Mac vous envoie un signal : il est temps d'effectuer un nettoyage. Nous parlerons de la façon de le faire dans un instant.
- Problème de bouton d'alimentation. Normalement, vous devez éteindre ou redémarrer votre Mac en sélectionnant l'option dans le menu Apple. Certaines personnes choisissent simplement d'appuyer sur le bouton d'alimentation à la place. Et c'est faux ! La méthode du bouton d'alimentation fonctionne pour forcer le redémarrage et si vous en abusez trop souvent, cela pourrait causer des problèmes de démarrage.
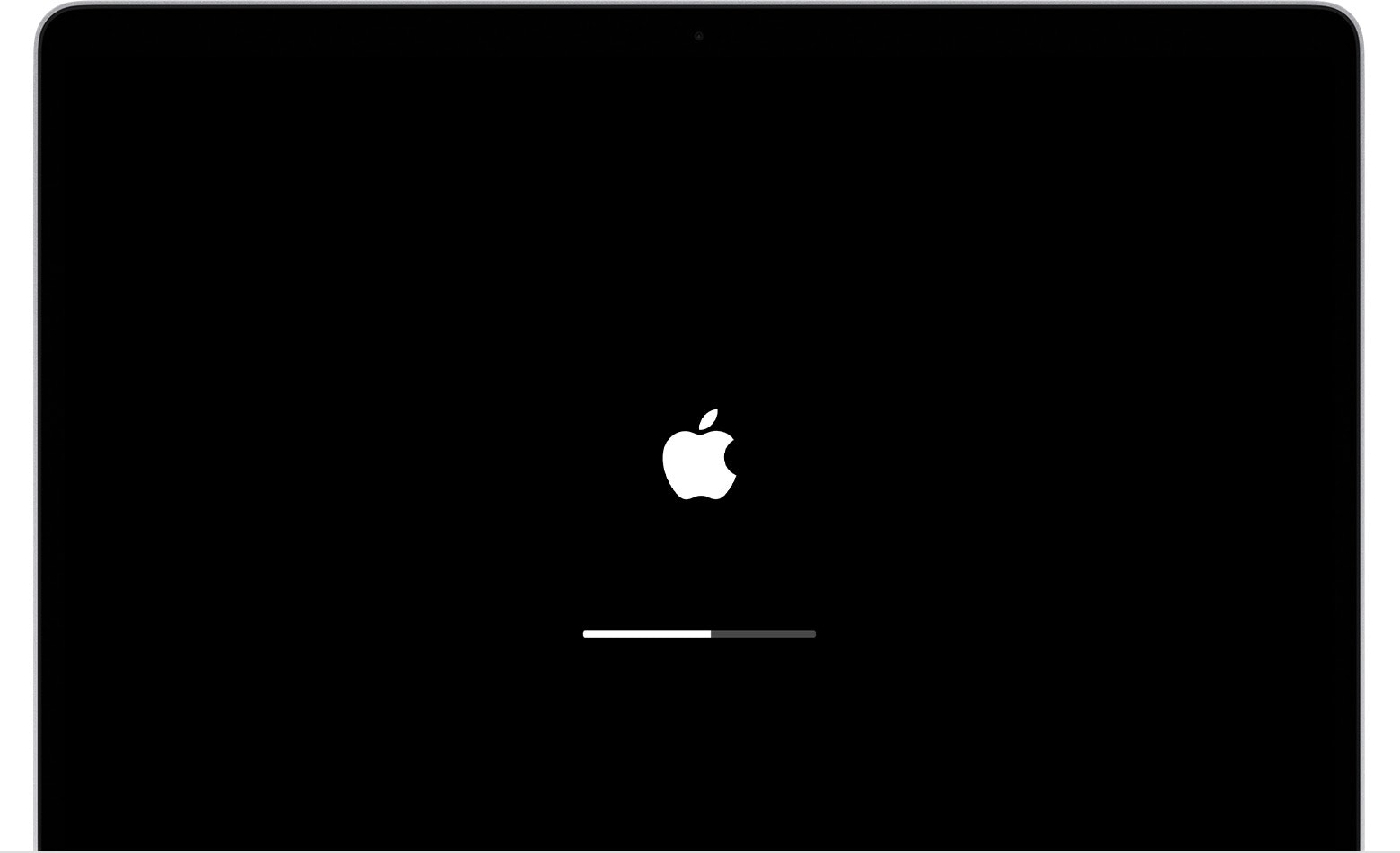
source : apple.com
Réparer MacBook bloqué sur le logo Apple : guide étape par étape
Bien qu'il soit assez difficile de dire exactement ce qui cause le blocage de Mac au démarrage, vous pouvez faire certaines choses pour y remédier. Ci-dessous, nous décrivons toutes les méthodes de dépannage que vous devriez essayer une par une. À un moment donné, l'un d'eux fonctionnera pour vous et votre Mac démarrera complètement.
Astuce : Pas besoin de lire toutes les étapes une fois que vous avez déjà résolu le problème, mais — assez s'il vous plaît ! lisez l'étape 8 pour savoir comment protéger vos données, juste au cas où un problème similaire se produirait à l'avenir.
1. Donnez-lui du temps
Parfois, le démarrage de votre Mac prend quelques secondes. Parfois, quelques minutes. Parfois, des heures. Par exemple, si vous avez installé une mise à niveau de macOS, il faut un certain temps avant que votre Mac ne redémarre une fois l'installation terminée. C'est pourquoi Apple recommande d'exécuter les mises à jour majeures le soir, après avoir terminé votre travail. Dans de tels cas, vous n'avez pas à vous soucier de votre Mac bloqué sur le logo Apple – il n'est pas du tout bloqué, il a juste besoin d'un peu de temps.
2. Forcer le redémarrage du Mac
Si vous lui avez donné un certain temps et que rien ne s'est passé – la barre de progression ne semble pas bouger – il est temps de forcer le redémarrage de votre Mac. Appuyez sur le bouton d'alimentation et maintenez-le enfoncé pendant environ 10 secondes jusqu'à ce que votre Mac s'éteigne. Attendez quelques secondes et appuyez à nouveau sur le bouton d'alimentation pour redémarrer votre Mac.
3. Démarrez en mode sans échec
Le redémarrage de votre Mac en mode sans échec permet de résoudre le problème en cas de problèmes de système de fichiers ou si votre Mac manque d'espace disque. Donc, si le mode sans échec a fonctionné pour vous, il est très important que vous enquêtiez sur ces problèmes après avoir redémarré votre Mac.
Assurez-vous d'avoir au moins 10 Go d'espace de stockage gratuit sur votre disque – vous pouvez le vérifier via les menus iStat en un clic. Si vous n'avez pas assez d'espace disque, effectuez un nettoyage rapide avec CleanMyMac X, et votre Mac reviendra instantanément sur la bonne voie.
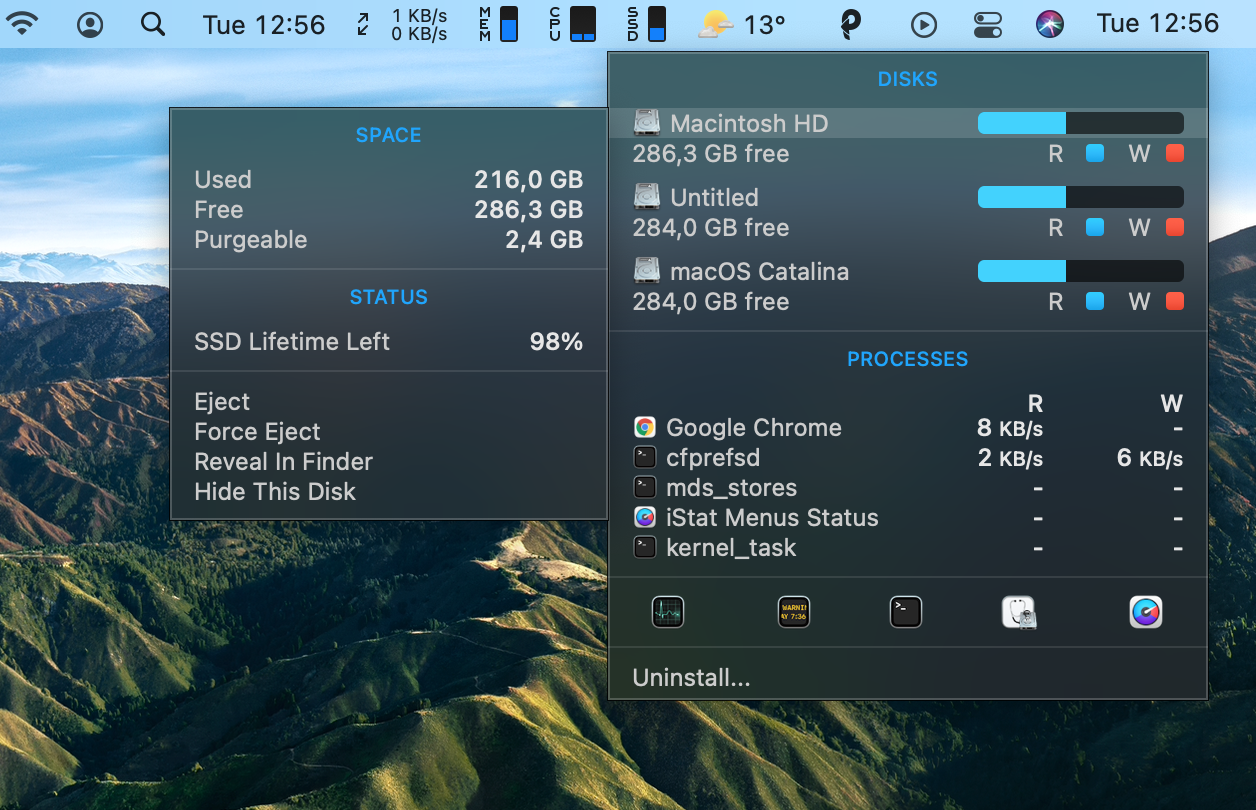
Voici comment démarrer votre Mac en mode sans échec :
- Appuyez et maintenez le bouton d'alimentation pour éteindre votre Mac
- Attendez quelques secondes, puis appuyez sur le bouton d'alimentation et maintenez la touche Maj enfoncée en même temps
- Une fois que vous voyez l'écran de connexion, relâchez Shift.
Notez que le redémarrage de votre Mac en mode sans échec peut prendre un certain temps (généralement un peu plus longtemps qu'un redémarrage normal).
4. Réinitialiser PRAM/NVRAM
PRAM et NVRAM ont à voir avec la mémoire. Il comprend le volume sonore, la résolution d'affichage, le fuseau horaire, etc. S'il y a un problème avec les paramètres de mémoire de votre Mac, cela pourrait empêcher le Mac de se charger après le problème du logo Apple. Voici comment réinitialiser les paramètres PRAM/NVRAM :
- Éteignez votre Mac
- Appuyez et maintenez Commande + Option + P + R jusqu'à ce que vous entendiez le son de démarrage
- Lâchez les touches et essayez à nouveau de redémarrer votre Mac
- Si votre Mac redémarre avec succès, n'oubliez pas d'ajuster vos préférences de son et d'affichage une fois qu'elles ont été réinitialisées aux valeurs par défaut.
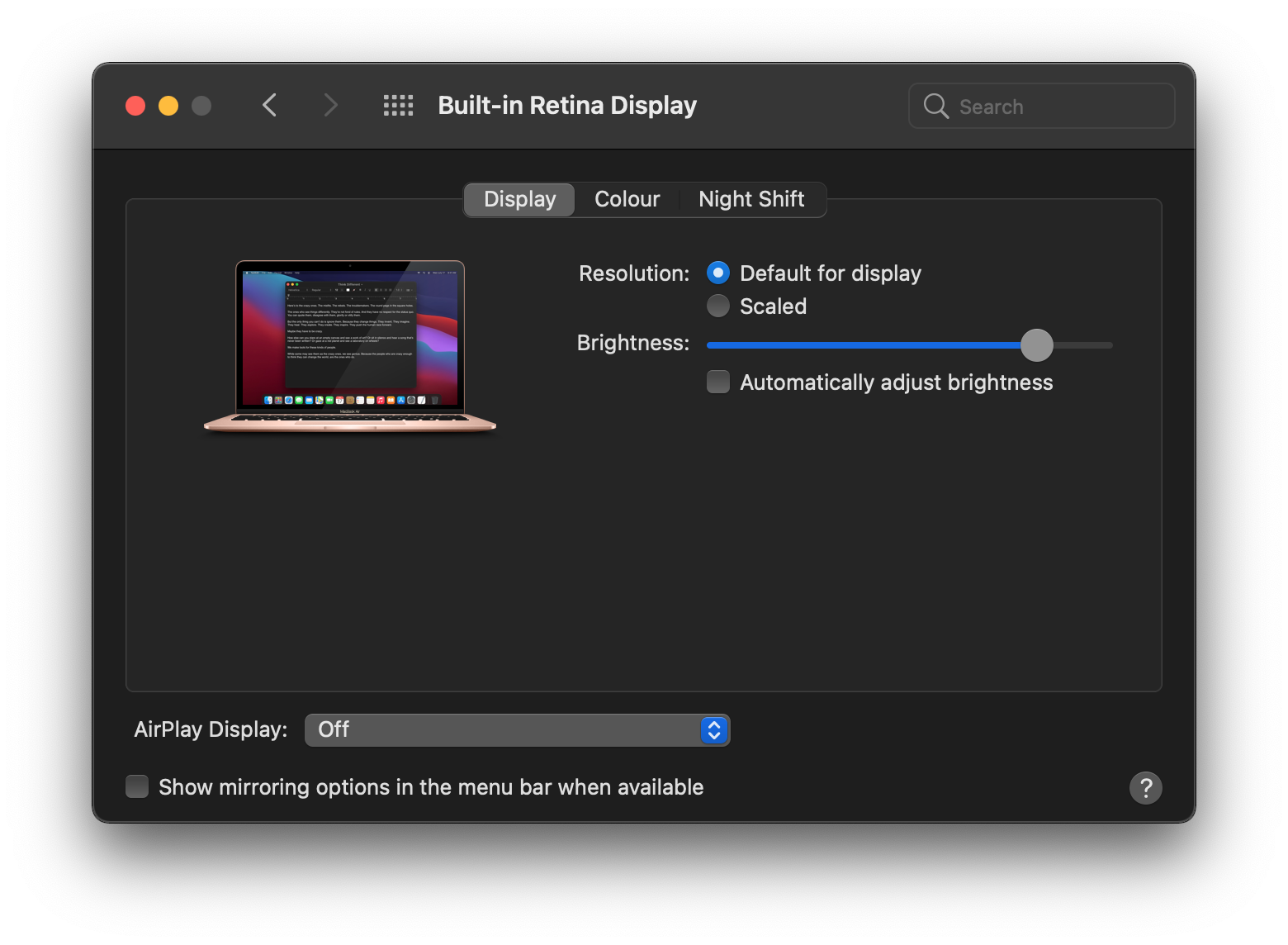
5. Réinitialiser SMC
Vérifiez si votre problème a quelque chose à voir avec SMC, le contrôleur de gestion du système qui est responsable de choses comme l'alimentation, les ventilateurs et la batterie.
Voici comment réinitialiser SMC pour Mac avec une batterie non amovible (MacBook Air/Pro sorti en 2009 ou après) :
- Appuyez et maintenez le bouton d'alimentation pour éteindre votre Mac
- Appuyez et maintenez Commande + Maj + Contrôle pendant environ 10 secondes
- Appuyez et maintenez Commande + Maj + Contrôle + bouton d'alimentation pendant 10 secondes supplémentaires
- Après quelques secondes, allumez votre Mac.
Voici comment réinitialiser SMC pour Mac avec une batterie amovible (iMac, Mac Mini, MacBook Air/Pro sorti avant 2009) :
- Si Mac Mini ou iMac ne démarre pas après le logo Apple, éteignez-le et retirez la batterie
- Appuyez sur le bouton d'alimentation et maintenez-le enfoncé pendant environ 5 secondes, puis réinstallez la batterie
- Allumez votre Mac en appuyant sur le bouton d'alimentation.
6. Exécutez First Aid sur votre disque en mode de récupération
À ce jour, nous avons compris que vous avez probablement affaire à un problème matériel. Il est possible que vos autorisations de disque soient rompues ou qu'il y ait un autre problème avec votre disque. Essayons d'y remédier :
- Appuyez sur le bouton d'alimentation, puis appuyez sur Commande + R en même temps pour entrer en mode de récupération
- Le logo Apple apparaîtra suivi de la fenêtre des utilitaires macOS
- Cliquez sur Utilitaire de disque et sélectionnez votre lecteur principal
- Cliquez ensuite sur Premiers secours et confirmez votre action dans la nouvelle fenêtre de dialogue.
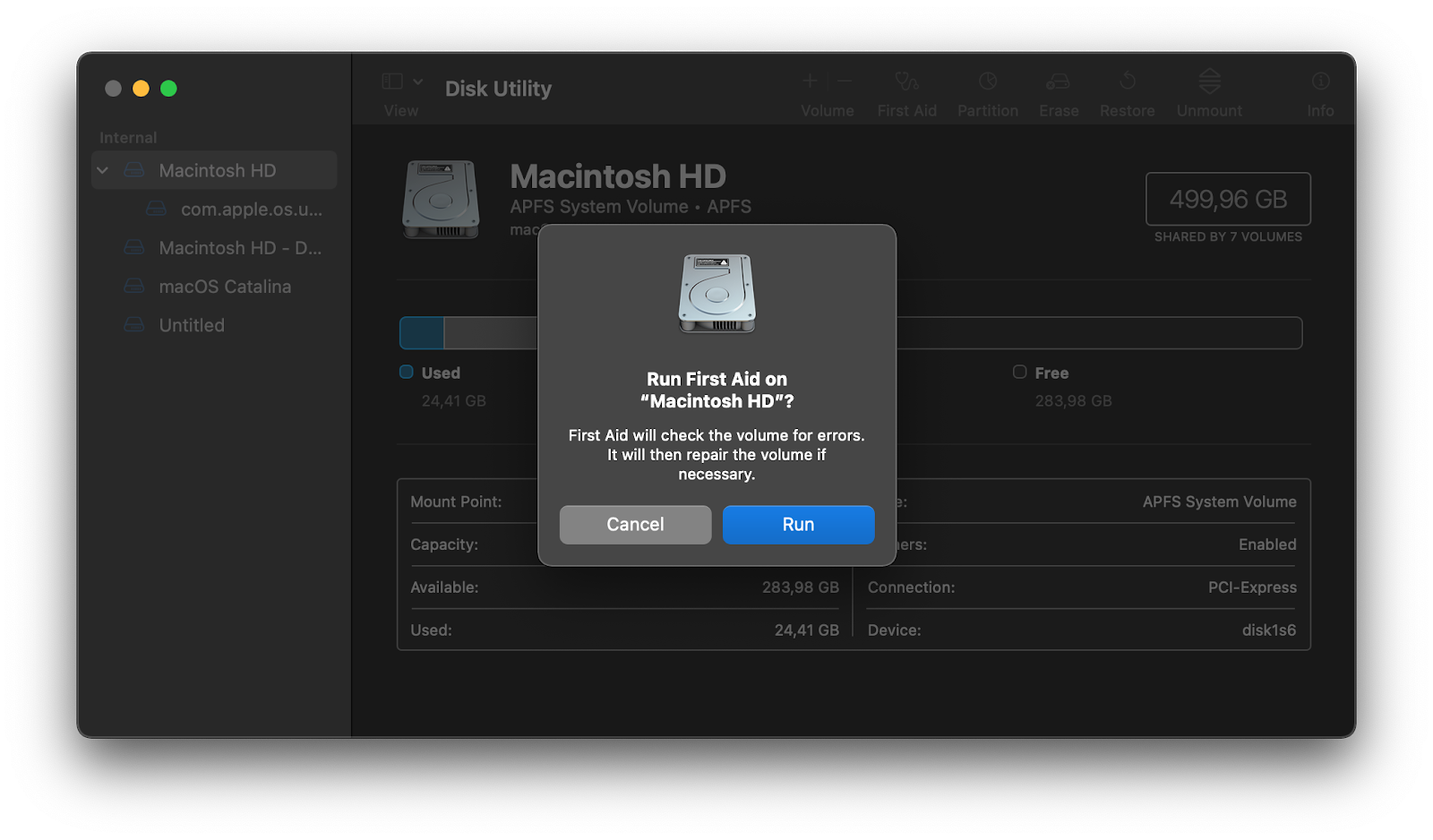
7. Exécutez Apple Diagnostics
Si votre Mac ne démarre toujours pas normalement, vous devez utiliser l'outil Apple Diagnostics pour l'analyser à la recherche d'autres problèmes matériels. Voici comment procéder :
- Débranchez tout de votre Mac (sauf l'alimentation et Internet)
- Appuyez et maintenez le bouton d'alimentation pour éteindre votre Mac
- Rallumez-le, puis maintenez la touche D enfoncée jusqu'à ce que vous voyiez un écran de choix de votre langue
- Ensuite, vous verrez la barre de progression indiquant « Vérification de votre Mac »
- Une fois terminé, vous verrez la liste des problèmes avec des codes d'erreur
- Prenez une photo pour pouvoir enquêter sur ces problèmes plus tard et redémarrez votre ordinateur.
8.Récupérer les données perdues et prendre des mesures pour l'empêcher à l'avenir
Espérons que le problème de blocage du Mac au démarrage n'endommage aucun fichier stocké sur votre Mac. Mais même si cela arrive, il n'y a pas lieu de s'inquiéter. Disk Drill vous ramènera tout.
Disk Drill est un excellent utilitaire Mac qui peut récupérer tous les fichiers que vous avez accidentellement supprimés ou perdus en raison de problèmes logiciels ou matériels. Et pas seulement ça ! Il nettoie votre disque, trouve les doublons, extrait les données de vos sauvegardes Time Machine, et plus encore.
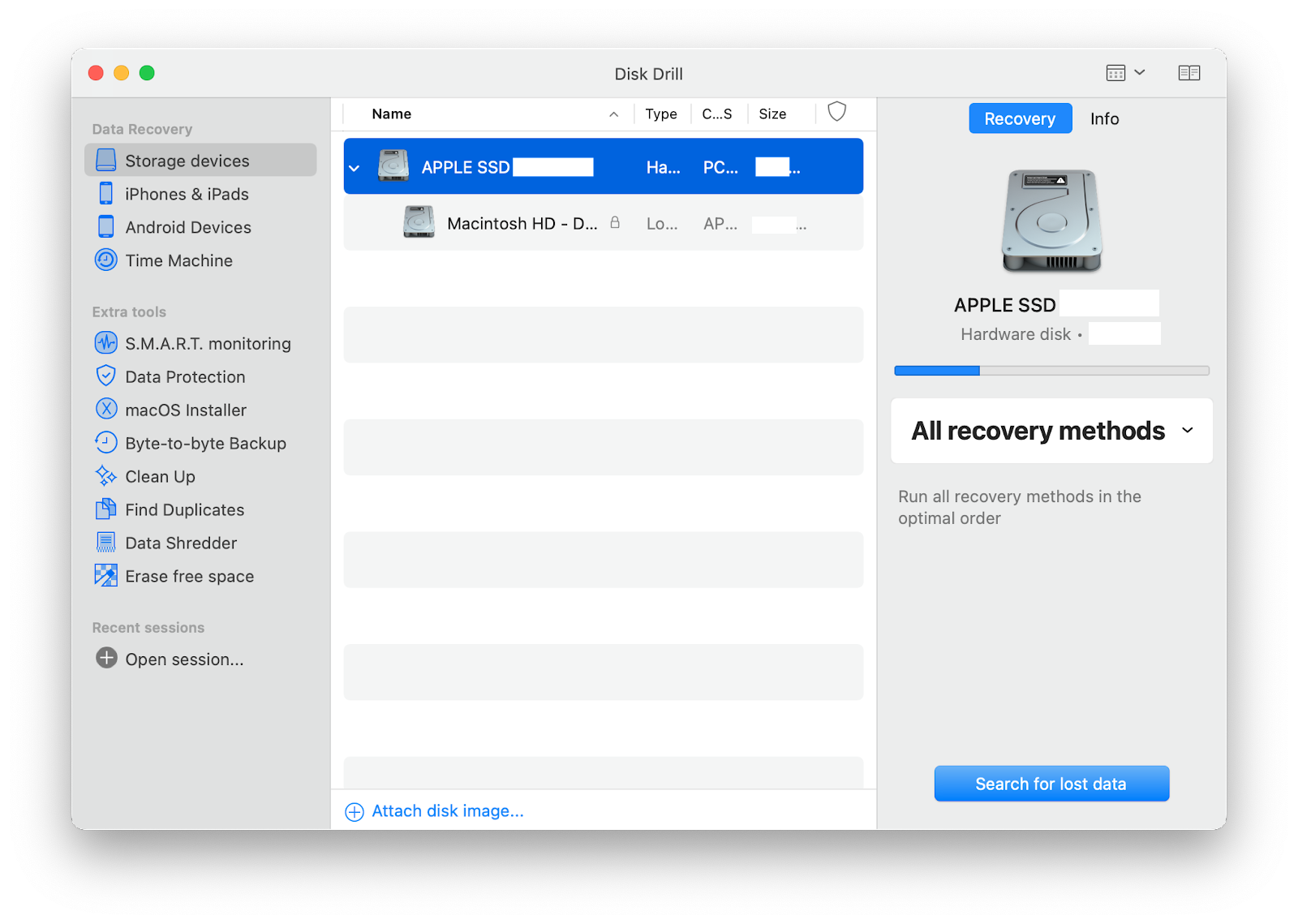
Voici comment récupérer des données supprimées ou perdues avec Disk Drill :
- Ouvrez l'application et cliquez sur Périphériques de stockage sous Récupération de données dans la barre latérale gauche
- Sélectionnez votre lecteur > Rechercher les données perdues
- Une fois l'analyse terminée, cliquez sur Récupérer tout ou Examiner les éléments trouvés (si vous souhaitez les parcourir avant de les récupérer).
Pour éviter toute perte de données à l'avenir, sauvegardez les fichiers qui vous intéressent vraiment avec l'application Get Backup Pro. Contrairement à Time Machine, il ne vous demande pas de sauvegarder l'intégralité du disque et ne consomme pas une grande partie de votre espace de stockage en créant des copies de sauvegarde.
Et s'il est trop tard pour vous soucier de l'espace disque (parce que vous en manquez déjà), procurez-vous CleanMyMac X. En fait, obtenez CleanMyMac X dans tous les cas. C'est un superbe nettoyeur Mac qui supprime tous les fichiers indésirables, les fichiers système et les doublons de votre lecteur, vous aidant éventuellement à éviter des problèmes tels que "MacBook Pro collé sur le logo Apple et la roue qui tourne".
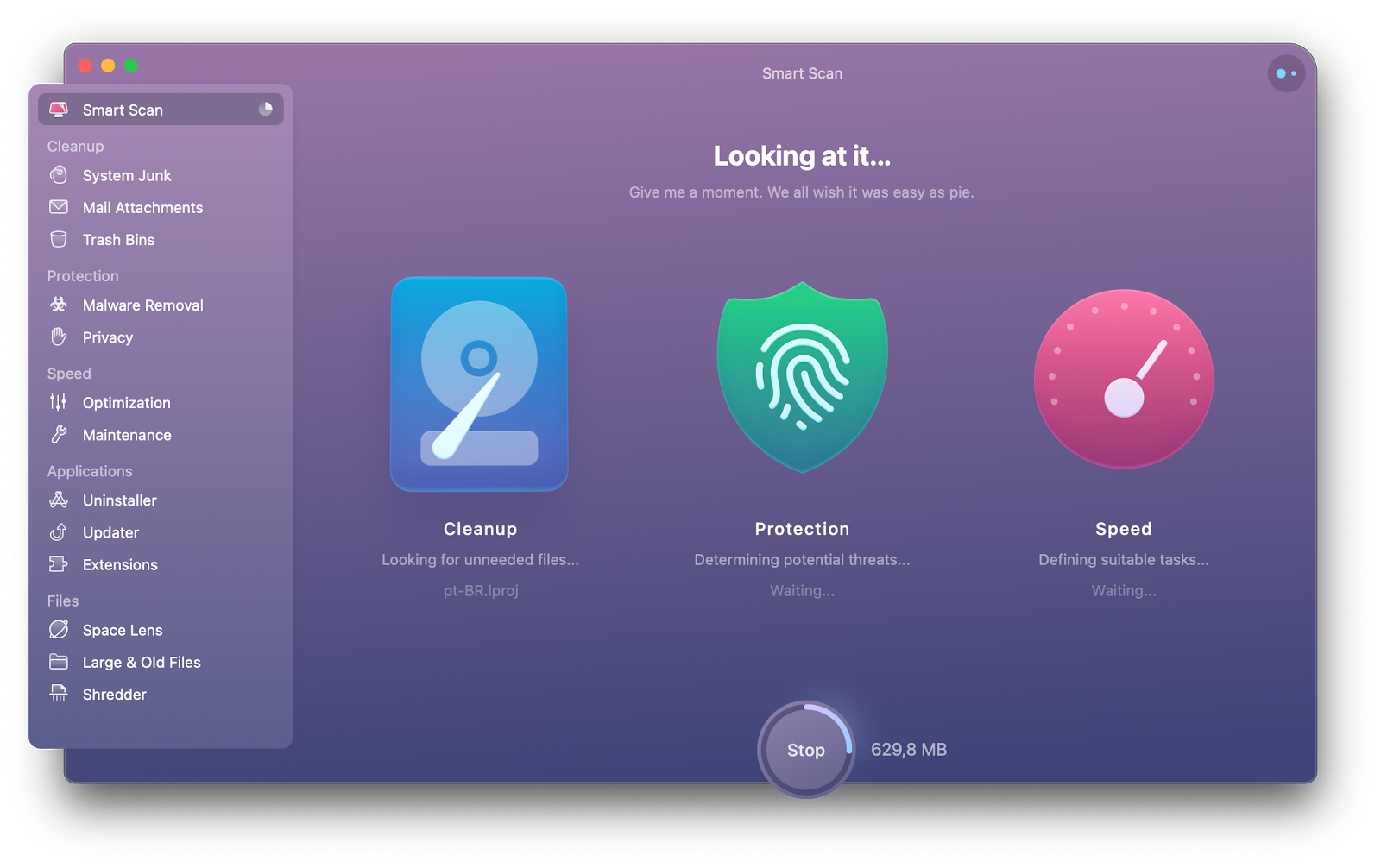
Conclusion
Les problèmes de démarrage de Mac peuvent être causés par plusieurs facteurs. Donc, si vous dites "mon Mac Mini ne démarre pas après le logo Apple", "mon MacBook Air est bloqué sur l'écran de démarrage" ou "mon iMac ne démarre pas après le logo Apple", – honnêtement, personne ne peut vous dire pourquoi arrive. Cela étant dit, les ordinateurs Apple sont très stables et même si ces problèmes se produisent, il y a de fortes chances que vous les résolviez vous-même.
CleanMyMac X, Disk Drill, les menus iStat et Get Backup Pro peuvent vous aider à garantir que de tels problèmes se produisent aussi rarement que possible, voire pas du tout. Toutes ces applications sont disponibles avec un abonnement Setapp et gratuites pendant un essai de 7 jours afin que vous puissiez toutes les essayer et voir par vous-même.