
MacBook Pro/Air ne s'allume pas ou ne démarre pas ? Faites-le démarrer maintenant
En général, les Mac sont des ordinateurs fiables mais pas à l'abri des problèmes.
De façon inattendue, votre MacBook Pro ne s'allume pas ou l'iMac ne s'allume pas et affiche un écran noir après avoir appuyé sur le bouton d'alimentation. Ou macOS ne démarre pas complètement, comme iMac ne démarre pas après le logo Apple ou le processus de chargement est insupportablement lent.
Les raisons pour lesquelles votre MacBook ne s'allume pas varient beaucoup. Suivez simplement les vérifications et les techniques ci-dessous, vous avez de grandes chances de rendre votre Mac utilisable, surtout lorsque votre MacBook Pro ne s'allume pas mais se charge.
Contenus
Comment réparer un MacBook qui ne s'allume pas ?
- Méthodes pour que MacBook ne s'allume pas :
- 1. Détachez tous les périphériques externes
- 2. Réinitialiser SMC
- 3. Chargez le MacBook plus longtemps
- 4. Effectuez un cycle d'alimentation
- 5. Réglez la luminosité de l'écran ou utilisez un moniteur externe
- 6. Cherchez un service de réparation
Après avoir allumé votre MacBook, votre MacBook passera par une série d'événements compliqués. Si tout le matériel d'entrée et de sortie essentiel fonctionne correctement, votre MacBook sonnera et le rétroéclairage de l'écran sera activé.
Si votre MacBook Pro ne s'allume pas, essayez les méthodes ci-dessous pour éliminer les causes possibles.
Détachez tous les périphériques externes
Pendant le processus de mise sous tension, tous les périphériques internes et externes seront vérifiés, donc un accessoire défectueux peut empêcher votre MacBook Pro ou MacBook Air de s'allumer. Par exemple, l'accessoire présente des courts-circuits ou consomme une quantité inhabituelle d'alimentation.
Cela fonctionne sur tous les modèles de Mac Apple Silicon et Intel – MacBook Pro, MacBook Air, Mac Pro, Mac mini et iMac.
Vous devez débrancher tous les périphériques inutiles, notamment un câble d'imprimante, un disque externe, un câble HDMI, un deuxième écran, un chargeur Magsafe ou de type C et même une souris. Appuyez à nouveau sur le bouton d'alimentation/Touch ID de votre MacBook.
Si les accessoires externes n'empêchent pas le MacBook Pro de s'allumer, réinitialisez SMC.
Réinitialiser SMC (Mac non M1)
Si votre MacBook Pro ne s'allume pas mais se charge, vous devez consulter le contrôleur de gestion du système (SMC), qui régit l'ensemble du processus de mise sous tension du MacBook. Si votre SMC n'a pas reçu d'alimentation ou n'a pas réussi à affecter l'alimentation au matériel, votre MacBook ne s'allumera pas.
Pour réinitialiser SMC sur un MacBook :
Sur un MacBook avec batterie non amovible :
1. Éteignez complètement votre Mac en appuyant sur le bouton d'alimentation/Touch ID pendant 10 secondes.
2. Chargez votre Mac.
3. Appuyez simultanément sur les touches Shift + Control + Option avec votre main gauche et le bouton d'alimentation/Touch ID avec votre main droite pendant 10 secondes.
4. Lâchez toutes les clés.
5. Appuyez sur le bouton d'alimentation/Touch ID pour voir si le problème de non-allumage du MacBook Pro est résolu.
Sur un MacBook avec batterie amovible :
1. Éteignez complètement votre Mac en appuyant sur le bouton d'alimentation/Touch ID pendant 10 secondes.
2. Retirez la batterie de votre MacBook.
3. Attendez quelques minutes jusqu'à ce que toute l'énergie électrique se décharge.
4. Remettez la batterie dans votre MacBook et rallumez-le.
Cette méthode fonctionne également pour les ordinateurs de bureau Mac, vous pouvez donc l'essayer lorsque votre iMac ne s'allume pas. Si la réinitialisation de SMC ne résout pas le problème de non-allumage du MacBook, lisez la suite pour essayer la méthode suivante.
Chargez le MacBook pendant 5 minutes ou plus
Si vous n'avez pas utilisé votre MacBook depuis longtemps ou si la batterie est morte ou endommagée, votre MacBook ne s'allumera pas du tout.
Habituellement, votre ordinateur portable Mac s'allume dès que vous le chargez avec un chargeur fonctionnel, mais certains modèles nécessitent une batterie minimale pour déclencher le SMC. Par conséquent, nous vous recommandons d'attendre quelques minutes jusqu'à ce que la puissance de votre batterie atteigne ce niveau minimum.

C'est rare, mais des conditions trop froides ou trop chaudes rendront votre batterie difficile à charger. Cela peut prendre jusqu'à des heures avant que la batterie de votre Mac se charge enfin et envoie l'alimentation à votre Mac.
Appuyez ensuite à nouveau sur le bouton d'alimentation/Touch ID pour voir si votre MacBook s'allume. Si le MacBook Pro ne s'allume toujours pas, effectuez un cycle d'alimentation pour forcer le démarrage du Mac.
Effectuer un cycle d'alimentation pour les Mac Intel
Si votre MacBook ne répond pas aux pressions sur le bouton d'alimentation ou aux ouvertures du couvercle, vous pouvez effectuer un cycle d'alimentation pour forcer la coupure de l'alimentation et forcer le redémarrage du Mac.
Sur un ordinateur portable Mac, vous maintenez la touche d'alimentation/Touch ID enfoncée pendant 10 secondes. Si vous avez un disque dur en rotation, vous entendrez un grincement. Si vous avez un disque SSD, vous n'entendrez rien.
Sur un ordinateur de bureau Mac, vous pouvez également le débrancher directement pendant 10 secondes et le rebrancher à l'alimentation.
Cela forcera votre Mac à revenir à l'état Off et démarrera l'actualisation. Si Mac ne redémarre pas, vous devez dépanner l'affichage du Mac.
Réglez la luminosité de l'écran ou utilisez un moniteur externe
Si vous ne voyez toujours aucune image ou vidéo sur votre écran, votre MacBook Pro ne s'allumera parfois pas parce que vous avez baissé la luminosité du moniteur au minimum à votre insu.
Appuyez plusieurs fois sur le bouton d'augmentation de la luminosité de votre clavier ou de votre barre tactile sur les nouveaux modèles de MacBook Pro pour augmenter la luminosité de l'écran.
Vous pouvez également appuyer sur la touche Caps Lock pour confirmer que votre Mac fonctionne si le voyant est allumé. Si vous pouvez obtenir une image sombre ou toujours aucune image sur votre écran, votre Mac a un problème de rétroéclairage.
Connectez un moniteur externe à votre MacBook si vous devez utiliser l'ordinateur Mac rapidement.
Aller aux services de réparation
Si votre MacBook Pro ne s'allume pas ou ne se charge pas après toutes les tactiques ci-dessus, pour résoudre le problème de non allumage de votre MacBook Pro, vous devez envisager de demander de l'aide aux Apple Stores locaux, aux fournisseurs de services agréés Apple ou aux ateliers de réparation d'ordinateurs tiers à proximité.

Les réparateurs professionnels diagnostiqueront le problème et répareront ou remplaceront les composants morts ou défectueux pour vous, des problèmes mineurs avec les ports, les connecteurs ou les câbles à la panne majeure de la puce T2/M1/Intel, de la carte logique ou de la batterie.
Cela peut être coûteux, alors n'oubliez pas de vérifier la garantie de votre MacBook et d'obtenir d'abord un devis gratuit.
Comment réparer Mac qui ne démarre pas ?
- Solution pour Mac qui ne démarre pas :
- 1. Démarrez Mac en mode sans échec
- 2. Réinitialiser PRAM/NVRAM
- 3. Réparer le disque de démarrage
- 4. Faire revivre M1 Mac
- 5. Restaurer Mac
- 6. Réinstallez macOS
Si vous entendez un carillon de démarrage, sentez un mouvement d'air provenant des orifices de ventilation ou voyez le rétroéclairage du clavier, votre Mac s'allume. Après une courte période de temps, le système d'exploitation se chargera.
Le démarrage d'un système d'exploitation moderne est un processus complexe et peut être interrompu ou bloqué par des erreurs matérielles ou logicielles. Il est courant que Mac ne s'allume pas après une mise à jour, un plantage du système ou une installation de logiciel incompatible/malveillant.

Nous allons passer en revue d'autres ensembles de vérifications et de correctifs pour éliminer les erreurs qui empêchent le système d'exploitation de se charger ou de s'initialiser.
Redémarrez votre Mac en mode sans échec
Lorsqu'un Mac ne démarre pas, certains éléments de démarrage peuvent interrompre le processus de démarrage. Pour isoler ces éléments du démarrage, vous devez démarrer votre Mac en mode sans échec.
Il s'agit d'une option de démarrage spéciale pour limiter le chargement de certains éléments au démarrage. Il exécute également des diagnostics pour vérifier le disque de démarrage afin de réparer votre Mac.
Pour entrer en mode sans échec sur les Mac Intel :
1. Démarrez le Mac tout en maintenant la touche Maj enfoncée.
2. Relâchez la touche jusqu'à ce que vous voyiez un écran de démarrage.
Pour entrer en mode sans échec sur les Mac M1 :
1. Appuyez sur le bouton Touch ID et maintenez-le enfoncé jusqu'à ce que les options de démarrage s'affichent.
2. Sélectionnez le disque de démarrage tout en maintenant la touche Maj enfoncée.
3. Cliquez sur "Continuer en mode sans échec" et relâchez la touche.
Vous verrez "Safe Boot" rouge en haut à droite de votre barre de menu. Si vous pouvez démarrer avec succès en mode sans échec, vous pouvez quitter le mode sans échec en redémarrant votre Mac normalement.
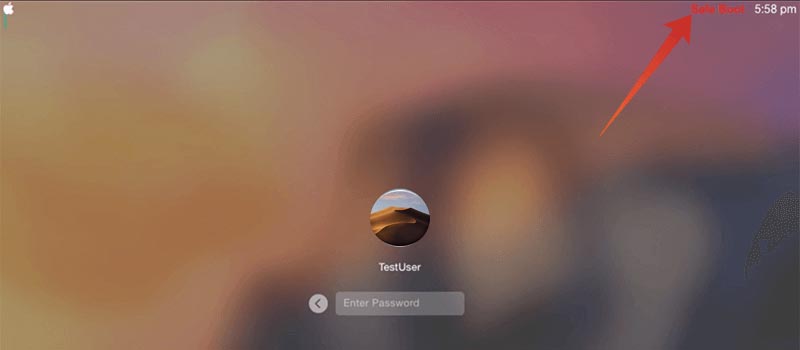
Si le problème revient après avoir quitté le mode sans échec, les éléments de démarrage sont probablement à blâmer.
Comment utiliser le mode sans échec pour résoudre le problème de démarrage du Mac :
1. Accédez à Préférences Système > Utilisateurs et groupes en mode sans échec.
2. Cliquez sur le nom du compte sous Utilisateur actuel et cliquez sur Éléments de connexion.
3. Cliquez sur le cadenas jaune pour saisir le nom d'administrateur et le mot de passe afin d'activer les modifications.
4. Sélectionnez tous les éléments de connexion et supprimez-les à l'aide du bouton —.
5. Redémarrez le Mac normalement.
Si votre Mac ne peut pas démarrer sans échec ou si le démarrage en mode sans échec ne peut pas résoudre le problème, passez à une autre solution.
Réinitialiser la PRAM/NVRAM
La NVRAM est une petite quantité de mémoire que votre Mac utilise pour stocker certains paramètres et y accéder rapidement. Les paramètres incluent des informations sur le processus de démarrage, comme la sélection du disque de démarrage, donc la réinitialisation de la PRAM/NVRAM peut aider le Mac à ne pas démarrer.
Comment réinitialiser la NVRAM sur les Mac Intel :
1. Démarrez le Mac tout en maintenant les touches Option + Commande + P + R enfoncées pendant 20 secondes.
2. Relâchez les touches après le deuxième démarrage.
Comment réinitialiser la NVRAM sur les Mac M1 :
1. Appuyez sur le bouton Touch ID et maintenez-le enfoncé jusqu'à ce que les options de démarrage s'affichent.
2. Cliquez sur Options et cliquez sur Continuer vers le mode de récupération macOS.
3. Ouvrez le terminal à partir des utilitaires et exécutez la commande : NVRAM -c
Remarque : même si vous obtenez un retour d'erreur après avoir exécuté la commande, cela devrait toujours fonctionner.
4. Redémarrez le Mac.
Pour être honnête, la réinitialisation de la PRAM/NVRAM est rarement efficace, surtout lorsque l'iMac ne démarre pas, mais cela ne fera pas de mal. Vous pouvez faire défiler jusqu'au correctif suivant pour réparer un lecteur de démarrage corrompu.
Réparer le lecteur corrompu en mode de récupération macOS
Si le système d'exploitation ne se charge pas, votre lecteur système est peut-être corrompu. Les corruptions peuvent résider dans la table de partition, le système de fichiers ou le conteneur de système de fichiers (Mac exécutant macOS 10.13 ou supérieur). Ces corruptions empêcheront les chargeurs de démarrage de lire les données système sur votre lecteur et empêcheront le démarrage du Mac.
Pour réparer le lecteur endommagé contenant le système d'exploitation, vous devez exécuter l'outil de premiers secours dans le logiciel Utilitaire de disque en mode de récupération macOS.
1. Démarrez votre Mac en mode de récupération macOS. Différents modèles de Mac nécessitent différentes manières d'accéder au mode de récupération. Vérifiez l'image ci-dessous.
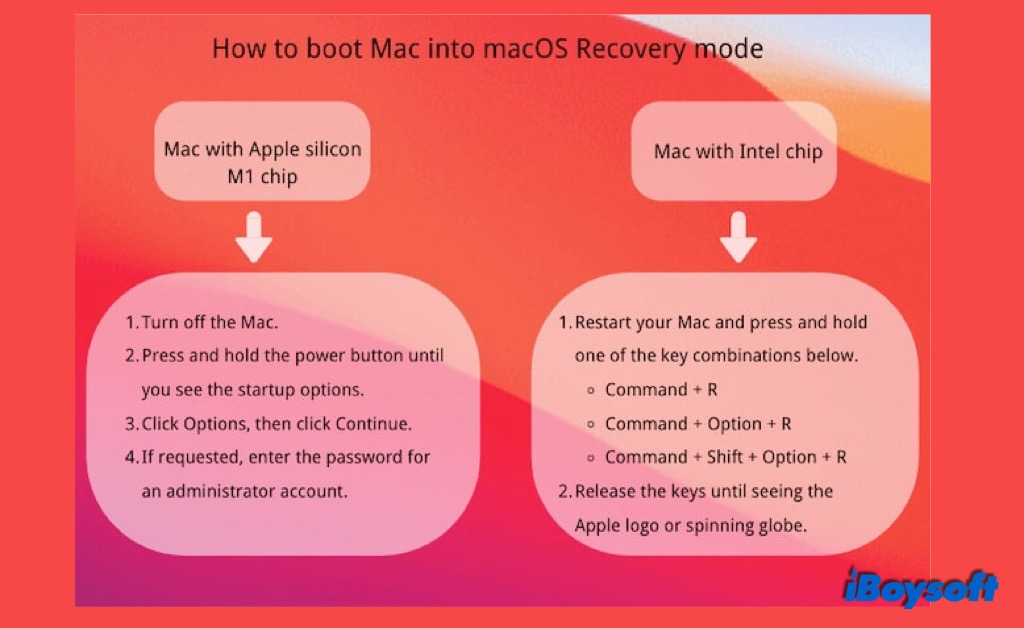
2. Sélectionnez Utilitaire de disque dans le menu Utilitaires macOS.
3. Sélectionnez le volume Macintosh HD ou le volume contenant le système d'exploitation. Découvrez ce qu'il faut faire si le Macintosh HD n'est pas monté.
4. Cliquez sur Premiers secours et cliquez sur Exécuter pour réparer le volume.
Utilitaire de disque trouvera les erreurs et les réparera automatiquement. Vous pouvez exécuter First Aid plusieurs fois pour obtenir un résultat constant. Franchement, c'est aussi rarement utile.
Si toutes les tentatives ci-dessus ne peuvent pas vous aider à démarrer votre Mac, les prochains mouvements contiendront la restauration Mac, la réinstallation du système d'exploitation ou la relance de M1 Mac.
Il est possible que vos fichiers stockés sur le disque dur du Mac soient supprimés ou définitivement effacés. Par conséquent, la récupération de données est essentielle avant de passer aux étapes suivantes si vous ne voulez pas perdre vos fichiers Mac importants.
Récupérer les données d'un Mac qui ne démarre pas
Si vous avez déjà sauvegardé vos données importantes ou si vous disposez d'une sauvegarde Time Machine récente et complète de votre Mac, vous pouvez ignorer cette étape et passer à l'opération suivante.
Vous vous demandez peut-être comment récupérer des fichiers à partir d'un Mac qui ne démarre pas. Heureusement, iBoysoft Data Recovery est un logiciel de récupération de données de qualité professionnelle qui peut récupérer vos fichiers Mac à partir d'un Mac qui ne démarre pas. Vous n'avez pas besoin d'un deuxième Mac ou d'aller sur Apple Store pour effectuer la récupération de fichiers.
Il ne nécessite qu'un minimum de connaissances et de capacités pour démarrer votre Mac en mode de récupération macOS et exécuter une ligne de commande.
• Comment récupérer des données de Mac qui ne démarrent pas avec iBoysoft Data Recovery
Après avoir sécurisé les fichiers, vous pouvez lire les solutions ci-dessous pour faire démarrer votre Mac.
Faire revivre M1 Mac
Si vous ne parvenez toujours pas à démarrer votre Mac M1 après toutes les solutions ci-dessus, la réactivation de l'ordinateur mettra à jour le micrologiciel et le système d'exploitation de récupération vers la dernière version et redémarrera éventuellement votre appareil.
Une réactivation n'apportera aucune modification au volume de démarrage, au volume de données de l'utilisateur ou à tout autre volume, ce qui est différent d'une restauration.
Pour faire revivre votre Mac M1, vous aurez besoin de :
- • Un câble USB-C
- • Un deuxième Mac fonctionnel
- • Un adaptateur si besoin
- • Accès Internet/Wi-Fi
- • Dernière version d'Apple Configuration 2 installée sur le Mac fonctionnel exécutant macOS 10.15.6 ou supérieur
Comment fonctionnent les processus de réanimation :
1. Chargez le Mac M1 qui ne s'allume pas et l'autre Mac aussi.
2. Connectez deux Mac avec un câble USB-C vers USB-C (avec tous les adaptateurs nécessaires).
3. Ouvrez le logiciel Apple Configurator 2 sur le Mac fonctionnel.
4. Préparez le Mac que vous souhaitez faire revivre en mode DFU :
Sur un bureau Mac : déconnectez l'ordinateur de l'alimentation > maintenez le bouton d'alimentation enfoncé et connectez l'ordinateur à l'alimentation > maintenez le bouton d'alimentation enfoncé pendant 10 secondes jusqu'à ce qu'une icône DFU apparaisse sur le Mac M1.
Sur un MacBook : éteignez complètement le Mac > demandez à quelqu'un d'autre de vous aider à maintenir enfoncé le bouton d'alimentation et vous maintenez enfoncées les touches Shift droite + Option gauche + Ctrl gauche ensemble pendant 10 secondes > maintenez le bouton Touch ID enfoncé et relâchez les touches jusqu'à ce qu'une icône DFU apparaisse sur le Mac M1.
5. Cliquez avec le bouton droit sur l'icône DFU sélectionnée, puis choisissez Avancé > Réanimer l'appareil.
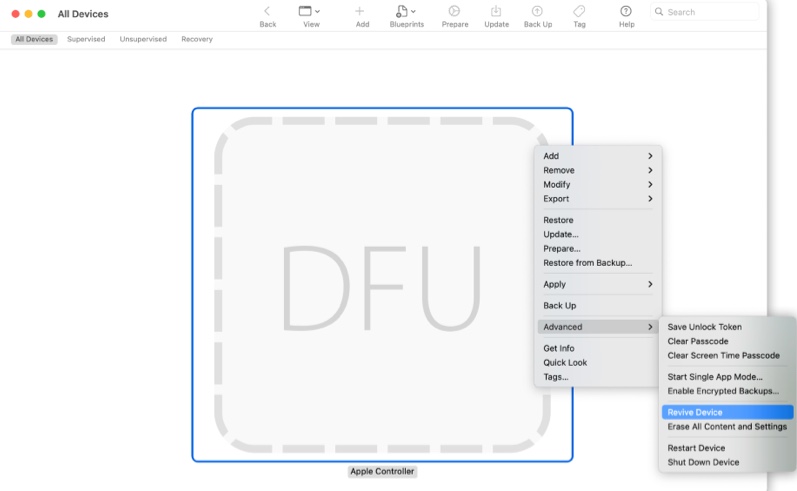
6. Cliquez sur Revive pour confirmer et attendez la fin du processus.
Votre Mac M1 peut subir plusieurs arrêts et redémarrages jusqu'à la fin de la réactivation. Si la réanimation réussit, votre Mac redémarrera. Sinon, vous pouvez choisir de restaurer votre Mac à un état antérieur ou de réinstaller macOS.
Restaurer Mac
Si votre Mac ne termine pas le processus de démarrage, c'est une bonne idée de ramener votre Mac à un état antérieur qui fonctionnait correctement. Cette méthode fonctionne extrêmement bien, en particulier pour corriger le blocage de la mise à jour de macOS.
Vous avez deux options pour restaurer votre Mac :
Option 1 : restauration avec instantané APFS (macOS 10.13 ou version ultérieure). Le système de fichiers APFS prendra des instantanés automatiques pour créer des points de sauvegarde pendant que vous effectuez une mise à jour macOS régulière. Cela impliquera l'utilitaire Time Machine en mode de récupération, mais il ne nécessite pas de sauvegarde Time Machine.
Option 2 : restauration avec sauvegarde Time Machine.
Comment revenir à un instant d'instantané APFS :
1.Retirez d'abord les fichiers du Mac, car vous ne pourrez pas restaurer les fichiers et les logiciels enregistrés une fois les instantanés pris.
2. Démarrez votre Mac en mode de récupération macOS.
3. Sélectionnez "Restaurer à partir de la sauvegarde Time Machine" et cliquez sur "Continuer".
4. Sélectionnez le disque de démarrage sur lequel les instantanés APFS sont stockés et cliquez sur « Continuer ».
5. Sélectionnez le dernier instantané dans la liste triée par date et versions de macOS et cliquez sur « Continuer ».
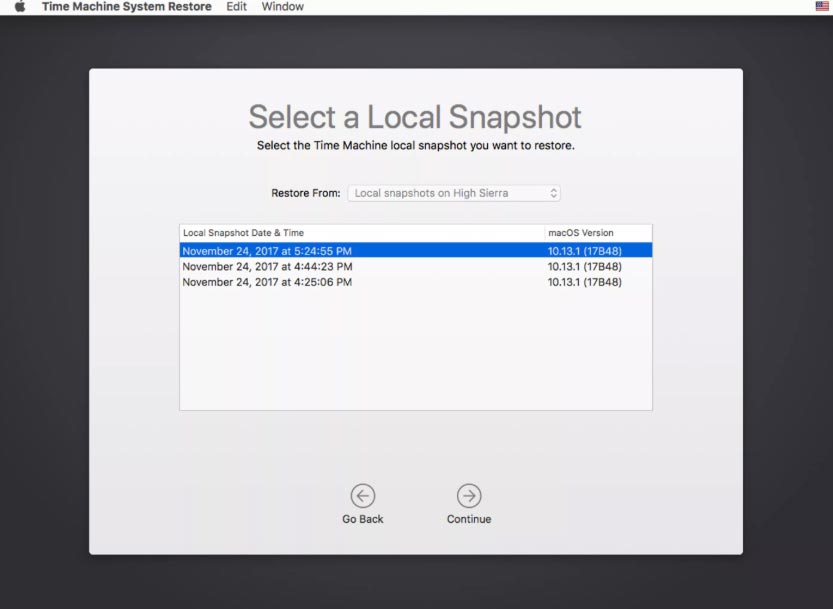
6. Confirmez la restauration en cliquant sur "Continuer" dans une fenêtre contextuelle.
Une fois la restauration terminée, votre Mac redémarrera automatiquement. L'utilisation de l'instantané APFS pour démarrer votre Mac ne nécessite pas de réinstallation de l'ancien macOS, c'est donc plus rapide que la réinstallation de macOS.
Si vous exécutez un système d'exploitation antérieur à macOS 10.13 ou si les instantanés APFS sont trop anciens, vous pouvez réinstaller Mac OS.
Obtenez un nouveau macOS
Nous comprenons que la réinstallation du système d'exploitation est la méthode la moins recherchée. Si vous avez tout essayé mais que vous ne parvenez toujours pas à résoudre le problème qui empêche le démarrage de votre Mac, la réinstallation d'une nouvelle copie d'un système d'exploitation fonctionnel devrait corriger les erreurs liées au logiciel.
Cette approche s'applique aux versions les plus récentes de macOS et OS X.
Il est facile de réinstaller macOS car Mac dispose d'un tel utilitaire pour vous instruire tout au long du mode de récupération. Cependant, cela peut prendre du temps si votre connexion Internet est lente ou si le fichier d'installation est volumineux. Soyez juste patient et ne laissez pas votre ordinateur s'éteindre ou se mettre en veille à mi-chemin.
Contacter l'assistance Apple
Si vous êtes allé jusqu'ici mais que votre Mac refuse toujours de démarrer complètement, utilisez simplement le support client d'Apple pour simplifier les choses.
Apple propose une assistance technique complète et gratuite par téléphone, en ligne et dans l'Apple Retail Store Genius Bar. N'hésitez pas à contacter un expert Apple pour vous aider avec votre produit Mac bloqué sur un problème de démarrage.
Récupérer des données de MacBook qui ne s'allument pas
Si votre MacBook Pro ne démarre pas, vos fichiers sont en danger – votre mauvaise utilisation peut entraîner une perte permanente de données. Par conséquent, la meilleure pratique consiste à retirer les fichiers de MacBook qui ne démarrent pas avant de résoudre le problème de Mac qui ne s'allume pas.
Étape 1 : démarrez votre Mac en mode de récupération macOS. Différents modèles de Mac nécessitent différentes méthodes pour démarrer en mode de récupération macOS. Veuillez vérifier l'image sur la gauche pour commencer.
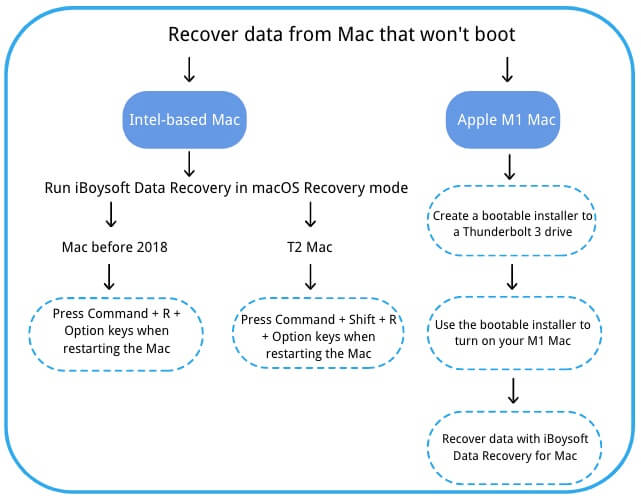
Étape 2 : Accédez à Internet et lancez Terminal. Choisissez un réseau pour votre Mac et connectez votre Mac à Internet en permanence. Ouvrez Terminal dans le menu déroulant.
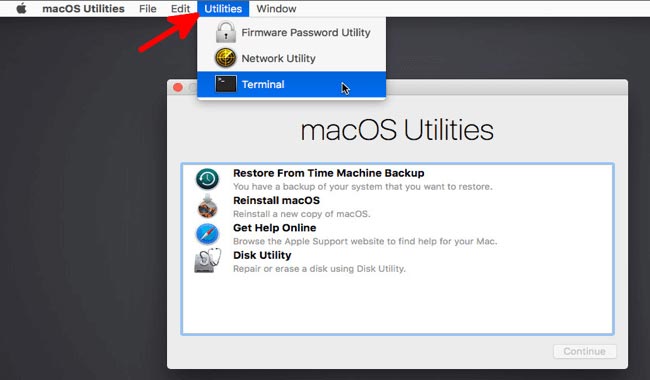
Étape 3 : Exécuter la commande. Tapez la commande suivante dans Terminal et appuyez sur Retour pour lancer iBoysoft Data Recovery. Le mot de passe administrateur est nécessaire.
sh <(boucle http://boot.iboysoft.com/boot.sh)
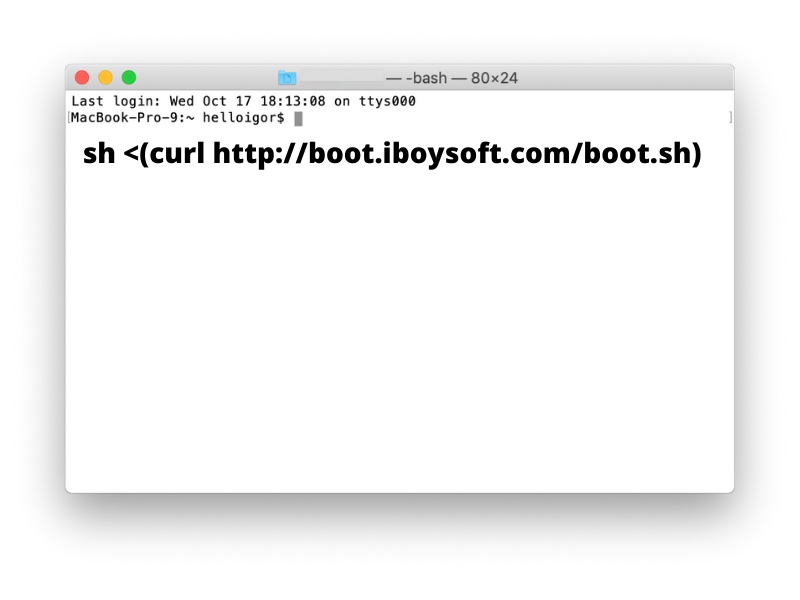
Étape 4 : Récupérer les données. Après avoir lancé iBoysoft Data Recovery, suivez l'assistant pour analyser les données du disque dur Mac et récupérer les fichiers Mac importants.

Sur quel écran votre Mac s'arrête-t-il ?
Si votre Mac s'allume mais ne démarre pas sur le bureau, vous devez faire quelque chose pour aider votre Mac à terminer le démarrage.
Mac ne s'allume pas VS. Mac ne démarre pas
Un Mac qui ne s'allume pas signifie un Mac qui ne répond pas du tout après avoir appuyé sur le bouton Power/Touch ID. Vous n'entendez pas de carillon de démarrage, de ventilateur en rotation, de bruit d'entraînement et il n'y a aucun visuel sur votre moniteur. Votre Mac a l'air complètement mort.
Un Mac qui ne démarre pas est un Mac qui s'allume mais le système d'exploitation ne se charge pas. Votre Mac démarre sur un écran étrange, un symbole inconnu ou ne termine jamais la barre de progression. Votre Mac est toujours vivant mais ne fonctionne pas correctement.
Une machine Mac qui ne répond pas nécessite des techniques complètement différentes de celle qui ne démarre pas.

FAQ sur le problème de non-allumage de Mac
Vous pouvez utiliser le mode disque cible sur les Mac Intel ou Partager le disque sur les Mac M1 pour copier des fichiers sur un autre Mac sain. Cependant, l'une ou l'autre des méthodes nécessitera un deuxième Mac fonctionnel. Si vous n'avez pas de Mac de rechange, l'utilisation du logiciel de récupération de données iBoysoft Mac pour récupérer des données sur un disque dur externe est le moyen le plus simple de sécuriser vos fichiers importants car il n'a pas besoin d'un deuxième Mac. Cependant, la récupération des données du MacBook M1 qui ne s'allume pas est différente du Mac à processeur Intel.
Si votre Mac ne s'allume pas ou ne termine pas le démarrage, vous pouvez forcer le redémarrage du Mac en maintenant enfoncés les boutons Contrôle, Commande et Alimentation/Touch ID en même temps pendant 3 secondes. Votre Mac corrigera le processus de démarrage gelé et essaiera de recharger à nouveau le système d'exploitation.
Vous pourriez avoir un câble d'alimentation défectueux, un port de charge avec un mauvais contact ou une batterie morte. Essayez d'utiliser un autre câble ou nettoyez la saleté dans le port de charge. Attendez quelques minutes pour voir si la batterie de votre MacBook se charge ou si le voyant Megsafe est allumé. Lisez ce guide pour réparer le MacBook Pro qui ne charge pas.
L'alimentation électrique est la première chose à considérer. Si vous utilisez un ordinateur de bureau, assurez-vous que les connexions sont bien serrées ou utilisez une autre prise murale. Si vous utilisez un ordinateur portable, chargez votre ordinateur pendant quelques minutes car sa batterie pourrait être vide.
Les raisons pour lesquelles votre ordinateur Mac ne s'allume pas sont différentes d'un cas à l'autre, car les erreurs peuvent provenir d'une panne matérielle, de pannes logicielles ou des deux. Il a besoin d'un guide détaillé pour comprendre ce qui a causé un MacBook non fonctionnel et résoudre le problème.
Il est très difficile de dire le temps exact qu'il faut pour allumer un ordinateur Mac. En général, votre MacBook Pro ou MacBook Air s'allumera en quelques minutes. En fonction de l'état de votre batterie et du nombre d'éléments de connexion, le chargement du MacBook peut prendre environ 5 à 10 minutes pour qu'il devienne utilisable. Dans des conditions extrêmement froides ou chaudes, cela peut prendre des heures.