
Comment faire un double démarrage de Windows 11 et macOS
- Vous pouvez exécuter deux systèmes d'exploitation sur un seul PC et, si vous souhaitez effectuer un double démarrage macOS et Windows 11, vérifiez la configuration matérielle requise.
- Les Mac ont une fonctionnalité intégrée pour le double démarrage, vous permettant d'exécuter facilement Windows 11 sur votre Mac.
- Pour installer macOS après Windows 11, vérifiez si les disques durs de votre ordinateur utilisent GPT.
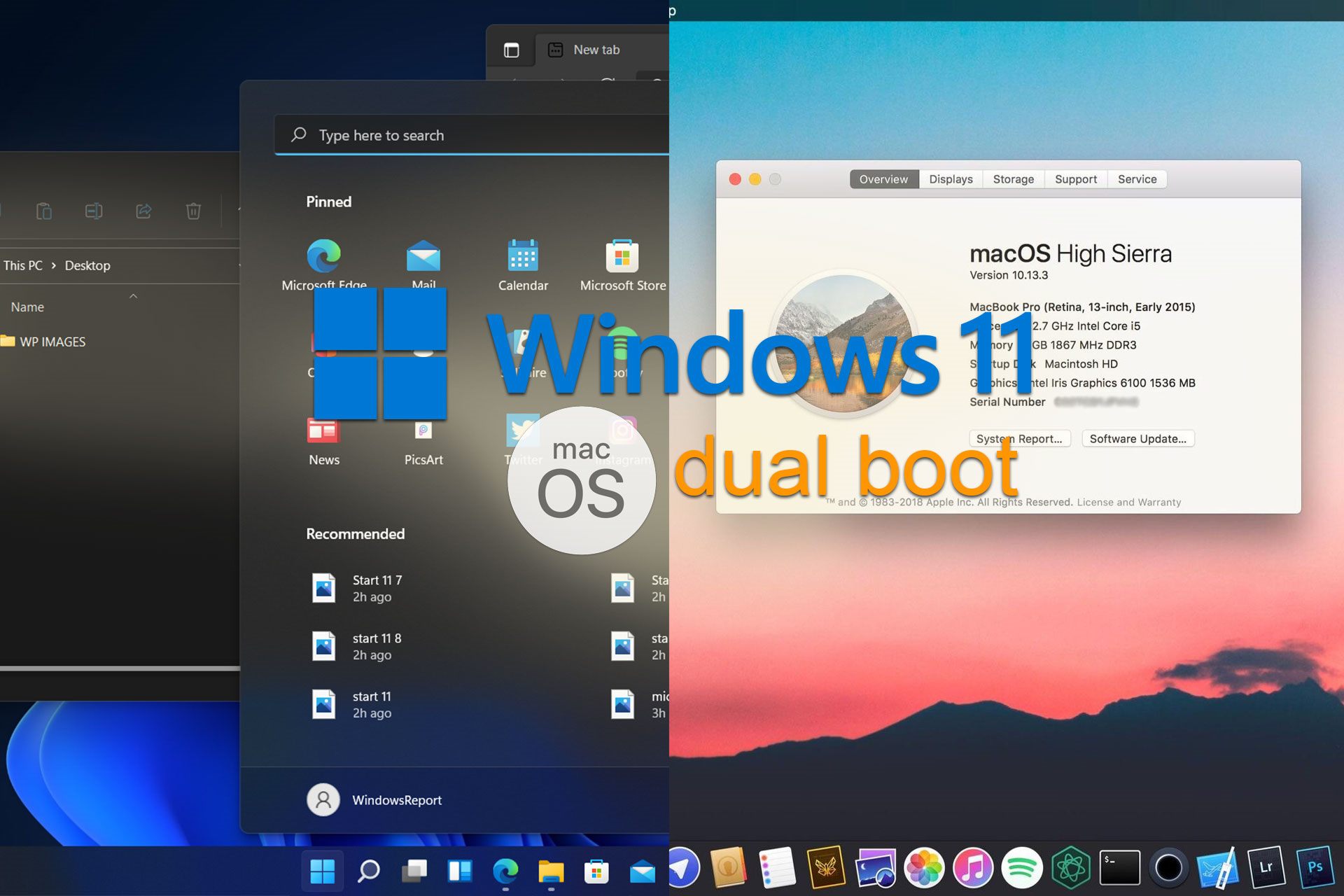
Windows 11 a apporté de grands changements, dont beaucoup ont été bien acceptés par les utilisateurs du monde entier. Et bien que vous puissiez doubler démarrer Windows 11 et Windows 10, qu'en est-il des autres systèmes d'exploitation ?
Windows 11 peut fonctionner avec différents systèmes d'exploitation et vous pouvez double démarrer Windows 11 et Linux si vous le souhaitez. Les choses ne sont pas différentes en ce qui concerne macOS.
De nombreux macOS et Windows à double démarrage pour utiliser le logiciel Windows sur Mac ou à des fins de jeu. Certains peuvent utiliser le double démarrage pour essayer macOS sur leur PC.
Il n'est pas aussi facile de doubler Windows 11 et macOS, mais cela peut être fait, et dans le guide d'aujourd'hui, nous allons vous montrer la procédure.
Contenus
Quelles sont les exigences matérielles de macOS sur PC ?
Pour utiliser macOS sur votre PC avec OpenCore, vous devez vous assurer que votre PC répond aux exigences matérielles :
- CPU: Processeur Intel ou AMD avec prise en charge SSE4.2
- Micrologiciel: EFI64
- Noyau: kexts 64 bits
macOS est conçu pour fonctionner uniquement avec du matériel spécifique, il peut donc ne pas fonctionner correctement avec votre PC personnalisé. Pour plus d'informations sur la configuration matérielle requise, consultez le guide OpenCore.
Comment puis-je double démarrer Windows 11 et macOS ?
A noter dès le départ que le dual boot peut se faire de deux manières. Vous pouvez soit installer macOS sur votre ordinateur après Windows 11 ou Windows 11 sur Mac, comme décrit ci-dessous,

REMARQUE
Le double démarrage ne nuit en aucun cas à votre PC, mais s'il n'est pas suivi correctement, vous risquez de perdre vos fichiers ou de rencontrer des problèmes de démarrage après la procédure.
Nous ne sommes pas responsables des dommages potentiels qui pourraient survenir, vous effectuez donc ce processus à vos risques et périls.
Installer Windows 11 sur Mac avec BootCamp
1. Téléchargez Windows 10 ISO et créez une partition Windows
- Téléchargez l'ISO de Windows 10.
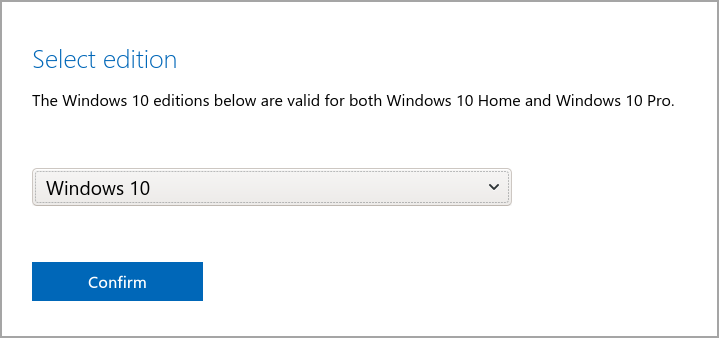
- Une fois le téléchargement terminé, allez sur Utilitaires et sélectionnez Assistant de camp d'entraînement.
- Optionnel: Sauvegardez vos données avant de continuer.
- Cliquer sur Continuer.
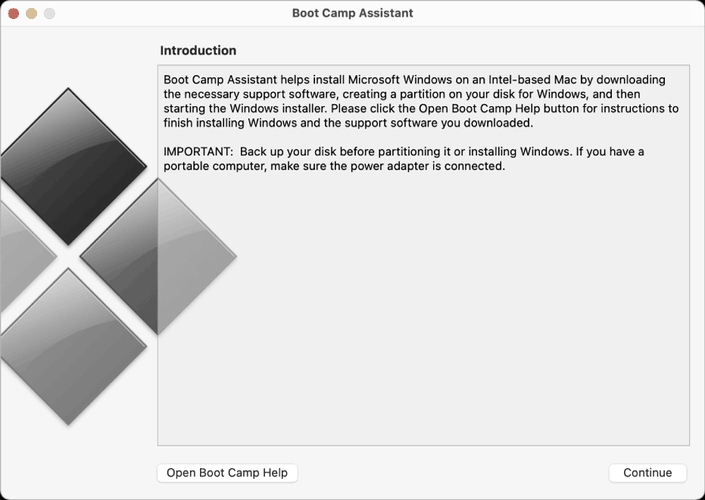
- Clique le Choisir et localisez le fichier ISO Windows 10 que vous avez téléchargé.
- Sélectionnez la taille souhaitée pour la partition Windows. Environ 50 Go devraient être un minimum, mais si possible, augmentez-le.
- Cliquez maintenant sur le Installer bouton.

- Entrez votre mot de passe administratif et votre Mac redémarrera.

REMARQUE
Nous avons utilisé Windows 10 ISO car Windows 11 ISO n'est pas encore officiellement disponible en téléchargement.
2. Installez Windows 10
- Votre Mac va maintenant démarrer à partir de l'ISO de Windows 10.
- Sélectionnez la langue souhaitée et la version de Windows que vous souhaitez installer.
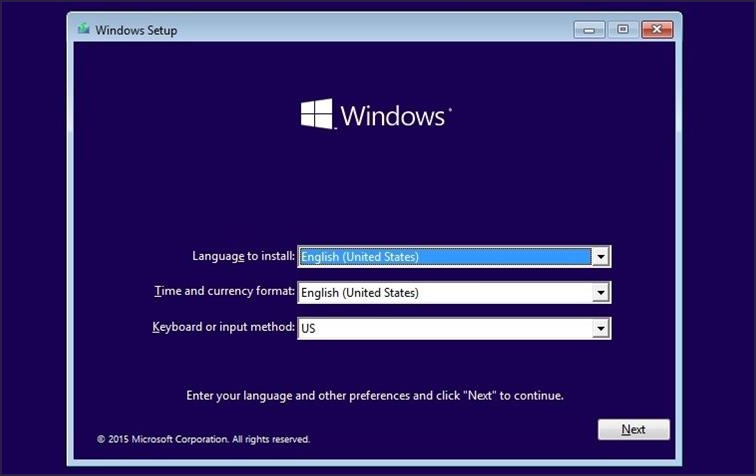
- Suivez les instructions jusqu'à ce que vous atteigniez Quel type d'installation souhaitez-vous filtrer. Sélectionner Personnalisé : fenêtre d'installation uniquement (avancé).

- Sélectionnez le CAMP D'ENTRAÎNEMENT partitionnez-le et formatez-le si nécessaire.
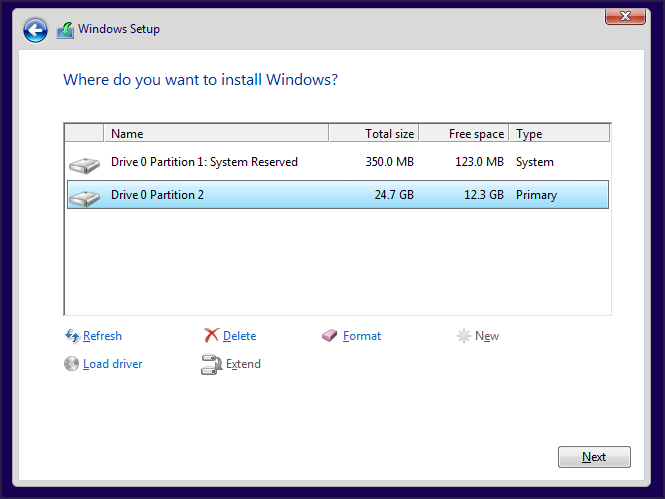
- Attendez la fin de l'installation.
Lors de l'installation, il est conseillé de déconnecter tous les périphériques externes non essentiels.
3. Installez les pilotes Windows nécessaires
- Vous allez maintenant démarrer sur Windows 10 et l'assistant Boot Camp apparaîtra.
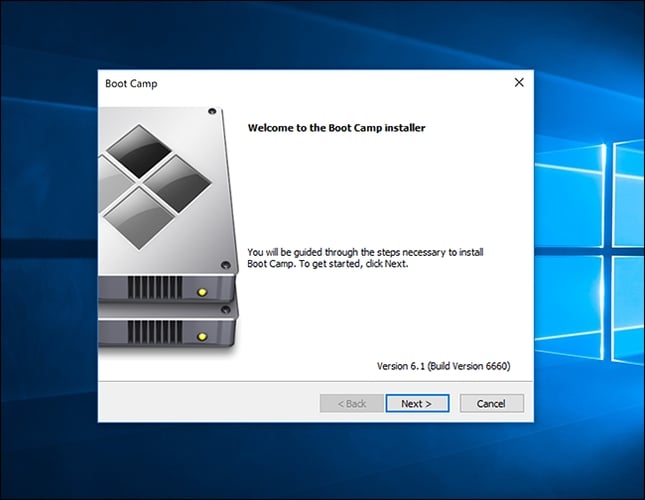
- Cliquer sur Prochain procéder. Cliquez maintenant Installer pour télécharger les pilotes Windows nécessaires.
- Une fois les pilotes téléchargés, cliquez sur Finir.
4. Rejoignez les Windows Insiders Programme
- Votre Mac devrait redémarrer sous Windows. S'il ne tient pas le Touche d'option (Alt) pendant le démarrage et sélectionnez le système d'exploitation souhaité.
- Aller vers Paramètres.
- Dirigez-vous vers le Mise à jour et sécurité section.

- Dans le volet de gauche, sélectionnez Programme Windows Insider. Dans le volet de droite, cliquez sur Commencer bouton.
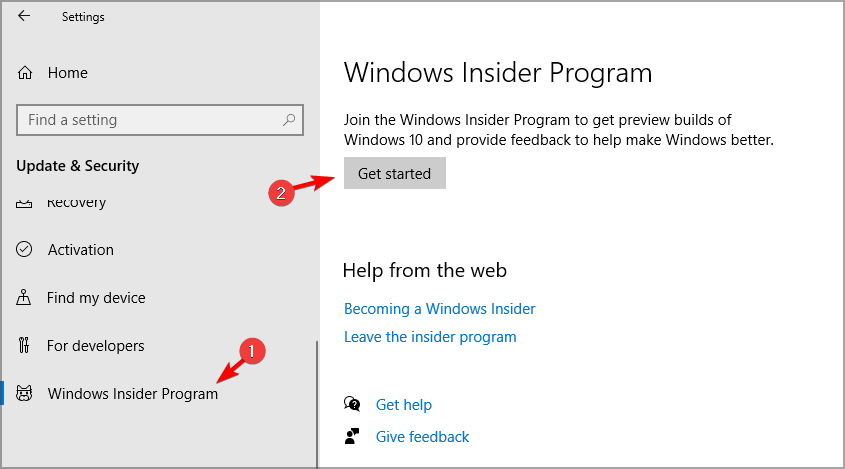
- Sélectionner Lier un compte et entrez les informations d'identification de votre compte Microsoft.
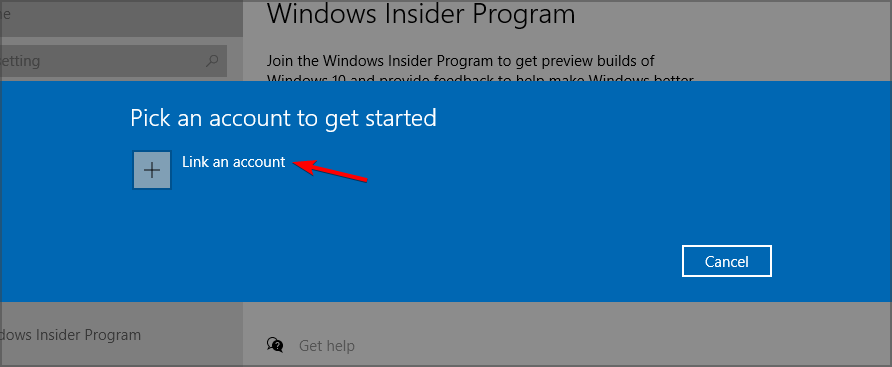
- Sélectionner Canal de développement et cliquez sur Confirmer.
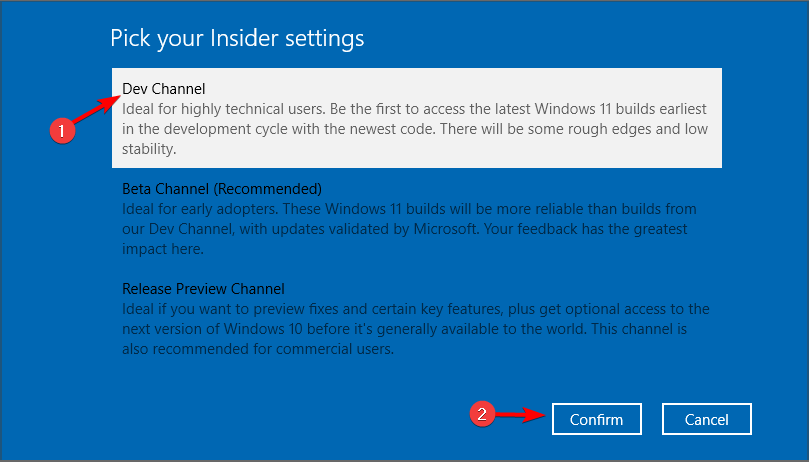
- Clique le Redémarrer maintenant bouton.
- Après avoir redémarré Windows 10, ouvrez le Application de paramètres et dirigez-vous vers le Mise à jour et sécurité section.
- Clique le Vérifier les mises à jour bouton.

- Windows va maintenant télécharger la mise à niveau de Windows 11.
- Une fois la mise à niveau téléchargée, redémarrez votre Mac et suivez les instructions à l'écran pour effectuer la mise à niveau vers Windows 11.
Une fois le processus terminé, vous démarrerez Windows 11 et macOS sur votre ordinateur Mac sans aucun problème.
Installer macOS sur PC après Windows 11
1. Vérifiez les tags Google Publisher Tag
- Ouvert PowerShell ou Invite de commandes. Entrer partie disque et appuyez sur Entrer.
- Lorsque diskpart s'ouvre, entrez disque de liste.
- Vérifiez si vos disques durs utilisent GPT. S'ils n'ont pas d'étoile dans la colonne GPT, cela signifie que vos lecteurs n'utilisent pas GPT.
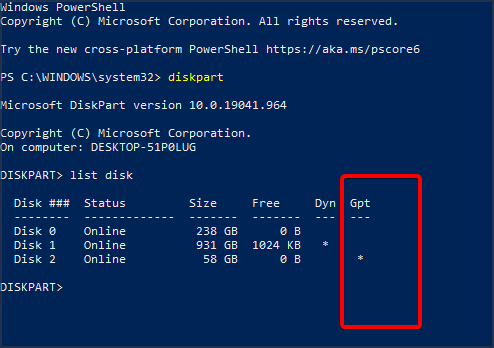
Avant de continuer, vous devrez convertir MBR en GPT, et nous avons un guide spécial sur la façon de convertir MBR en GPT sans perte de fichier. Une fois que vos lecteurs utilisent le format GPT, vous pouvez passer à l'étape suivante.
2. Créez la partition pour macOS, formatez le lecteur flash
- Connectez au moins une clé USB de 4 Go à votre PC.
- Maintenant, appuyez sur les fenêtres Clé + X et choisissez Gestion de disque de la liste.
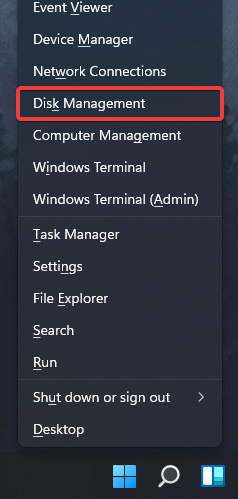
- Localisez votre clé USB dans la liste, faites un clic droit dessus et choisissez Format.
- Assurez-vous d'utiliser le exFAT ou FAT32 système de fichiers.
- Maintenant, sélectionnez la partition que vous souhaitez réduire, cliquez dessus avec le bouton droit et choisissez Réduire le volume du menu.

- Met le Entrez la quantité d'espace à réduire en Mo à 50000 ou plus et cliquez Rétrécir.
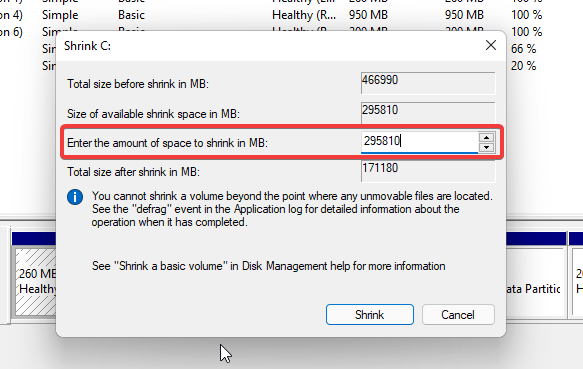
- L'espace non alloué apparaîtra maintenant. Faites un clic droit dessus et choisissez Nouveau volume simple.
- Met le Taille du volume simple en Mo à la valeur maximale.
- Réglez maintenant le Système de fichiers à exFAT et l'étiquette de volume à macOS.
- Suivez les instructions à l'écran pour terminer le processus.
Une fois que vous avez terminé, vous devriez avoir la partition macOS prête sur votre PC.
3. Changez la partition EFI
- presse Clé Windows + X et choisissez PowerShell (administrateur).
- Entrer partie disque.
- Tapez maintenant disque de liste.
- Entrer disque sel X (remplacez X par le numéro de votre disque dur).
- Entrez maintenant sel vol X (remplacez X par le nombre qui représente la partition que vous souhaitez réduire).
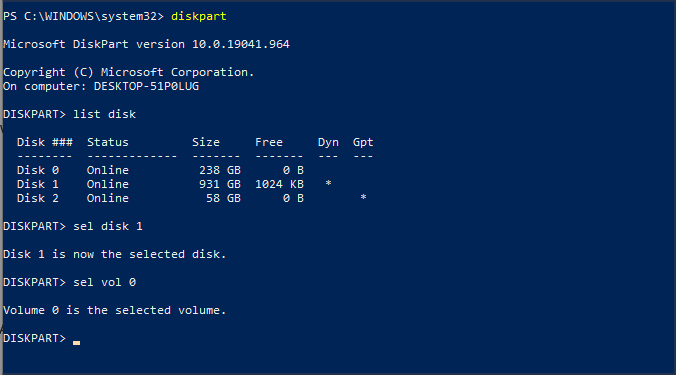
- Saisissez les commandes suivantes :
Rétrécissement souhaité = 300
Créer une partition efi size=200
Formater rapide fs=fat32 label="system"
Attribuer la lettre z
sortir - Une fois que vous avez quitté diskpart, exécutez la commande suivante : bcdboot
c:windows /s z: /f TOUT
4. Créez l'ISO macOS
- Installez Python.
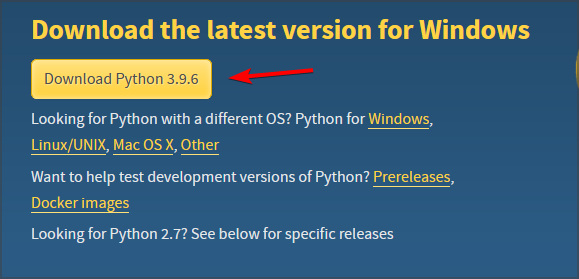
- Téléchargez OpenCore. Assurez-vous d'utiliser la dernière version. Vous pouvez utiliser Debug ou la version Release. La version Release est plus rapide, elle pourrait donc être un meilleur choix pour vous.
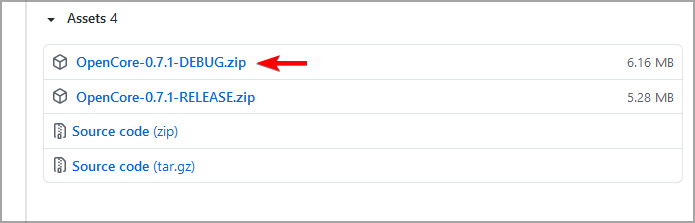
- Extrayez le fichier à l'emplacement souhaité. Cet emplacement est important, alors assurez-vous de le mémoriser. Sur notre PC, nous l'avons extrait vers:
C:UsersWindowsReportDesktopOpenCore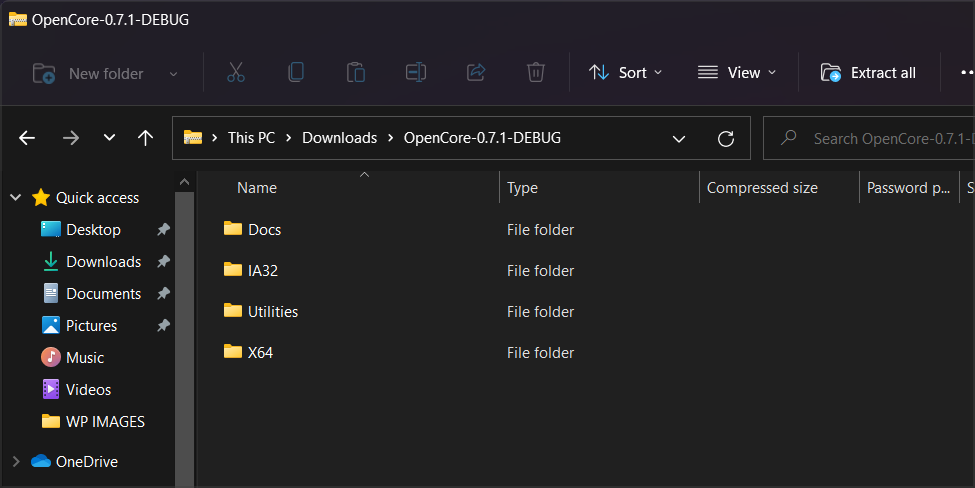
- Allez dans le répertoire d'extraction. Naviguez maintenant vers le
Utilitairesmacrecovery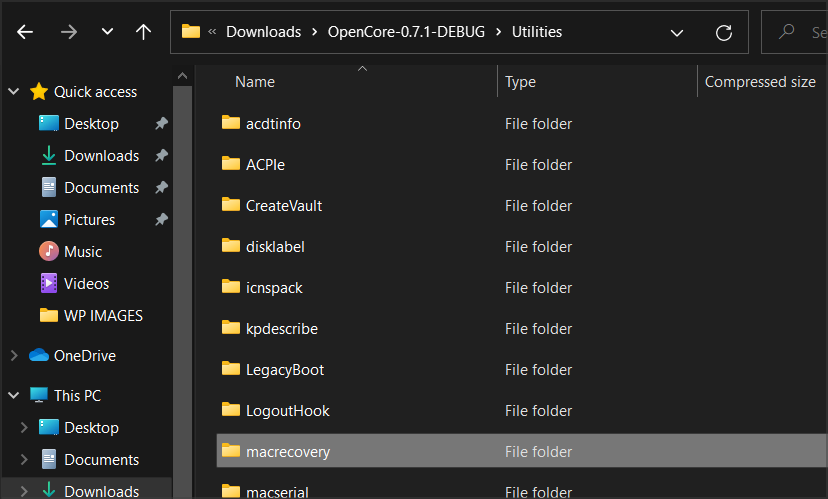
- Copiez le chemin du dossier dans le répertoire macrecovery. Gardez à l'esprit que ce chemin sera différent sur votre PC. Sur notre PC c'était :
C:UsersWindowsReportDesktopOpenCoreUtilitiesmacrecovery - Ouvrez PowerShell en tant qu'administrateur.
- Exécutez la commande suivante :
cd C:UsersWindowsReportDesktopOpenCoreUtilitiesmacrecovery
- Exécutez maintenant la commande suivante :
python macrecovery.py -b Mac-E43C1C25D4880AD6 -m 0000000000000000 télécharger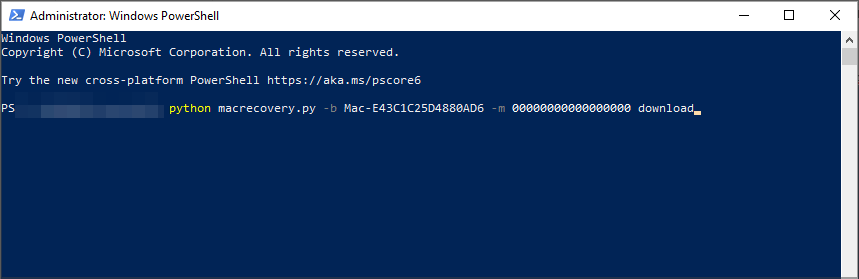
- Vous allez maintenant commencer à télécharger macOS BigSur. Ce processus peut prendre un certain temps, alors soyez patient et ne l'interrompez pas.
- Une fois le processus terminé, deux Système de base ou Image de récupération les fichiers doivent apparaître.
- Sélectionner BaseSystem.chunklist et BaseSystem.dmg ou RecoveryImage.chunklist et BaseSystem.dmg fichiers et copiez-les.
- Connectez votre clé USB et dans le répertoire racine, créez un dossier appelé com.apple.recovery.boot
- Déplacez-vous vers le com.apple.recovery.boot annuaire. Collez les deux Système de base ou Image de récupération fichiers de l'étape 11.
- Allez au
C:UsersWindowsReportDesktopOpenCore - Copie X64 annuaire. Si vous utilisez une copie système 32 bits IA32.
- Accédez au répertoire racine de la clé USB et collez-y le répertoire X64.
La partie suivante sera très différente en fonction de votre configuration matérielle, vous devrez donc suivre les instructions par vous-même en fonction de votre matériel.
Heureusement, de nombreuses informations utiles sont disponibles sur la page OpenCore GitHub. Pour continuer, suivez les instructions correspondant à votre type de matériel. Assurez-vous de suivre chacun des liens mentionnés ci-dessous :
- Ajout des fichiers OpenCore de base
- Rassembler des fichiers
- Premiers pas avec ACPI

REMARQUE
Il s'agit d'un processus extrêmement technique, et si vous ne l'exécutez pas correctement, votre disque amorçable ne fonctionnera pas, alors assurez-vous de suivre attentivement les instructions de l'OpenCore GitHub.
5. Configurez votre BIOS
- Accédez au BIOS.
- Aller à Avancée, Et mettre Au-dessus du décodage 4G à Activée.
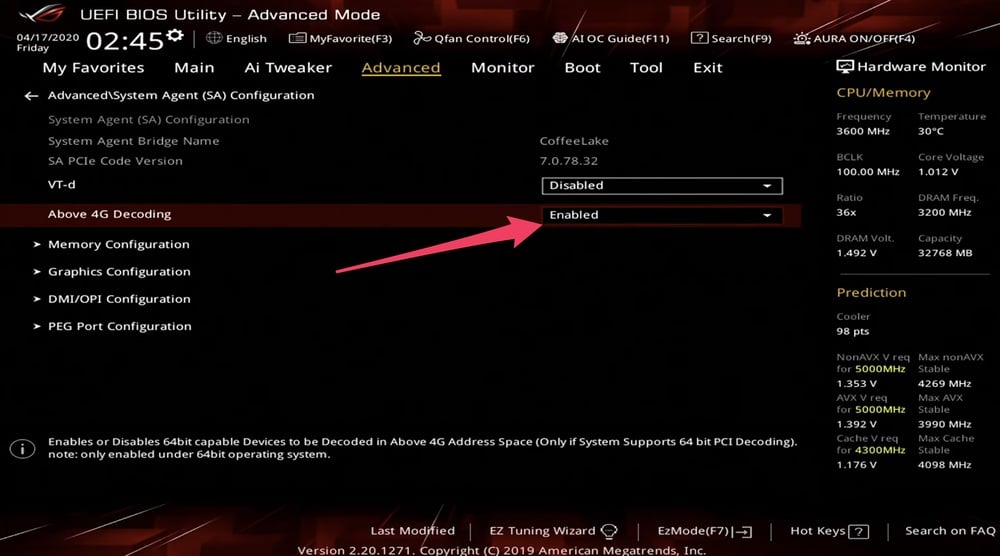
- Naviguez vers le Configuration du port série Et mettre Port série à Désactivé.

- Retournez au Avancée section et accédez à Configuration USB. Régler Transfert XHCI à Activée.

- Dirigez-vous vers le Botte rubrique et allez à Configuration de lancement. Régler Démarrage rapide à Désactivée.
- Retournez maintenant à Botte et allez à Démarrage sécurisé. Régler Type de système d'exploitation à Windows UEFI.

- Allez maintenant à Gestion des clés et sélectionnez Effacer les clés de démarrage sécurisé.
- Sauvegarder les modifications.
Gardez à l'esprit que certaines de ces options peuvent ne pas être disponibles ou se trouver à des emplacements différents sur votre version du BIOS.
6. Installez macOS
- Redémarrez votre PC et continuez à appuyer sur la touche du menu de démarrage. Par défaut, il doit être F12 ou F10, mais cela peut être différent sur votre PC.
- Sélectionnez votre clé USB comme périphérique de démarrage.
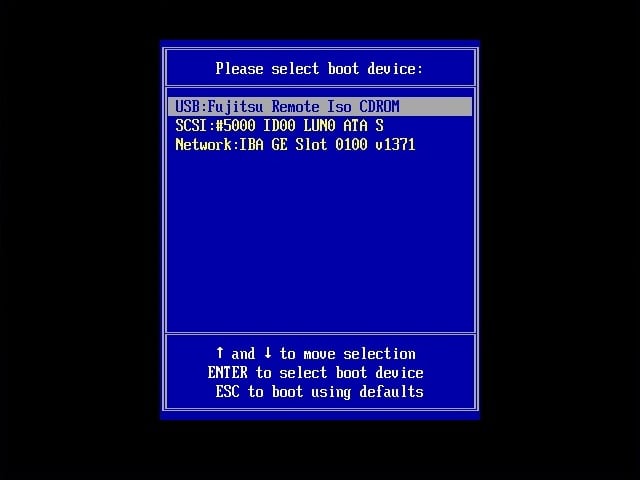
- Choisir Utilitaire de disque.
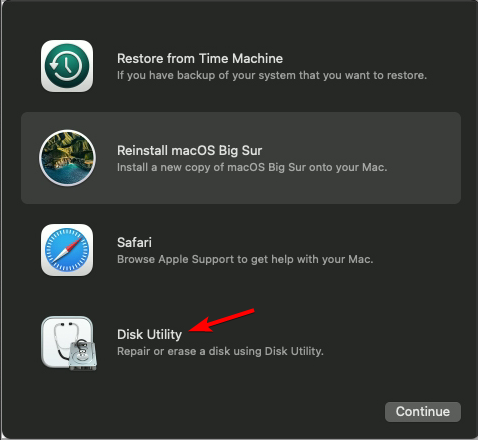
- Sélectionner Tous les dispositifs.
- Localisez la partition que vous avez créée pour Mac et formatez-la APFS.
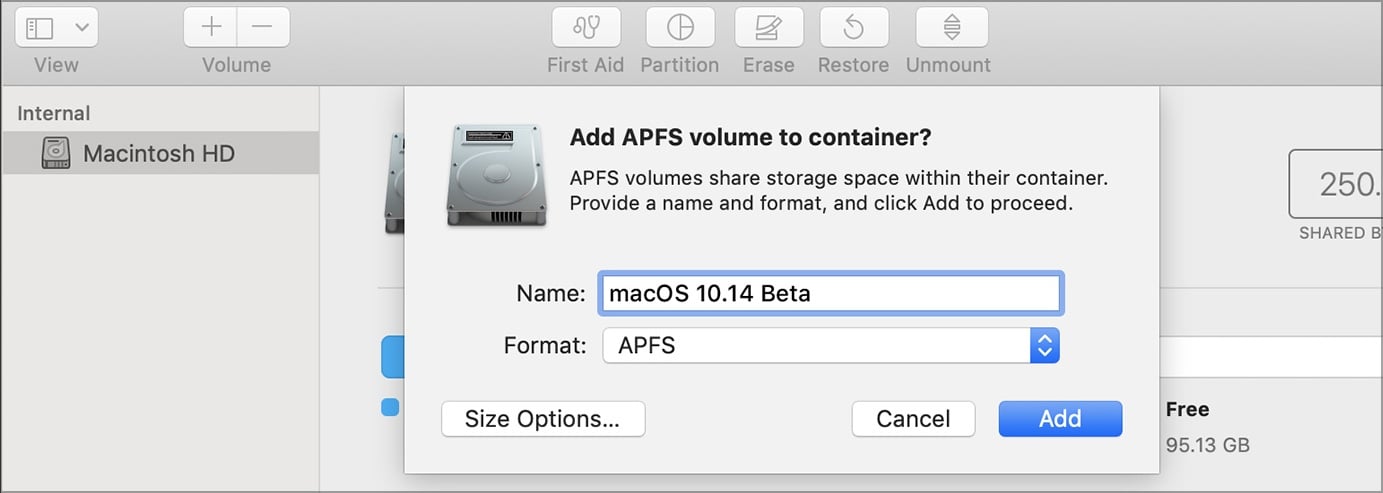
- Assurez-vous que le format est défini sur Mac OS étendu (journalisé) et le Schème est réglé sur Carte de partition GUID.
- Installez macOS sur ce lecteur.
- Suivez les instructions à l'écran pour terminer la configuration.
7. Démarrez sur Mac et configurez votre EFI
- Sur macOS, ouvrez le Terminal.
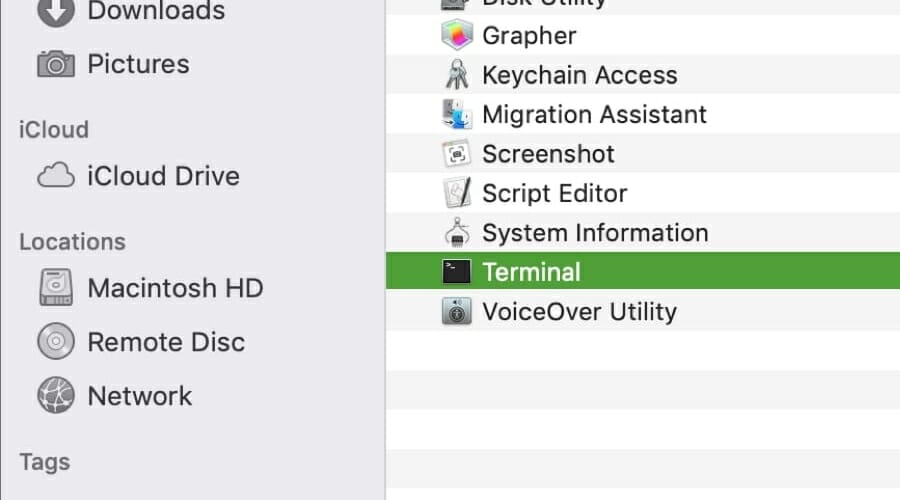
- Entrer liste diskutil
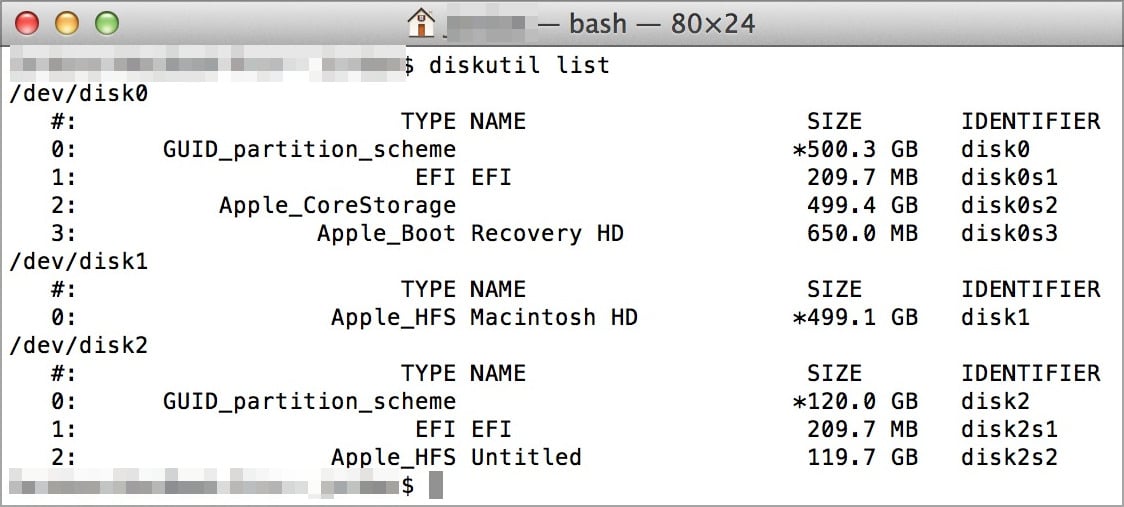
- Localisez la partition EFI nommée système.
- Montez-le en courant diskutil monter disk0sx commander. Remplacez X par le numéro de partition EFI.
- Insérez maintenant votre support de démarrage macOS.
- Copiez les dossiers BOOT et OC dans le dossier EFI.
- Ouvert config.plist et définissez la valeur non pour les éléments suivants :
Divers/Sécurité/BootProtect - Redémarrez votre ordinateur.
- Windows devrait maintenant démarrer automatiquement.
- Ouvrez le PowerShell en tant qu'administrateur.
- Exécutez la commande suivante :
bcdedit /set {bootmgr} chemin EFIOCOpenCore.efi
Après avoir apporté ces modifications, vous pourrez choisir entre macOS et Windows au démarrage.
Le démarrage sécurisé peut-il interférer avec macOS ?
Secure Boot et TPM sont deux nouvelles exigences matérielles pour Windows 11 qui ont déjà suscité une certaine controverse.
Il semble que les utilisateurs reçoivent des erreurs TPM 2.0 qui les empêchent de passer à Windows 11, mais même si vous avez réussi à passer à Windows 11, vous pouvez toujours rencontrer des problèmes lors du double démarrage.
Secure Boot analysera les logiciels qui tentent de démarrer votre PC et empêchera l'exécution de tout logiciel non vérifié. Ceci est particulièrement important si vous souhaitez empêcher les rootkits et autres logiciels malveillants similaires.
Cependant, cette fonctionnalité interférera avec macOS et d'autres systèmes d'exploitation, mais vous pouvez la désactiver car elle n'est pas requise pour que Windows 11 fonctionne.
Pour installer Windows 11, votre PC doit pouvoir prendre en charge le démarrage sécurisé, mais il n'a pas besoin de l'avoir activé pour fonctionner.
Comment basculer entre Windows et Mac avec Boot Camp ?
Basculer entre Windows et Mac est assez simple lorsque vous utilisez Boot Camp. Si vous avez déjà démarré sous Windows, procédez comme suit :
- Clique le Camp d'entraînement icône dans la barre d'état système.
- Choisissez maintenant le Redémarrer sous macOS option du menu.

Une fois votre Mac redémarré, vous démarrerez sur macOS.
Pour changer de système d'exploitation pendant le démarrage, procédez comme suit :
- Redémarrez votre Mac.
- Maintenant, appuyez et maintenez le Option (ou Alt) au redémarrage de votre Mac.
- Une liste de volumes de démarrage vous sera présentée.
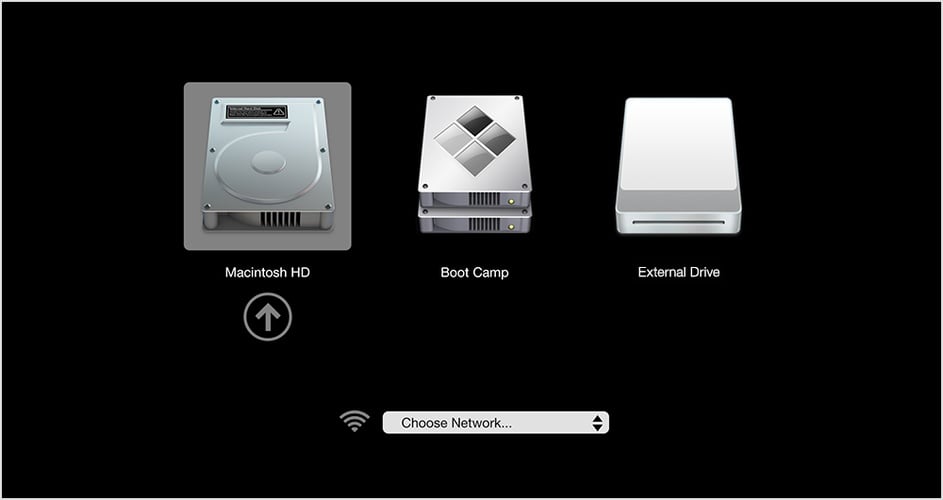
- Sélectionnez le volume souhaité pour démarrer sur le système d'exploitation approprié.
Comme vous pouvez le voir, basculer entre les systèmes d'exploitation avec Boot Camp est incroyablement simple, et cela peut être fait en quelques secondes.
Vaut-il mieux faire un dual boot sur Mac ou PC ?
macOS prend en charge le double démarrage intégré avec le logiciel Boot Camp, ce qui rend le double démarrage simple et sans aucun problème.
Le double amorçage macOS et Windows sur un PC n'est pas aussi simple, et macOS n'est pas destiné à s'exécuter sur du matériel PC, donc le double amorçage peut être plus difficile à configurer et vous pouvez rencontrer divers problèmes de démarrage.
Si vous souhaitez effectuer un double démarrage macOS et Windows, nous vous suggérons de le faire sur Mac car il est beaucoup plus convivial.
Pour doubler Windows 11 et macOS, vous devez vous fier à Boot Camp si vous êtes sur Mac, et avec Boot Camp, le processus est incroyablement simple et le mode double démarrage s'exécute en quelques minutes.
D'un autre côté, le double démarrage de Windows 11 et macOS sur un PC nécessite beaucoup de configuration et de bricolage, et si vous n'êtes pas un expert, il serait préférable de l'éviter.
Avez-vous déjà utilisé le double démarrage ou essayé d'exécuter macOS sur votre PC ? Faites-nous savoir dans les commentaires ci-dessous.
Merci!
Commencer une conversation