Y a-t-il un vieux Mac obsolète que vous manquez désespérément d'utiliser ? Eh bien, vous avez de la chance car il est incroyablement facile d'installer gratuitement une version moderne de Chrome OS sur les anciens Mac Intel. CloudReady n'est pas du tout un nouveau produit, mais j'avais toujours envie de l'essayer. L'année dernière, Google a acquis Neverware, la société derrière CloudReady. Cela signifie que Google propose un moyen officiellement autorisé de faire revivre de vieux ordinateurs avec Chrome OS. Voici comment faire fonctionner CloudReady sur un ancien Mac.
J'ai pu faire fonctionner CloudReady sur un Mac mini 2014 et un MacBook Pro 2012 13 ". Ces deux machines ont des spécifications ordinaires pour leur époque. Chacun de ces Mac avait 4 Go de RAM et des processeurs Intel beaucoup plus anciens. Ni l'un ni l'autre n'exécutent particulièrement bien les versions récentes de macOS, et ils ne sont certainement pas adaptés aux tâches gourmandes en énergie. Le modèle de MacBook Pro que j'ai utilisé pour cette expérience n'exécute que macOS jusqu'à Catalina, il est donc déjà obsolète. Le Mac mini que j'ai utilisé peut exécuter Big Sur, mais il est gravement sous-alimenté, il a sept ans et n'est pas physiquement évolutif.
Vous pouvez installer CloudReady sur pratiquement n'importe quel Mac Intel à partir de 2007. CloudReady ne fonctionnera pas sur les Mac PowerPC, donc malheureusement, vous ne pouvez pas faire revivre votre iMac G4 tournesol ou votre iBook myrtille. La compatibilité avec CloudReady commence techniquement avec les Mac à partir de 2006, mais ce n'est pas recommandé. CloudReady n'a officiellement certifié que 11 modèles Mac, mais il est probable que vous pourrez également faire fonctionner le système d'exploitation sur des machines Intel non certifiées. CloudReady nécessite au moins 2 Go de RAM, au moins 16 Go de stockage et des composants graphiques fabriqués pendant ou après 2007. Il existe quelques cartes graphiques Intel spécifiques qui ne fonctionnent pas bien avec CloudReady, notamment les GMA 500, 600, 3600 et 3650. .

Contenus
Modèles Mac compatibles
Les Mac officiellement certifiés incluent :
- iMac 9,1 (24″ Core 2 Duo début 2009)
- iMac 11,2 (21,5″ Core i3 ou Core i5 mi-2010)
- iMac 12,1 (21.5″ Core i3, Core i5 ou Core i7 mi 2011)
- Mac mini 5,2 (Core i5 ou Core i7 Mi 2011)
- Mac mini 7,1 (Core i5 ou Core i7 fin 2014)
- MacBook 5,2 (Blanc 13″ Core 2 Duo 2009)
- MacBook 6,1 (Unibody 13″ Core 2 Duo Fin 2009)
- MacBook Air 5,1 (11″ Core i5 ou Core i7 Mi 2012)
- MacBook Air 6,1 (13″ Core i5 ou Core i7 Mi 2013-Début 2014)
- MacBook Pro 5,5 (13″ Core 2 Duo Mi 2009)
- MacBook Pro 9,2 (13″ Core i5 ou Core i7 Mi 2012)
Les Mac qui devraient fonctionner avec CloudReady mais ne sont pas officiellement certifiés incluent :
- Tout iMac en aluminium à partir de mi 2007 avec plus de 2 Go de RAM
- Tout Mac mini blanc ou argent à partir de mi-2007 avec plus de 2 Go de RAM
- Tout MacBook blanc ou noir à partir de mi 2007 avec plus de 2 Go de RAM
- Tout MacBook Pro non unibody ou unibody à partir de mi-2007 avec plus de 2 Go de RAM
- Tout modèle de MacBook Air (tous les modèles ont au moins 2 Go de RAM)
- N'importe quelle tour ou poubelle Mac Pro à partir de mi 2007 avec plus de 2 Go de RAM
Ce dont vous aurez besoin
Vous devrez peut-être mettre à niveau la RAM sur un modèle particulièrement ancien avant d'installer CloudReady. Heureusement, c'est assez facile sur les anciens modèles de Mac. J'ai mis à niveau mon MacBook Pro 2012 avec 8 Go de RAM et un nouveau SSD de 240 Go pour environ 70 $. Mais obtenir au moins 2 Go de RAM est assez bon marché de nos jours.
Une fois que vous avez le Mac sur lequel vous souhaitez installer CloudReady, vous aurez besoin d'un lecteur flash avec au moins 8 Go de stockage. Assurez-vous de ne pas utiliser de lecteur flash Sandisk ; Neverware dit qu'ils ne fonctionnent pas correctement avec le programme d'installation.
Comment installer CloudReady
1. Téléchargez l'application d'installation CloudReady USB sur un Mac ou un PC
L'application ne fait qu'environ 48 Mo et vous aidera à transformer votre clé USB en un programme d'installation CloudReady. Vous pouvez créer le programme d'installation physique avec n'importe quel ordinateur ; il n'est pas nécessaire que ce soit celui sur lequel vous prévoyez de mettre CloudReady. J'ai construit ma clé USB CloudReady avec un PC Windows 11, par exemple.
2. Connectez votre clé USB à votre Mac sélectionné, puis appuyez et maintenez l'option pendant que vous l'allumez
Votre Mac vous demandera à partir de quel lecteur vous souhaitez démarrer. Choisissez le lecteur flash CloudReady que vous avez créé. Il sera probablement représenté par un lecteur orange. Le nom peut varier.
3. Démarrez dans CloudReady
Une fois que vous avez sélectionné CloudReady, il démarrera dans le système de configuration de Chrome OS.
4. Installez Chrome OS sur votre Mac
Cliquez sur l'horloge dans le coin inférieur droit et sélectionnez "Installer le système d'exploitation" dans le menu qui apparaît. Cela lancera le programme d'installation et vous permettra de remplacer votre système existant par CloudReady. Gardez à l'esprit que si vous choisissez d'installer CloudReady sur votre Mac, il effacera macOS et tout le reste sur le lecteur. Si vous ne voulez pas faire cela, vous pouvez exécuter CloudReady à partir du lecteur flash. Poursuivez simplement le processus d'installation sans installer le système d'exploitation.
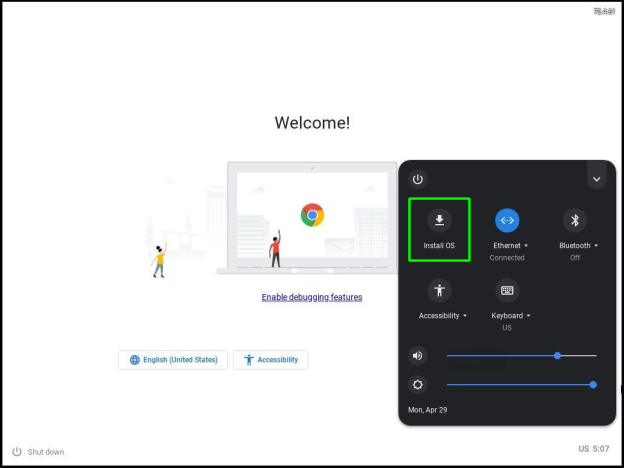
Une fois CloudReady installé sur votre Mac, vous êtes prêt à partir. Vous pouvez vous connecter au wifi ou à l'Ethernet, vous connecter à votre compte Google et vous êtes opérationnel. Chrome OS fonctionne incroyablement bien sur les anciens Mac et leur insuffle franchement une nouvelle vie.
Limitations de la version Neverware de Chrome OS
La variante de Chrome OS de Neverware a quelques limitations que vous devez garder à l'esprit. Il est basé sur Chrome plutôt que Chrome. C'est pourquoi vous verrez des icônes bleues plutôt que des Googley multicolores. Vous ne pouvez pas installer d'applications Android sur CloudReady comme vous le pouvez sur un ordinateur Chrome OS officiel. Il ne peut exécuter que des applications Chrome, des applications Web progressives et des sites Web. CloudReady est livré avec quelques autres applications natives comme une simple application de fichiers et un sélecteur de fond d'écran, mais c'est à peu près tout. Une autre chose à garder à l'esprit est la fréquence à laquelle vous recevrez des mises à jour. CloudReady n'est pas mis à jour en même temps que la version d'expédition de Chrome OS. Cependant, il reçoit des mises à jour régulières et exécute une version sécurisée de Chrome OS qui prend en charge le Web moderne.
Utilisation de CloudReady
Une fois CloudReady installé, vous pouvez l'utiliser comme vous le feriez avec un Chromebook. Vous pouvez définir un fond d'écran personnalisé ou en choisir un parmi l'excellente collection de Google pré-installés. L'étagère en bas de l'écran peut être personnalisée avec uniquement les applications et les sites que vous utilisez fréquemment. Vous pouvez également cliquer sur le bouton cercle dans le coin le plus à gauche pour voir tout ce qui est installé sur votre appareil ou rechercher son contenu.
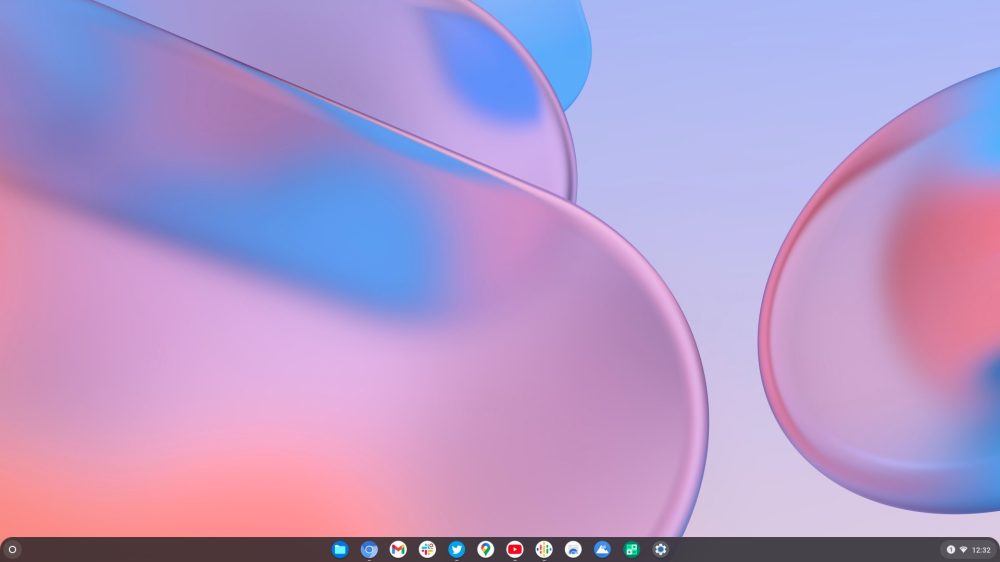
Vous pouvez vous rendre sur la boutique en ligne Chrome pour trouver des applications Chrome pour votre appareil, bien que de nombreuses applications ne soient pas à jour et ne seront probablement pas prises en charge plus longtemps. Pour installer les services que vous souhaitez utiliser sur votre ordinateur, rendez-vous sur leurs sites Web. Supposons que vous souhaitiez installer Slack en tant qu'application. Accédez simplement au site Web de Slack, connectez-vous à votre espace de travail, cliquez sur les trois points dans le coin supérieur droit de la fenêtre, sélectionnez les outils, puis sélectionnez installer ou ajouter un raccourci. Vous obtiendrez alors une icône dans le lanceur que vous pourrez ajouter à votre étagère. Si vous faites un clic droit sur l'icône, vous pouvez modifier le site Web pour qu'il s'ouvre dans une fenêtre dédiée plutôt que dans un nouvel onglet.
Conclusion
Il y a beaucoup de vieux modèles de Mac bien-aimés que nous aimerions ramener d'entre les morts. CloudReady permet aujourd'hui d'utiliser d'anciens Mac avec des sites Web et des applications Web modernes. Il fonctionne également très bien, même sur des machines de faible puissance avec des spécifications médiocres.
Faites-nous savoir dans les commentaires ci-dessous s'il y a des Mac que vous souhaitez redonner vie et si vous choisissez d'essayer notre CloudReady, comment se passe votre expérience !
FTC : Nous utilisons des liens d'affiliation automatique qui génèrent des revenus. Suite.
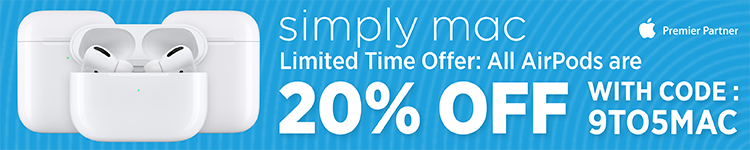
Découvrez 9to5Mac sur YouTube pour plus d'actualités Apple :
