
20 fonctionnalités et astuces d'Apple MacBook dont vous n'aviez aucune idée
Les Apple MacBook sont de puissants ordinateurs portables capables d'effectuer un éventail incroyable de tâches.
Même les experts découvrent continuellement quelque chose de nouveau sur son système d'exploitation.
Que vous trouviez les MacBooks faciles ou difficiles à utiliser, ces meilleurs conseils et ces astuces cachées ingénieuses pourraient vous être utiles.
Utiliser des AirPod avec Apple MacBook
Les AirPod peuvent basculer de manière transparente entre les appareils actifs couplés au même compte iCloud, ce qui permet aux utilisateurs de coupler encore plus facilement les AirPod avec leurs appareils Apple, y compris le MacBook.
Sur un MacBook, appuyez sur le bouton Destination de lecture dans le Centre de contrôle ou sur l'écran Lecture en cours et sélectionnez un autre appareil.
Contenus
Apple Arcade sur MacBook
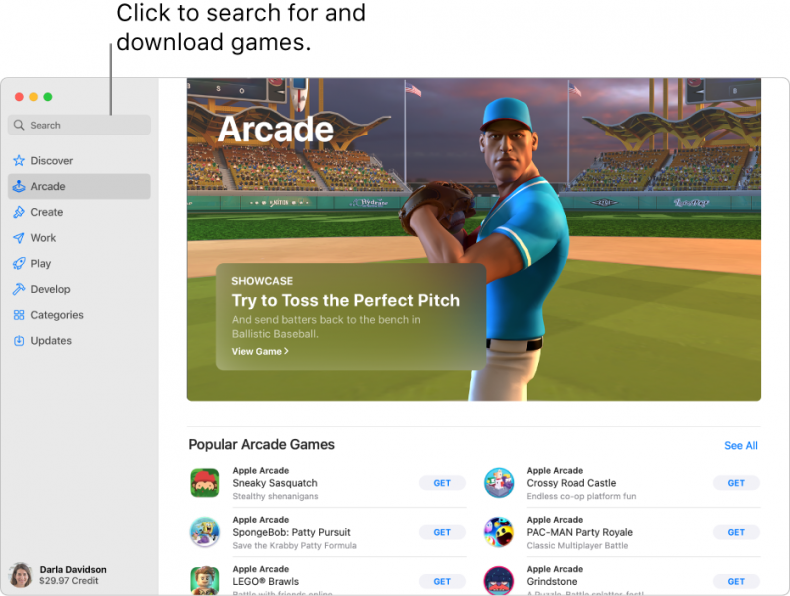
Pomme
Apple Arcade est le service de jeu par abonnement premium d'Apple permettant aux utilisateurs de télécharger et de jouer à des jeux pour un abonnement mensuel fixe.
En plus du MacBook, les jeux Apple Arcade sont compatibles avec iPhone, iPad et Apple TV.
Sur l'App Store du MacBook, cliquez sur Arcade dans la barre latérale, recherchez puis sélectionnez le jeu, puis cliquez sur Obtenir.
Le jeu est téléchargé dans le dossier Applications ou Launchpad sur le Macbook, où ils resteront jusqu'à ce qu'ils soient supprimés par l'utilisateur.
Ensuite, cliquez sur l'icône Launchpad dans le Dock ou sur Control Strip pour ouvrir Launchpad et sélectionnez le jeu en question.
Zone d'activité MacBook
L'application Home d'Apple MacBook prend désormais en charge les zones d'activité pour les sonnettes et les caméras vidéo
Une zone d'activité définit une zone dans la vue d'une caméra pour capturer une vidéo ou recevoir des notifications uniquement lorsqu'un mouvement est détecté dans ces zones.
Pour définir une zone d'activité, activez simplement l'application Home d'un MacBook et sélectionnez la caméra spécifique pour la personnalisation.
Lorsque vous affichez le flux de la caméra, appuyez sur l'icône des paramètres dans le coin supérieur gauche et recherchez Sélectionner les zones d'activité.
Ensuite, appuyez une fois sur le flux vidéo pour démarrer la zone, deux fois pour créer la première bordure, et répétez ce processus jusqu'à ce que toute la zone ait été créée.
Mises à jour du logiciel Apple MacBook

Angelika-Angelika/Getty
Les mises à jour logicielles iOS offrent non seulement de nouvelles fonctionnalités intéressantes, mais elles continuent également d'optimiser les MacBook et, surtout, incluent des mises à jour de sécurité importantes.
Il est donc impératif que les Macbooks soient mis à jour dès que possible chaque fois qu'une nouvelle mise à jour est publiée.
Cliquez simplement sur le logo Apple, situé dans le coin supérieur gauche de la barre de menus de chaque MacBook, sélectionnez Préférences Système, puis Mises à jour logicielles.
Déplacer le centre de contrôle de l'Apple MacBook
Le centre de contrôle récemment publié par Apple est la destination de choix pour la gestion des paramètres, tels que le Bluetooth, le Wi-Fi et la luminosité de l'écran du MacBook.
Et pour un accès plus instantané à l'un des paramètres du Centre de contrôle, faites simplement glisser cette icône hors de celui-ci et placez-la sur votre barre de menus.
Convertir un iPad en deuxième écran de MacBook

Pomme
Apple Sidecar peut transformer un Apple iPad en un écran externe utile pour un MacBook couplé, lui permettant soit de refléter l'écran de l'ordinateur portable, soit d'agir comme un bureau étendu.
Cette connexion sans fil nécessitera un iPad doté d'au moins iPadOS 13 et un Mac nécessitant MacOS Catalina ou plus récent.
Avec l'iPad et le MacBook côte à côte, accédez à Control Center, Display et sélectionnez l'iPad sur votre Mac.
Signer des documents sur Apple Macbook
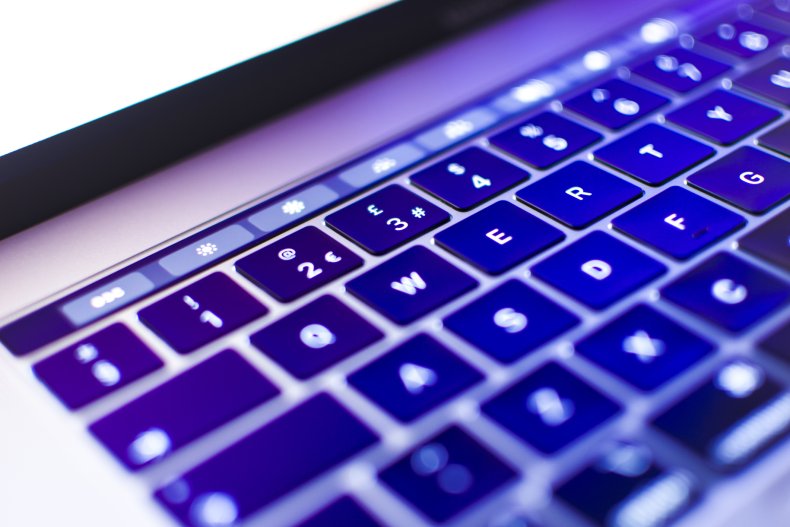
berkozel/Getty Images
La dernière fonctionnalité MacOS permet aux utilisateurs de MacBook de signer des documents via la fonction Aperçu.
Commencez par ouvrir le document nécessitant une signature dans Aperçu, puis cliquez sur l'icône en forme de crayon, suivie du logo de signature.
Ensuite, utilisez un Macbook pour créer et enregistrer votre signature, qui est ensuite insérée, déplacée et redimensionnée dans le document.
Safari
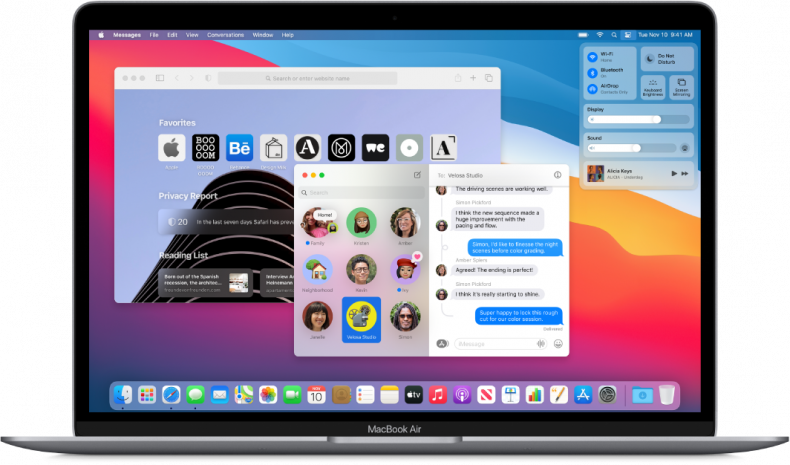
Pomme
Tout nouveau Apple MacBook Favicons
Les Favicoms sont de petites icônes utiles permettant aux utilisateurs d'identifier immédiatement les onglets Safari.
Naviguez facilement à l'aide des nouvelles icônes Favicons dans les onglets et les aperçus d'onglets qui apparaissent lorsque le curseur les survole.
Traduire une page Web dans Safari sur Apple MacBook (version bêta)
Cliquez sur l'icône de traduction pour traduire rapidement des pages Web entre sept langues prises en charge.
Dans l'application Safari d'un MacBook, visitez la page Web nécessitant une traduction et le champ Recherche intelligente affiche le bouton Traduire si une autre langue peut être identifiée.
Cliquez ensuite simplement sur le bouton Traduire avec le curseur MacBook et choisissez une langue.
Cartes Apple MacBook
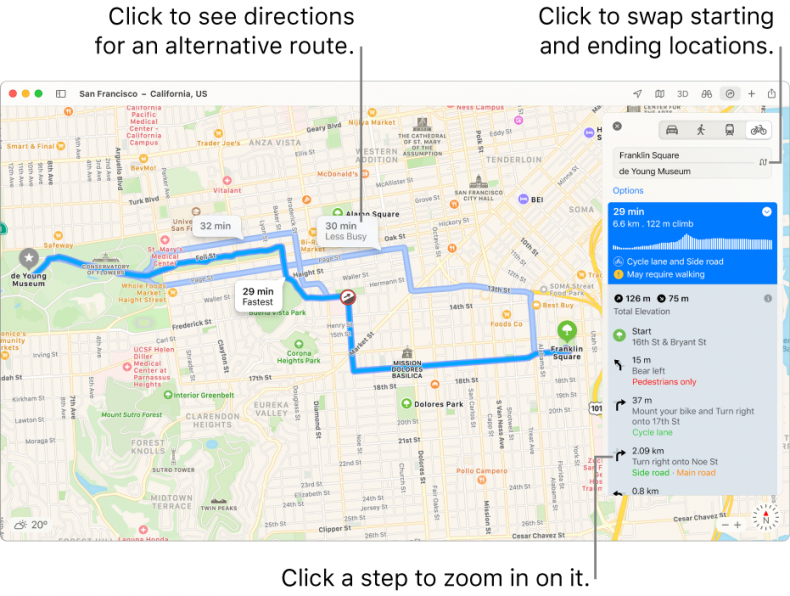
Pomme
Recevoir des directions sur Apple MacBook
Sélectionnez simplement la destination et l'itinéraire dans l'application Cartes de MacBook et basculez entre les options Conduire, Marcher, Transit ou Vélo.
Regardez autour d'Apple MacBook
Look Around est le rival du développeur Apple pour le populaire Google Street View, offrant aux utilisateurs la possibilité de regarder une rue du niveau des yeux ou du véhicule.
Recherchez un emplacement dans Apple Maps, puis effectuez un zoom avant sur la carte jusqu'à ce que l'icône des jumelles devienne sélectionnable et cliquez sur son icône.
Cela place une icône bleue et blanche plus grande au milieu de la carte, en plus de la vue Look Around d'image dans l'image.
Modifiez maintenant la position de l'icône en cliquant sur différentes zones de la carte, ou décidez plutôt de faire une visite virtuelle autour de la carte principale.
Liez un MacBook de manière transparente avec d'autres appareils Apple
Une partie de l'attrait d'Apple réside dans la facilité avec laquelle les utilisateurs peuvent lier chaque appareil Apple, désormais via Handoff.
Pour que Handoff fonctionne, chaque appareil doit être connecté à iCloud avec le même identifiant Apple et avoir Bluetooth et Wi-Fi actifs.
Sur les Macbooks, appuyez sur le menu Apple, Préférences Système, Général, puis sélectionnez simplement Autoriser le transfert entre ce Mac et vos appareils iCloud.
Partager un document MacOS
Les utilisateurs peuvent désormais partager l'intégralité de leur Macbook avec d'autres ou simplement autoriser des utilisateurs spécifiques à accéder à certains dossiers uniquement, en reflétant les documents Google.
Dans le menu Pomme, allez dans Préférences Système, cliquez sur Partage, puis cochez la case Partage de fichiers.
Pour sélectionner un dossier spécifique à partager, cliquez sur le bouton Ajouter en bas de la liste Dossiers partagés, localisez le dossier, sélectionnez-le, puis appuyez sur Ajouter.
Le dossier Public de chaque utilisateur disposant d'un compte sur le Mac est alors automatiquement partagé.
Pour limiter l'accès à un dossier à l'accès d'utilisateurs ou de groupes spécifiques, sélectionnez le dossier dans la liste Dossiers partagés, cliquez sur le bouton + en bas de la liste Utilisateurs, puis ajoutez des utilisateurs ou des groupes.
Créer et partager des dossiers iCloud sur Apple MacBook
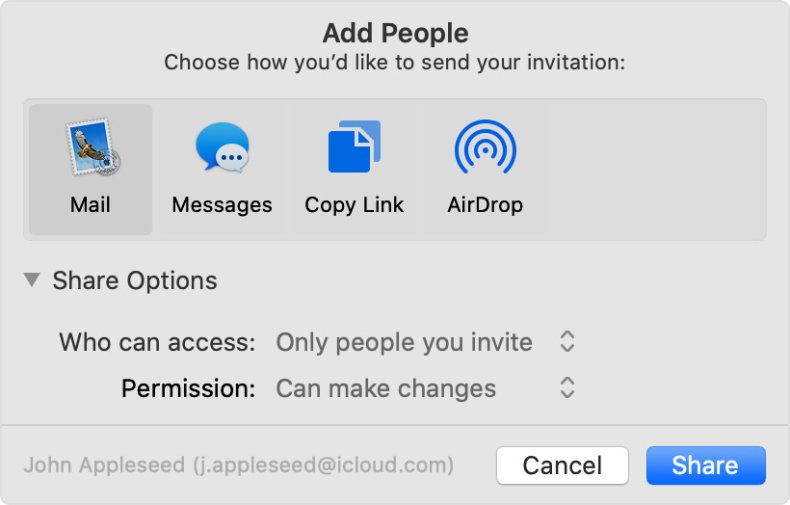
Pomme
Le partage de dossiers dans iCloud Drive permet aux utilisateurs de MacBook de partager des dossiers entiers de fichiers avec leurs amis, leur famille ou leurs collègues, tout comme Dropbox et OneDrive.
Remarque : macOS Catalina 10.15.4 ou version ultérieure est requis pour partager des dossiers dans iCloud Drive.
Dans le Finder, sélectionnez iCloud Drive dans la barre latérale, puis sélectionnez le dossier en question, cliquez sur Partager, puis choisissez Ajouter des personnes.
Ensuite, sélectionnez comment envoyer l'invitation : via Mail, Messages, Copier le lien ou AirDrop.
Les utilisateurs peuvent par conséquent partager le dossier avec uniquement les personnes invitées ou toute personne disposant du lien.
Configuration du pavé tactile Apple MacBook
De nombreux nouveaux utilisateurs de MacBook ont raison d'essayer d'adapter le trackpad de leur ordinateur portable Apple à leurs goûts.
Pour régler la pression du trackpad, allez dans le menu Pomme, puis Préférences Système, Trackpad, Point & Click.
Ensuite, recherchez le curseur Click et ajustez le curseur selon vos préférences. Notez que le son du clic change avec le réglage de la pression du clic.
Pour désactiver le clic forcé, décochez simplement la case Forcer le clic et retour haptique.
Un autre ajustement populaire consiste à désactiver le son du clic du trackpad d'un MacBook en sélectionnant Clic silencieux, via le même menu.
Coins chauds
Hot Corners transforme les coins de l'écran en zones pour lancer des actions populaires telles que Mission Control, d'un simple mouvement du pointeur de l'Apple MacBook.
Pour activer les Hot Corners, accédez à Préférences Système, Mission Control, Hot Corners et configurez un ou plusieurs des quatre coins à partir des listes déroulantes.
Navigation du clavier Apple MacBook pour déplacer la mise au point

Jaruruksakun/Getty Images
Bien que le clavier d'un Apple Macbook puisse modifier le focus entre les champs via la touche Tab, la fonction par défaut de macOS limite les champs disponibles à certaines zones, par exemple, les zones de saisie de texte.
Développez les options disponibles en vous dirigeant vers Préférences Système, Clavier, Raccourcis et cochez la case Utiliser la navigation au clavier pour déplacer le focus entre les contrôles.
Modifier le nom de l'Apple MacBook
Ajoutez un nom adapté à l'ordinateur portable, qui s'affiche pour le réseau du MacBook, utilisé dans des fonctions telles que AirDrop.
Cela peut être réalisé via Préférences Système, Partage, puis modifiez le texte dans le champ de saisie de texte Nom de l'ordinateur.
Ajouter des commandes de volume à la barre de menus Apple Macbook

GaudiLab/Getty Images
Beaucoup trouvent qu'il peut être plus utile d'afficher les niveaux de volume dans la barre de menu de leur MacBook.
Pour ajouter le raccourci du volume à la barre de menu, faites simplement glisser le module Volume depuis le Centre de contrôle et déposez-le sur la barre de menu.
Supprimer Spotlight de la barre de menus Apple MacBook
Étant donné que la recherche Spotlight est mieux activée avec une simple combinaison de touches + Espace, les utilisateurs peuvent préférer supprimer le raccourci Spotlight beaucoup plus lent de la barre de menus.
Supprimez Spotlight en maintenant la touche ⌘ enfoncée tout en faisant glisser l'icône Spotlight de la barre de menus vers le milieu du bureau jusqu'à ce que l'icône X apparaisse.