
Comment passer de macOS 12 Monterey à macOS Big Sur
Pour tester les toutes nouvelles fonctionnalités de macOS 12, vous avez installé le logiciel bêta de macOS 12 sur votre appareil Mac. Cependant, une multitude de bogues et de problèmes inattendus ont peut-être atténué votre enthousiasme, et vous cherchez maintenant un moyen de passer de macOS 12 Monterey à macOS Big Sur. Respirez ! Dans ce guide, nous vous expliquerons étape par étape le processus de rétrogradation de macOS 12 Monterey et de retour à macOS 11 Big Sur.
Contenus
Comment passer de macOS 12 Monterey à macOS 11 Big Sur (2021)
Gardez à l'esprit que la rétrogradation de votre Mac effacera entièrement macOS 12 de votre disque dur. Par conséquent, assurez-vous de sauvegarder votre Mac si vous ne voulez pas perdre vos fichiers, programmes, documents et autres données importantes. Vous pouvez utiliser un disque dur externe ou un service de stockage en nuage comme DropBox, iCloud ou OneDrive pour enregistrer vos fichiers. Une fois que vous avez sécurisé vos données, allons de l'avant avec le guide !
Assurez-vous d'autoriser le démarrage à partir d'un support externe sur les Mac avec puce T2
Si vous utilisez un MacBook Pro, MacBook Air ou Mac mini 2018 ou plus récent, assurez-vous d'activer le démarrage à partir d'un support externe. Si vous avez activé l'utilitaire de sécurité de démarrage sur votre Mac, assurez-vous que vous êtes autorisé à utiliser un lecteur externe amorçable.
- Tout d'abord, redémarrer votre Mac.
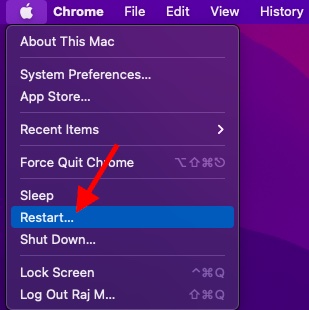
2. Maintenant, maintenez enfoncé Touches Commande+R lorsque le logo Apple apparaît à l'écran. Cela mettra votre Mac en mode de récupération.
3. Ensuite, cliquez sur "Utilitaires" dans la barre de menu et choisissez Utilitaire de sécurité de démarrage.
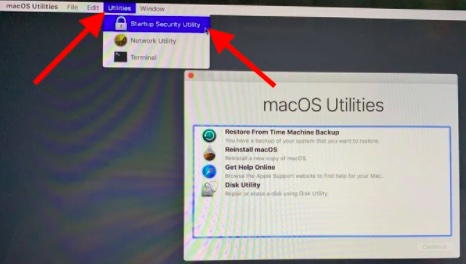
4. Ensuite, vous devez entrer vos informations d'identification du micrologiciel, puis cocher la case pour Autoriser le démarrage à partir d'un support externe.
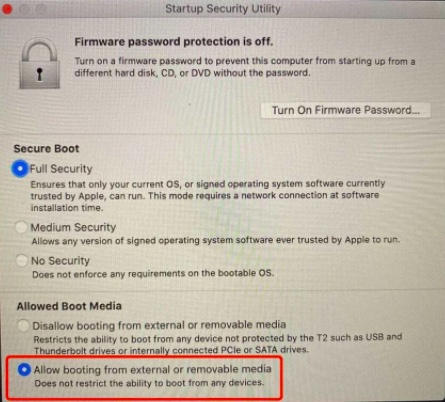
Noter: Le mot de passe du micrologiciel est différent du mot de passe administratif et du mot de passe de l'identifiant Apple. Assurez-vous de vous souvenir du mot de passe correct pour accéder à l'utilitaire de sécurité de démarrage.
Créer une clé d'installation USB macOS Big Sur amorçable
Avant de rétrograder votre Mac et d'effacer macOS 12, vous devrez télécharger macOS 11 depuis l'App Store. Assurez-vous d'avoir une copie de macOS Big Sur sur un disque dur externe pour le moyen le plus simple de rétrograder. Pour le faire, suivez notre guide complet pour créer un lecteur d'installation USB amorçable macOS Big Sur.
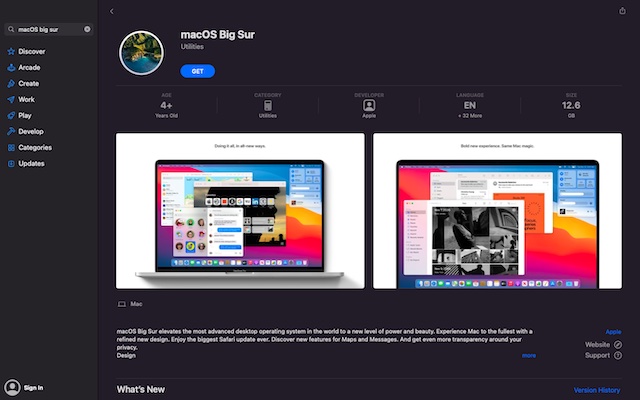
Effacez votre disque dur
Maintenant, il est temps d'effacer le disque dur avant de réinstaller macOS Big Sur. Encore une fois, je vous rappelle de sauvegarder votre Mac avant d'effectuer cette étape radicale.
- Pour commencer, assurez-vous que votre Mac est connecté à une connexion Internet stable. Maintenant, cliquez sur le Icône pomme dans le coin supérieur gauche et choisissez "Redémarrer" dans le menu déroulant.
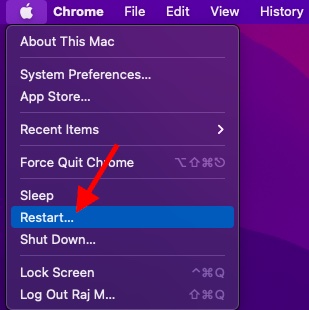
2. Ensuite, maintenez enfoncé Touches Commande+R. Assurez-vous d'appuyer sur les touches jusqu'à ce que votre ordinateur redémarre. Cela mettra votre ordinateur en mode de récupération.
3. Ensuite, cliquez sur "Utilitaire de disque" dans le sélecteur d'utilitaires OS X. Après cela, cliquez sur Continuer aller plus loin.
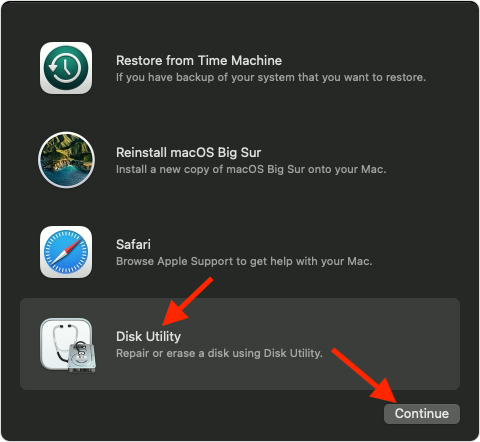
4. Choisissez votre Disque de démarrage et alors cliquez sur le bouton "Effacer" en haut de la fenêtre.
5. Maintenant, saisir un nouveau nom pour le disque dur tels que Macintosh HD. Une fois le disque effacé, son nom changera pour celui que vous venez de choisir. Si votre Mac utilise HFS+, assurez-vous de choisir Mac OS étendu (journalisé) dans la liste des formats.
Cependant, si votre Mac utilise APFS, assurez-vous de choisissez APFS de la liste des formats. Si Scheme est disponible, choisissez GUID Partition Map. Enfin, cliquez sur "Effacer".
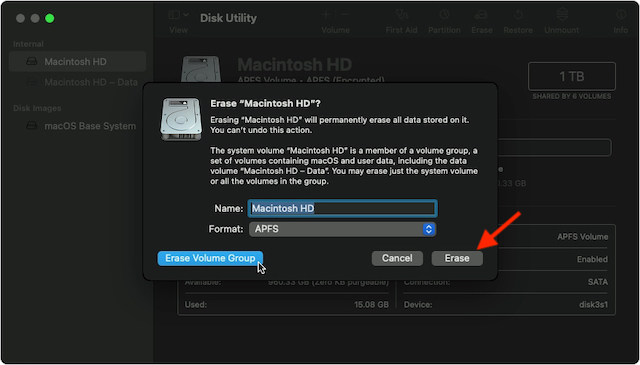
Une fois le processus terminé, vous pouvez quitter l'utilitaire de disque à partir du menu déroulant dans le coin supérieur gauche de l'écran pour revenir au sélecteur d'utilitaires OS X.
Réinstallez macOS Big Sur sur les Mac fournis avec macOS Big Sur préinstallé
Il convient de souligner que si votre appareil Mac est livré avec macOS Big Sur préinstallé, vous pouvez facilement installer macOS Big Sur. Redémarrez simplement votre Mac tout en maintenant le Maj+Option+Commande+R combo pour entrer en mode de récupération Internet, puis installez macOS 11.
Réinstaller macOS Big Sur sur les Mac non fournis avec macOS Big Sur
Si votre appareil Mac n'est pas fourni avec macOS Big Sur, suivez les étapes ci-dessous :
- Assurez-vous que votre Mac est connecté à Internet. Maintenant, branchez le disque dur amorçable sur votre Mac. Ensuite, cliquez sur le Menu pomme dans le coin supérieur gauche de l'écran et choisissez "Redémarrer" dans le menu déroulant.
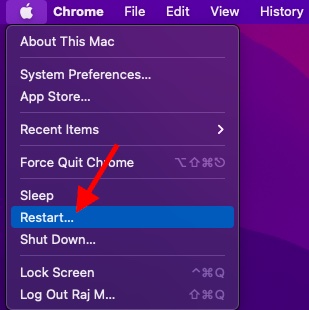
2. Maintenant, maintenez le Touche option/alt pendant que votre ordinateur redémarre (maintenez la touche Option enfoncée jusqu'à ce que le logo Apple disparaisse après le redémarrage).
3. Ensuite, vous aurez la possibilité de sélectionner un disque de démarrage. Choisissez votre clé USB amorçable avec macOS Big Sur dans la liste des options de disque de démarrage.
4. Ensuite, cliquez sur "Continuer" dans la fenêtre d'installation.
macOS Big Sur s'installera comme une mise à jour standard. Notez que vous devrez accepter les conditions de licence avant que le logiciel ne redémarre sur votre Mac.
Restaurer les paramètres à partir de la sauvegarde Time Machine
En utilisant une sauvegarde récente de votre Mac enregistrée sur Time Machine, vous pouvez facilement restaurer les paramètres enregistrés. Suivez les étapes ci-dessous pour restaurer une sauvegarde Time Machine récente après avoir rétrogradé de macOS 12 Monterey à macOS Big Sur.
- Assurez-vous que votre Mac est connecté à une connexion Internet stable. Après cela, cliquez sur le Menu pomme dans le coin supérieur gauche de l'écran et choisissez Redémarrer.
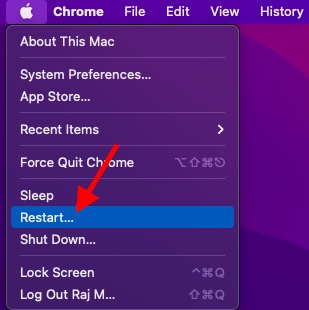
2. Maintenant, maintenez enfoncé Touches Commande+R dès que vous entendez le carillon de démarrage. Assurez-vous de maintenir les touches enfoncées jusqu'au redémarrage de votre ordinateur.
3. Ensuite, choisissez "Restaurer à partir de la sauvegarde Time Machine" dans le sélecteur d'utilitaires OS X et cliquez sur "Continuer".
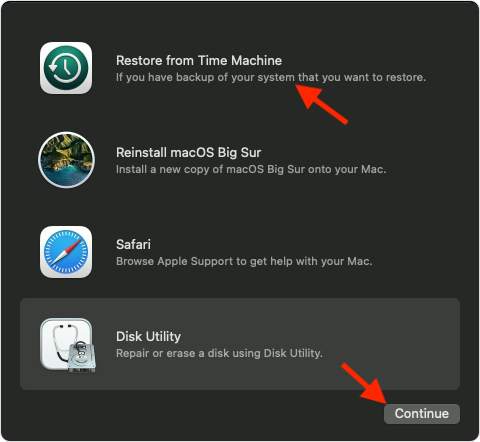 Rétrograder de macOS 12 Monterey et revenir à macOS Big Sur en toute sécurité
Rétrograder de macOS 12 Monterey et revenir à macOS Big Sur en toute sécurité
C'est ainsi que vous pouvez rétrograder de macOS 12 Monterey et revenir à macOS 11 Big Sur. Les versions bêta des logiciels comportent généralement des bogues et des problèmes inattendus. C'est pourquoi il est toujours préférable de les installer sur un appareil secondaire. De cette façon, même si vous rencontrez des problèmes inattendus, votre travail n'est pas affecté. Quoi qu'il en soit, faites-moi savoir ce que vous pensez de la version bêta de macOS 12 et des problèmes auxquels vous avez été confronté.