
Passer à un nouveau Mac: que reste-t-il à faire après la migration?
Il y a plusieurs semaines, je suis passé d'un iMac 27 pouces 2014 avec écran Retina à la nouvelle version 2020 d'Apple du même modèle (voir «L'iMac 27 pouces reçoit une mise à jour significative, les autres iMac obtiennent un Nod», 4 août 2020). La nouvelle machine est géniale, même si je dois admettre que je ne remarque pas beaucoup d’amélioration des performances par rapport à l’ancienne, bien qu’elle ait un processeur beaucoup plus costaud. Ce que je remarque, c'est que toute la fragilité que je ressentais a disparu – c'est bien de pouvoir redémarrer sans qu'il s'agisse d'une production (voir «Six leçons tirées de la gestion d'un SSD mort d'un iMac», 27 avril 2020).
Lors de la configuration du nouvel iMac, je n'ai eu aucun problème à migrer toutes mes données depuis le SSD Samsung T5 que j'avais utilisé pour démarrer l'ancien iMac, mais j'ai été quelque peu surpris de la quantité de travail supplémentaire nécessaire par la suite. La promesse implicite de la migration de l'assistant de configuration est que vous n'aurez pas à tout reconfigurer et que vous pourrez simplement vous remettre au travail.
C’est une bonne idée, mais en réalité, il existe de nombreux domaines dans lesquels l’assistant de configuration ne vous évite tout simplement pas – et ne peut probablement pas – vous épargner du travail supplémentaire. Tout cela est lié à la façon dont l'identité sous-jacente du Mac a changé, même si son nom et les noms de tous les lecteurs en jeu restent les mêmes.
Donc, si vous envisagez d'acheter un nouveau Mac, voici quelques-unes des tâches qui pourraient vous être laissées après la migration. Je suis sûr que cette liste est loin d'être complète, alors assurez-vous de nous faire part dans les commentaires des autres problèmes que vous avez rencontrés lors du passage à un nouveau Mac.
Contenus
Machine à remonter le temps
Si vous souhaitez utiliser votre ancienne sauvegarde Time Machine avec votre nouveau Mac – et qu'il n'y a aucune raison intrinsèque pour laquelle vous ne devriez pas – sachez que macOS vous invitera à hériter de l'historique de sauvegarde. Cela ne pose aucun problème, même s'il est possible que Time Machine sauvegarde beaucoup plus de fichiers à partir du nouveau Mac et remplisse ainsi son disque. Dans ce cas, le seul inconvénient du redémarrage de votre sauvegarde Time Machine (supprimez le lecteur de Time Machine, effacez-le dans l'Utilitaire de disque et sélectionnez-le à nouveau dans Time Machine) est de perdre l'accès aux anciennes versions des fichiers modifiés.
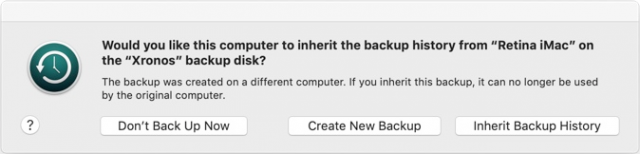
Il est à noter que les exclusions que vous définissez sur l'ancien Mac devraient également être supprimées. J'ai entendu certaines personnes craindre que vous deviez supprimer et rajouter des lecteurs exclus, mais je n'ai vu aucun problème avec cela. Vérifiez vos exclusions Time Machine dans Préférences Système> Time Machine> Options.
Cloner SuperDuper et Carbon Copy
Vous pourriez penser que SuperDuper et Carbon Copy Cloner pourraient reprendre là où ils s'étaient arrêtés sur l'ancien Mac si vous avez gardé le nom du lecteur de démarrage du nouveau Mac comme il l'était sur l'ancien. Malheureusement, les noms ne sont pas pertinents, comme Mike Bombich, développeur de Carbon Copy Cloner, a eu la gentillesse de l'expliquer sur TidBITS Talk.
Il n'y a pas de bogue CCC ni macOS ici, il est normal et correct que CCC indique que le volume source n'est pas disponible lorsque vous migrez vos données vers un nouveau Mac. CCC ne fait aucune hypothèse ici non plus – en effet, le volume «Macintosh HD» de l’ancien Mac n’est pas disponible sur le nouveau Mac, le nouveau Mac a son propre volume «Macintosh HD». CCC ne se fie pas uniquement au nom du volume pour l’identification, il utilise l’identifiant unique universel du volume.
Le résultat pratique de ce fait est que vous devez resélectionner votre volume source avant que les sauvegardes planifiées puissent recommencer à fonctionner correctement. C'est trivial de le faire dans les deux applications; assurez-vous simplement de le faire tout de suite pour vous assurer que votre duplicata amorçable reste à jour.
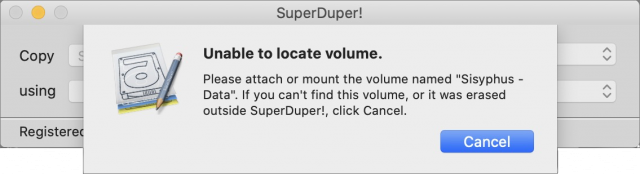
Backblaze
Time Machine n’est pas le seul système de sauvegarde qui doit reconnecter les états de sauvegarde. À moins que vous ne payiez pour des machines supplémentaires, Backblaze ne prend en charge qu’un seul ordinateur à la fois, vous devez donc lui dire que vous êtes passé à une nouvelle machine. Cela empêche également le re-téléchargement des fichiers qui ont déjà été sauvegardés.
Le processus pour que Backblaze hérite de l'état de sauvegarde d'un ancien Mac est difficile, mais Backblaze fournit des instructions claires. Résumer:
- Sur votre nouveau Mac, désinstallez le logiciel Backblaze qui a été copié lors de la migration.
- Téléchargez une nouvelle copie et installez-la en tant que version d'essai. Cela lui permet de fonctionner pendant que votre licence est encore attribuée à l'ancien Mac.
- Redémarrez pour vous assurer que tous les fichiers Backblaze sont déverrouillés.
- Ouvrez les Préférences Système> Backblaze et cliquez sur Hériter de l'état de sauvegarde.
- Connectez-vous à votre compte Backblaze lorsque vous y êtes invité.
- Choisissez la sauvegarde précédente à hériter.
Lorsque vous êtes dans le volet des préférences de Backblaze, assurez-vous que les disques durs appropriés sont sélectionnés dans la liste Sélectionner les disques durs à sauvegarder.
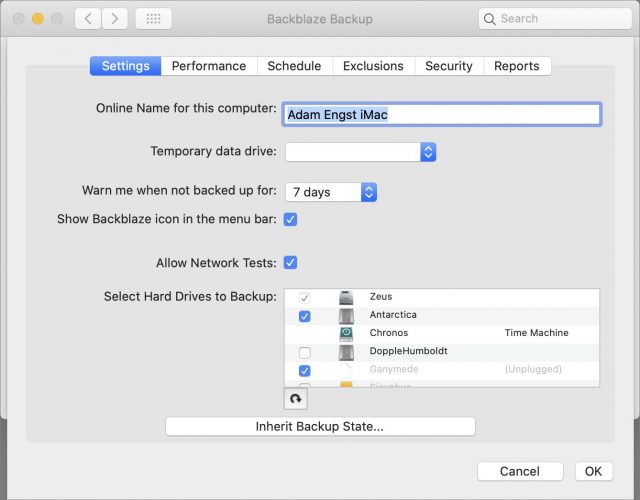
iCloud
Je ne me souviens pas vraiment de ce qui s'est passé avec iCloud, mais je sais que j'ai saisi mon mot de passe Apple ID à plusieurs reprises sur ce nouveau Mac. Chaque fois que vous démarrez à partir d'un nouveau lecteur, iCloud s'inquiète d'un problème de sécurité et vous demande de vous connecter à nouveau. Parfois, il vous est demandé par la suite de fournir le mot de passe de connexion de votre compte ou même le code d'accès à l'un de vos autres appareils Apple. Glenn Fleishman a expliqué cela il y a un an dans «Pourquoi Apple demande votre code d'accès ou mot de passe avec une nouvelle connexion (et pourquoi c'est sûr)» (26 septembre 2019).
Je ne peux pas prédire exactement ce que vous verrez ici, mais ne soyez pas dérangé si macOS vous demande votre identifiant Apple et votre mot de passe plusieurs fois avant que tout ne se stabilise.
Autorisations de confidentialité
Comme vous le savez, macOS 10.15 Catalina augmente le nombre de façons dont les applications doivent demander l'autorisation d'accéder à certaines de vos données (les dossiers Bureau et Documents, ainsi que des éléments tels que les données du calendrier et des contacts), certains sous-systèmes matériels (notamment l'appareil photo et microphone) et diverses capacités (automatisation, enregistrement d'écran, détection de l'emplacement).
Lorsque je regarde dans Préférences système> Sécurité et confidentialité> Confidentialité sur le nouvel iMac, il est évident que l'assistant de configuration a transféré de nombreuses demandes d'applications et que j'y ai accepté. Je vois de nombreuses applications que je n'ai pas ouvertes depuis des mois, certaines avec l'autorisation accordée, d'autres avec l'autorisation refusée, comme il se doit.
Cependant, il existe également quelques instances d'applications qui ont demandé l'autorisation de quelque chose sur l'ancien Mac qui n'a pas migré vers le nouveau. Par exemple, dans la catégorie Input Monitoring, l'ancien Mac montre que j'ai autorisé l'accès à l'application de production vidéo OBS. Sur le nouveau Mac, cependant, OBS n'apparaît même pas dans cette catégorie et lorsque je l'ai lancé pour la première fois, il a demandé cet accès.
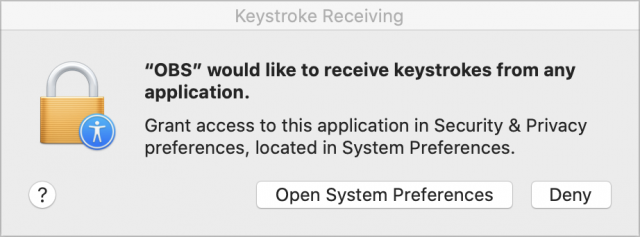
Pour résumer 15 minutes de vérification aller-retour, tout ce que je peux dire, c'est que certaines applications peuvent demander à nouveau des autorisations de confidentialité après la migration vers un nouveau Mac. Je ne peux pas identifier de rime ni de raison pour laquelle cela pourrait être, et il y a tellement de boîtes de dialogue de demande d'autorisation dans macOS tel quel (attendez-vous encore plus dans macOS 11 Big Sur) que vous n'en remarquerez probablement pas quelques-unes de plus.
Messages et transfert de messages texte
Le paramètre le plus surprenant qui ne soit pas transféré lors d'une migration d'un ancien Mac vers un nouveau est le transfert de SMS dans Messages. Il m'a fallu plusieurs semaines pour me rendre compte que je ne recevais pas les SMS transférés vers Messages sur mon nouvel iMac. Je n’en ai pas beaucoup, et je gère généralement le peu que j’obtiens sur l’iPhone. Mais quand l'un d'eux est apparu sur mon iPhone auquel répond le mieux l'iMac, il m'a fallu quelques minutes pour comprendre comment le faire apparaître dans Messages sur le Mac.
L'astuce est que le transfert des messages texte est contrôlé à partir de votre iPhone, et non de Messages sur le Mac. Accédez à Paramètres> Messages> Transfert de message texte et activez le commutateur pour votre nouveau Mac. Il était désactivé par défaut, et je l'ai activé dans la capture d'écran de gauche ci-dessous.
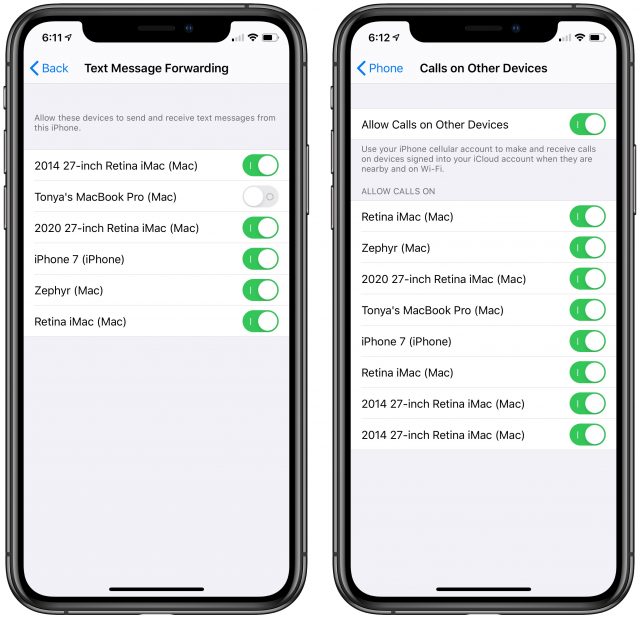
La capacité de passer et de recevoir des appels sur d'autres appareils via les appels Wi-Fi peut également entrer dans cette catégorie. Je dis «peut» car bien que vous deviez sélectionner sur quels appareils autoriser les appels dans Paramètres> Téléphone> Appels sur d'autres appareils, tous les miens étaient déjà activés, comme vous pouvez le voir dans la capture d'écran de droite ci-dessus, y compris le nouvel iMac . (Ma meilleure estimation de la raison pour laquelle certains appareils dans les listes sont dupliqués est qu'ils reflètent plusieurs comptes Mac connectés au même compte iCloud.)
Je garde généralement les appels Wi-Fi désactivés dans FaceTime sur mes Mac car j'ai toujours mon iPhone et mon Apple Watch avec moi. Je n'ai pas besoin que d'autres appareils Apple sonnent sur moi lorsqu'un appel – et c'est presque toujours un appel indésirable de nos jours – arrive.
Services de synchronisation de fichiers basés sur le cloud
Je pense que Dropbox, Google Drive et d'autres services de synchronisation de fichiers basés sur le cloud devront vous reconnecter après les avoir migrés vers un nouveau Mac. Cela est parfaitement logique car ils doivent ajouter le nouveau Mac à la collection d'appareils sur lesquels toutes les modifications sont synchronisées.
Pour Dropbox, la demande de connexion est simple et évidente, mais il peut y avoir un problème. Si vous disposez d'un compte Dropbox gratuit, vous ne pouvez connecter que trois appareils (voir «Dropbox limite les comptes gratuits à trois appareils», 14 mars 2019). Si vous aviez plus d'appareils associés à votre compte avant que Dropbox n'instaure cette limitation, ils peuvent rester associés, mais vous ne pouvez pas en ajouter de nouveaux. Ainsi, lorsque vous obtenez un nouveau Mac, vous devrez peut-être supprimer plusieurs autres appareils pour connecter le nouveau Mac à votre compte Dropbox. Je dis à nouveau "peut-être" car mon ancien iMac et mon nouveau semblent s'être connectés à mon compte Dropbox, ce qui me propulse sur quatre appareils connectés, ce qui semble impossible. Mon iPhone ne pense certainement pas pouvoir se connecter, comme vous pouvez le voir ci-dessous.
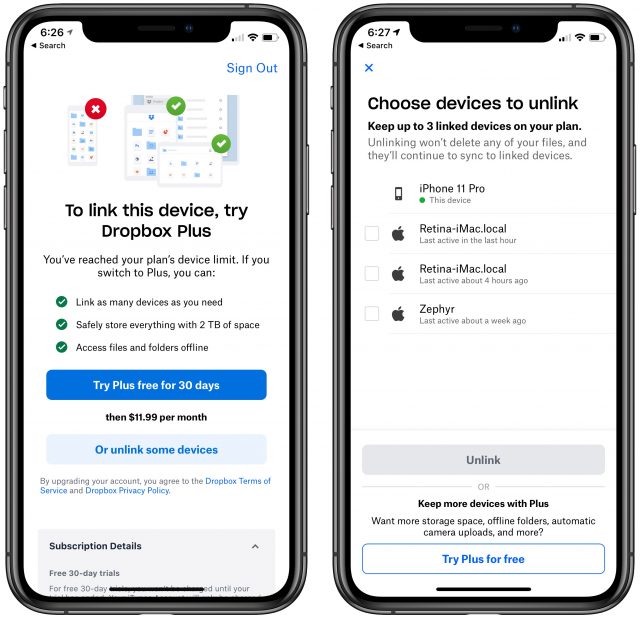
Google Drive, tel qu'il est géré localement par l'appli Backup and Sync au nom maladroit de Google, se trouve dans une situation légèrement différente. D'après mon expérience, le dossier du Finder que vous avez spécifié pour une version locale de tout ce qui se trouve dans votre compte Google Drive a tendance à être confus. Ainsi, en plus de devoir vous reconnecter, vous devrez peut-être sélectionner à nouveau ce dossier, et il n'est pas inconcevable que vous vous retrouviez avec des conflits de synchronisation entre les fichiers.
Abonnements aux applications cloud
- Adobe Creative Cloud: Tout comme Dropbox, Adobe Creative Cloud se soucie du nombre de Mac sur lesquels vous l'avez activé, mais ne semble pas bien compter. Par défaut, il – du moins mon plan – lui permet d'être installé et activé sur deux Mac en même temps. Pour moi, c'est généralement mon iMac et mon MacBook Air. Je pensais que lancer Illustrator, par exemple, sur le nouvel iMac m'aurait poussé au-delà de cette limite, mais une fois que je me suis connecté à mon compte Adobe sur le nouveau Mac, Illustrator a bien démarré. Lorsque j'ai vérifié ma liste d'appareils activés, elle en a répertorié quatre, ce qui semble faux. Il y a une incompatibilité quelque part, car Illustrator n'a pas réussi à se lancer correctement sur le MacBook Air, qui aurait été un troisième appareil.
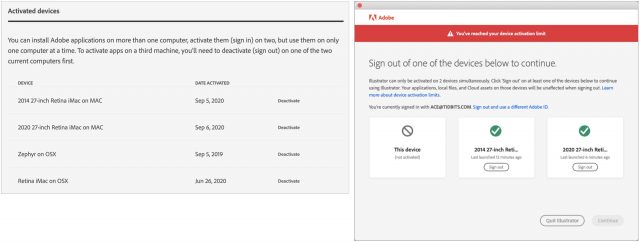
- Microsoft 365: Bien que mon compte Microsoft 365 soit plus généreux, prenant en charge jusqu'à cinq appareils, il souhaite toujours garder une trace. La première fois que j'ai utilisé Microsoft Word sur mon nouvel iMac, j'ai dû cliquer sur un bouton Activer et me connecter avec mes informations d'identification Microsoft.
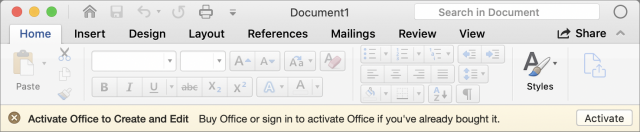
- Setapp: Encore une fois, pas de surprise ici, mais si vous utilisez des applications dans la bibliothèque Setapp, gardez à l'esprit qu'aucune d'elles ne fonctionnera tant que vous ne vous connecterez pas à nouveau à votre compte Setapp. Avec l'ajout de la prise en charge des applications compagnons iPhone, Setapp a commencé à se soucier du nombre d'appareils dont vous disposez, vous devrez peut-être déconnecter un appareil pour pouvoir ajouter votre nouveau Mac. Cela peut être gênant si vous devez utiliser temporairement à la fois l'ancien et le nouveau Mac; vous pourriez devoir payer 2,49 $ pour un autre appareil pendant un mois.
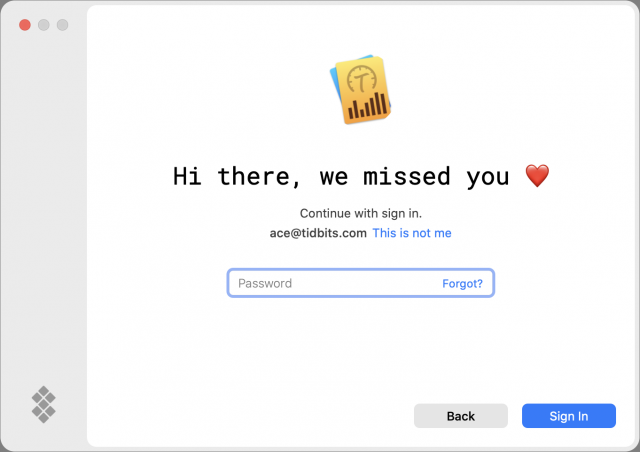
D'autres bizarreries?
Je suis sûr qu'il existe de nombreuses autres applications et services qui se lient à un Mac en particulier et refusent de fonctionner après avoir été migré vers un nouveau jusqu'à ce que vous activiez certains paramètres, que vous vous connectiez à un compte ou que vous jongliez avec votre ensemble d'appareils autorisés. Si vous rencontrez l'un de ces problèmes, faites-le nous savoir dans les commentaires afin que les personnes lisant ceci puissent effectuer une migration vers Mac en sachant ce qui pourrait être nécessaire après coup.