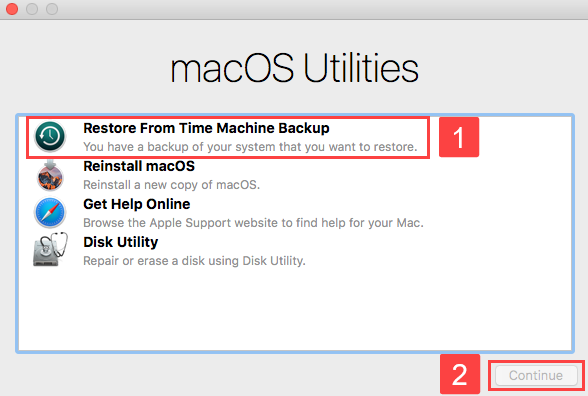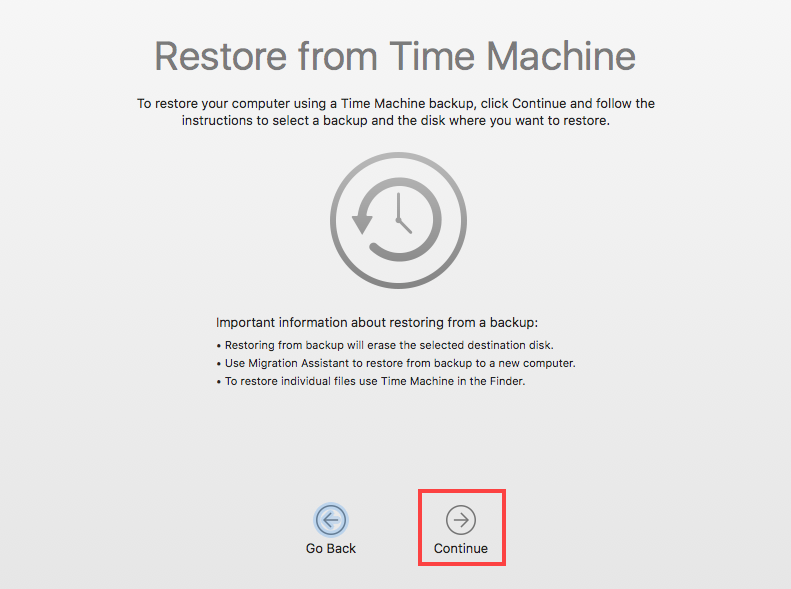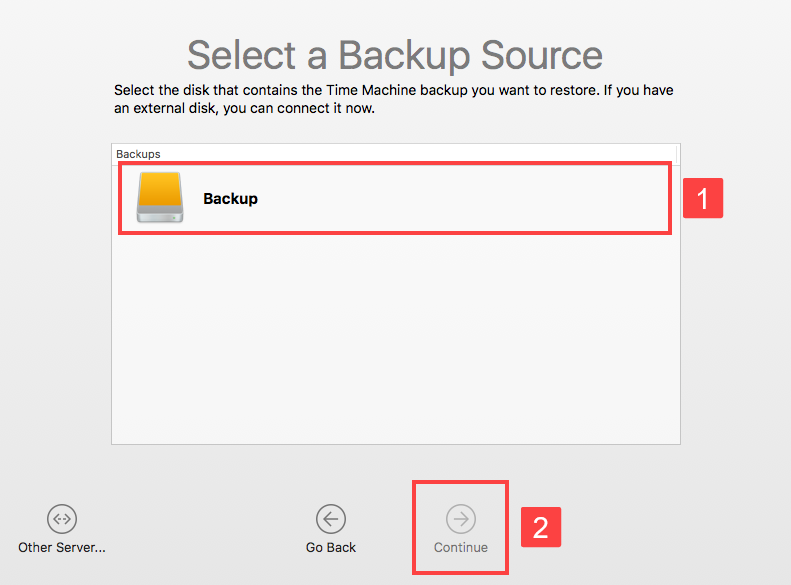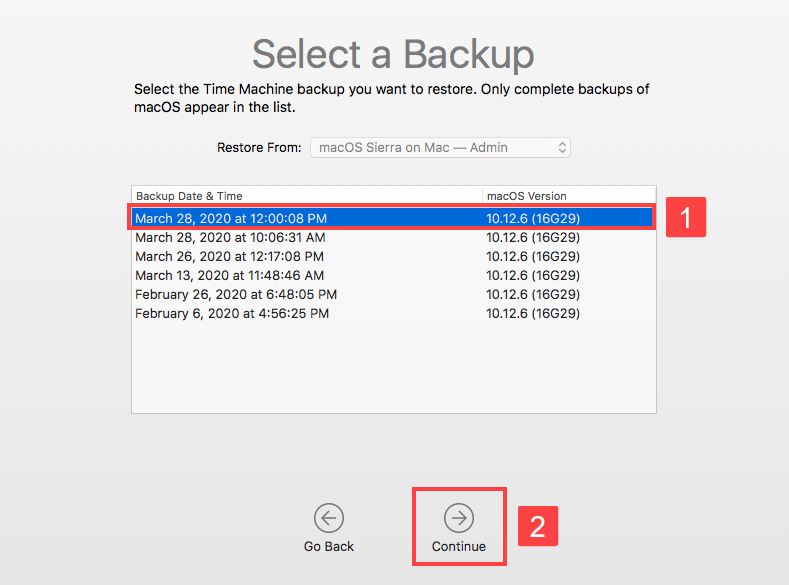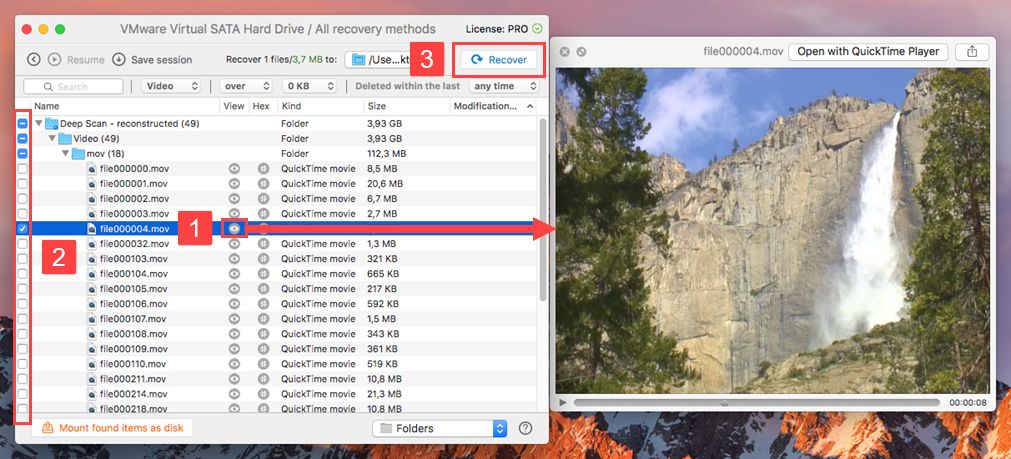Comment récupérer des données à partir de MacBook Pro (Guide 2020)
Même si Apple fabrique les ordinateurs portables les plus fiables au monde (il existe sondages auprès des consommateurs cela dit), la récupération de données MacBook est un sujet que la plupart des utilisateurs de Mac ont étudié à un moment donné, uniquement pour trouver des solutions qui ne fonctionnent pas et des tutoriels difficiles à suivre. Avec cet article, nous voulons expliquer tout ce qu'il y a à savoir sur la récupération de données MacBook Pro pour aider les utilisateurs Mac de tous horizons à récupérer facilement toutes les données.

Contenus
Façons de récupérer des données à partir d'un disque dur MacBook Pro
Peu importe si vous avez un MacBook Pro plus ancien avec un disque dur en rotation (HDD ou un nouveau MacBook Pro avec un disque SSD rapide), après avoir lu ce chapitre, vous saurez exactement quoi faire pour récupérer vos données.
Méthode 1: redémarrez votre MacBook en cours de récupération
Le mode de récupération dans macOS offre un accès pratique à des outils de récupération utiles, notamment Time Machine, l'application logicielle de sauvegarde d'Apple. En supposant que vous avez activé Time Machine avant de perdre vos données, vous pouvez l'utiliser pour remonter dans le temps et récupérer des fichiers qui ne sont plus présents sur votre ordinateur.
Suivez ces étapes pour récupérer les données de votre MacBook Pro avec Time Machine:
- Redémarrez dans Recovery en redémarrant votre MacBook et en maintenant la touche Command + R jusqu'à ce que vous voyiez un logo Apple ou un globe tournant.
- Sélectionnez l'option Restaurer à partir de la sauvegarde Time Machine et cliquez sur Continuer.

- Lisez les informations sur la restauration à partir d'une sauvegarde Time Machine et cliquez sur Continuer.

- Sélectionnez le disque qui contient votre sauvegarde Time Machine et cliquez sur Continuer.

- Sélectionnez la sauvegarde Time Machine que vous souhaitez restaurer et cliquez sur Continuer pour commencer la restauration.

Selon la taille de votre disque dur, le processus de récupération peut prendre un certain temps. Assurez-vous que votre MacBook Pro est toujours branché et laissez le couvercle ouvert. En interrompant le processus de récupération, vous risquez de perdre des données importantes et de vous retrouver avec un MacBook Pro mort.
Méthode 2: récupérer des données à l'aide d'un logiciel de récupération de données Mac amorçable (sans sauvegarde) ✅
Comme vous le savez peut-être, il existe de nombreuses applications logicielles de récupération de données disponibles pour les ordinateurs Mac, et elles promettent toutes de récupérer vos données perdues. Mais que se passe-t-il si vous ne pouvez pas les utiliser parce que votre MacBook Pro refuse de démarrer correctement et que vous ne disposez pas d'une sauvegarde à partir de laquelle vous pouvez la récupérer?
Dans ce cas, vous devez récupérer vos données à l'aide d'un logiciel de récupération de données Mac amorçable tel que Disk Drill, qui vous permet de créer un lecteur de démarrage USB pour la récupération sur n'importe quel Mac fonctionnel afin que vous puissiez récupérer vos données sans démarrer dans macOS.
Suivez ces étapes pour récupérer vos données à l'aide d'un logiciel de récupération de données Mac amorçable:
- Téléchargez et installez Disk Drill sur un Mac opérationnel.

Récupération de données gratuite
Votre compagnon pour la récupération des fichiers supprimés - Branchez un lecteur flash USB externe. Assurez-vous que le lecteur flash est vide.
- Ouvrez Disk Drill, cliquez sur l'option Créer un lecteur de démarrage dans le menu supérieur, sélectionnez Démarrer le lecteur pour la récupération des données.

- Sélectionnez la partition de récupération de votre Mac (elle devrait s'appeler Récupération) et cliquez sur Utiliser comme source.

- Cliquez sur l'option Rendre amorçable à côté du lecteur de destination. Gardez à l'esprit que toutes les données qui y sont stockées seront effacées.

- Redémarrez votre Mac et appuyez sur Option (⌥) ou Alt pendant le démarrage. Choisissez votre lecteur flash Disk Drill Boot.

- Sélectionnez Disk Drill dans la liste des options disponibles.

- Cliquez sur le bouton Récupérer à côté du disque dur de votre Mac.

- Attendez que Disk Drill ait fini d'analyser le lecteur.
- Sélectionnez chaque fichier que vous souhaitez récupérer. Utilisez la fonction d'aperçu pour trouver ce que vous recherchez.
- Spécifiez le répertoire de récupération et cliquez sur le bouton Récupérer pour récupérer les fichiers sélectionnés.

Méthode 3: récupérer des données Mac en utilisant le mode disque cible
À vrai dire, tous les MacBook ne sont pas faciles à démonter et à entretenir. Par exemple, iFixit a donné au dernier MacBook Pro une note de réparabilité de seulement 1 sur 10 (10 est le plus facile à réparer), indiquant qu'Apple a encore beaucoup de chemin à parcourir en matière de conception d'appareils réparables. Ce sont de mauvaises nouvelles pour ceux qui souhaitent récupérer des données à partir d'un MacBook Pro qui ne veut pas démarrer mais ne se sentent pas suffisamment en confiance pour les démonter.
Heureusement, Apple a une solution qui s'appelle Target Disk Mode. En termes simples, le mode disque cible peut transformer votre Mac en un périphérique de stockage externe auquel vous pouvez accéder à partir d'un autre Mac à l'aide de Thunderbolt ou FireWire. Cela signifie que vous pouvez récupérer des données perdues à partir d'un Mac non amorçable à l'aide d'un logiciel de récupération de données exécuté sur un autre Mac. Disk Drill est un excellent choix car un seul code d'activation Disk Drill fonctionne sur jusqu'à trois ordinateurs.
Suivez ces étapes pour récupérer vos données à l'aide du mode disque cible:
- Connectez votre Mac à un autre Mac à l'aide d'un câble FireWire ou Thunderbolt.
- Éteignez votre Mac et démarrez-le tout en maintenant la touche T enfoncée. Vous pouvez également activer le mode disque cible en allant dans le menu Apple> Préférences Système> Disque de démarrage> Mode disque cible.
- Téléchargez, installez et lancez Disk Drill sur le Mac opérationnel et récupérez vos données comme vous le feriez normalement (voir le chapitre précédent pour des instructions pas à pas).

Récupération de données gratuite
Votre compagnon pour la récupération des fichiers supprimés
Méthode 4: restaurer des données à l'aide de Time Machine
Depuis Mac OS X Leopard, tous les utilisateurs de MacBook Pro peuvent utiliser ce qui est sans doute le logiciel de sauvegarde et de versioning le plus convivial pour macOS: Time Machine. Si vous le faites déjà, vous avez de la chance car Time Machine facilite la restauration des données perdues ou supprimées accidentellement. Mieux encore, vous pouvez choisir spécifiquement les fichiers que vous souhaitez récupérer, il n'est donc pas nécessaire de restaurer de nombreux Go de données uniquement pour récupérer un seul document.
Suivez ces étapes pour restaurer vos données à l'aide de Time Machine:
- Connectez votre disque de sauvegarde Time Machine à votre Mac.
- Ouvrez le dossier contenant les données supprimées. Par exemple, si les données se trouvaient dans votre dossier Documents, ouvrez le Finder et sélectionnez Documents dans la barre latérale à gauche.
- Cliquez sur l'icône Time Machine située dans la barre de menus et choisissez Enter Time Machine.

- Localisez les données que vous souhaitez récupérer en utilisant la chronologie sur le bord droit de l'écran.
- Cliquez sur Restaurer pour restaurer les fichiers sélectionnés.

Méthode 5: récupérer des données à partir de services de sauvegarde ou de stockage cloud
Il existe de nombreuses façons différentes de sauvegarder des données importantes sur un Mac. Certains utilisateurs apprécient la commodité des services de stockage en nuage comme Dropbox et Google Drive. La récupération de données à partir de ces services est généralement simple car vous pouvez vous connecter à votre compte de stockage cloud à partir de n'importe quel ordinateur et télécharger vos données en un simple clic.
D'autres utilisateurs préfèrent créer des images de disque octet à octet (DMG) en utilisant la fonction de sauvegarde incluse dans Disk Drill ou des applications logicielles de sauvegarde spécialisées comme Acronis True Image et Carbon Copy Cloner. Pour récupérer vos données à partir d'une image de sauvegarde, il vous suffit de la localiser et de double-cliquer sur le fichier DMG pour l'ouvrir et le monter sur votre Mac.
Si cela ne fonctionne pas, vous pouvez essayer de joindre l'image disque non montable à l'aide de Disk Drill:
- Lancez Disk Drill.
- Sélectionnez l'option de sauvegarde dans le menu supérieur et cliquez sur Joindre des images non montables.

- Sélectionnez l'image de sauvegarde et cliquez sur Attacher.

- Récupérez vos données.
Façons de restaurer les données du disque dur du MacBook Pro en panne / mort
Si vous visitez Forums officiels d'Apple, vous pouvez trouver de nombreux threads créés par des propriétaires de MacBook Pro qui ont perdu des données importantes en raison d'une défaillance soudaine du disque dur. Dans beaucoup de ces cas, la récupération de données est toujours possible, mais elle nécessite des logiciel de récupération de disque dur ou même l'aide de professionnels de la récupération de données.
Méthode 1: utilisation du logiciel de récupération de données ✅
Une application logicielle de récupération de données capable comme Disk Drill est capable de détecter et de reconstruire une partition Mac perdue et de récupérer des fichiers que de nombreuses applications logicielles de récupération de données moins importantes MacBook Pro considéreraient comme irrécupérables.
Disk Drill prend en charge des centaines de formats de fichiers, y compris tous les formats de fichiers vidéo courants (3GP, AVI, FLV, M4V, MKV, MOV, MP4, TS, WMV, etc.), les formats de fichiers audio (MP3, WAV, OGG, M4A, WMA , etc.), les formats de fichiers image (JPG, PNG, GIF, TIFF, BMP, PSD, etc.), les types de fichiers de document (DOC, DOCX, XLS, XLSX, PPT, PPTX, TXT, etc.), etc.
Suivez ces étapes pour récupérer vos données avec Disk Drill:
- Installez Disk Drill sur votre MacBook Pro.

Récupération de données gratuite
Votre compagnon pour la récupération des fichiers supprimés - Lancez Disk Drill et cliquez sur le bouton Récupérer à côté du disque dur sur lequel ils ont été stockés. Disk Drill sélectionnera automatiquement la méthode de récupération la plus appropriée et tentera de résoudre les problèmes courants.

- Attendez que Disk Drill ait fini d'analyser le lecteur.
- Sélectionnez les fichiers que vous souhaitez récupérer. Utilisez la fonction d'aperçu pour les prévisualiser avant la récupération.
- Cliquez sur le bouton Récupérer pour récupérer les fichiers sélectionnés.

Méthode 2: Service de récupération de données
Même si les applications logicielles modernes de récupération de données comme Disk Drill peuvent faire des merveilles, il existe certains scénarios de perte de données qui ne peuvent être résolus que par des experts en récupération de données.
Par exemple, si vous avez un MacBook Pro dont le disque dur a subi une défaillance mécanique et ne tourne plus, vous ne pourrez pas en récupérer de données sans d'abord le réparer, ce qui nécessite un environnement sans poussière, le bon outils, et beaucoup d'expérience.
Suivez ces étapes pour que des professionnels récupèrent vos données pour vous:
- Vous lancez un ordre de travail avec le Centre de récupération de données CleverFiles.
- Retirez le disque dur de votre MacBook Pro.
- Emballez et expédiez le disque dur à l'adresse fournie.
- Attendez que les données perdues soient récupérées et renvoyées en toute sécurité vers vous.
Conseils pour une meilleure récupération des données du MacBook Pro
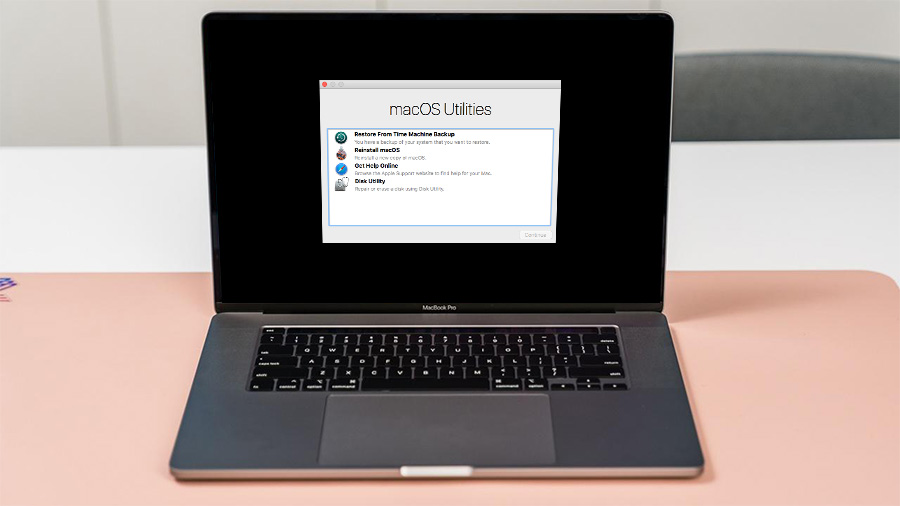
Si vous n'avez pas encore eu de raison de vous renseigner sur les solutions MacBook de récupération de données, vous pouvez être sûr qu'il arrivera un moment dans votre vie où la récupération de données MacBook sera la seule chose à laquelle vous pensez. Reconnaissant que la perte de données est une réalité inévitable, vous devez faire tout ce que vous pouvez pour vous y préparer.
Bien que certaines données soient impossibles à récupérer quoi qu'il arrive, la plupart des scénarios de perte de données peuvent être résolus relativement facilement tant que vous gardez à l'esprit certains dos de base de récupération de données et à ne pas faire. Voici cinq conseils garantis pour vous aider récupérer vos fichiers.
1. Créez une sauvegarde à l'avance
Les sauvegardes facilitent la récupération de données supprimées ou perdues accidentellement. Selon vos besoins, vous pouvez soit sauvegarder l'intégralité de votre disque dur MacBook Pro, soit uniquement les fichiers et dossiers les plus importants. En tant qu'utilisateur Mac, vous disposez déjà d'une excellente solution de sauvegarde installée sur votre système: Time Machine. Cependant, vous pouvez également explorer d'autres options de sauvegarde, telles que celles qui sont incluses gratuitement dans Disk Drill.
2. Ne défragmentez pas avant la récupération
La défragmentation ne vous aidera pas à récupérer vos fichiers. En fait, il est presque garanti de rendre les fichiers facilement récupérables impossibles à récupérer. Pourquoi? Étant donné que les fichiers sont déplacés pendant la défragmentation et organisés dans le plus petit nombre de régions contiguës, écrasant l'espace occupé par les mêmes fichiers que vous essayez de récupérer. De plus, les SSD modernes ne bénéficient même pas de la défragmentation, il n'y a donc aucune raison de s'en préoccuper en premier lieu.
3. N'écrivez jamais de nouvelles données à l'endroit contenant des données perdues
Les fichiers supprimés sont récupérables jusqu'à ce qu'ils soient remplacés par de nouvelles données. Pour éviter que cela ne se produise, n'écrivez aucune nouvelle donnée à l'emplacement contenant les données perdues avant d'avoir terminé leur récupération. Même si vous avez beaucoup d'espace de stockage gratuit sur votre MacBook Pro, vous ne savez jamais où il décide d'écrire de nouvelles données.
4. Limitez l'utilisation de votre MacBook Pro
Pour la même raison, vous ne devez pas écrire de nouvelles données à l'endroit contenant des données perdues, vous devez également limiter autant que possible l'utilisation de votre MacBook Pro. Idéalement, ne l'utilisez pas du tout tant que vous n'êtes pas prêt à commencer le processus de récupération de données. Si vous n'avez pas déjà installé un logiciel de récupération de données comme Disk Drill sur votre MacBook Pro, pensez à retirer le disque dur de votre ordinateur pour pouvoir le connecter à un autre Mac.
5. Utilisez la meilleure solution de récupération de données MacBook Pro disponible
Le marché est saturé de solutions logicielles de récupération de données MacBook Pro, mais toutes ne fonctionnent pas aussi bien. À vrai dire, certains font plus de mal que de bien, c'est pourquoi il est si important d'utiliser la meilleure solution de récupération de données MacBook Pro disponible. Dans cet article, nous avons décrit la récupération de données avec Disk Drill, qui combine des performances professionnelles avec la facilité d'utilisation des propres applications logicielles d'Apple.
Résumé
Bien qu'ils possèdent les ordinateurs portables les plus fiables au monde, la plupart des utilisateurs de MacBook Pro ont au moins une certaine expérience de la perte de données. La bonne nouvelle est que la perte d'un fichier important sur un MacBook Pro n'est pas la fin du monde car vous pouvez facilement le récupérer en utilisant Disk Drill et d'autres méthodes décrites dans cet article.
FAQ
Comment récupérer des données sur mon MacBook?
Vous pouvez récupérer rapidement et facilement des données sur votre MacBook à l'aide de Disk Drill:
- Télécharger et installez Disk Drill.
- Lancez-le et sélectionnez le disque dur de votre MacBook.
- Choisissez les fichiers que vous souhaitez récupérer.
- Cliquez sur le bouton Récupérer pour les récupérer.
Apple propose-t-il la récupération de données?
Non, Apple n'offre pas de services professionnels de récupération de données. Si vous avez besoin de récupérer des données à partir d'un MacBook Pro, vous devez contacter un centre de récupération de données. En utilisant des outils et des techniques de pointe, les professionnels de la récupération de données sont en mesure de récupérer de manière fiable les données perdues à partir de n'importe quel MacBook Pro, ainsi que d'autres appareils Apple.
Comment récupérer les données de mon SSD MacBook?
Grâce à Disk Drill, la récupération de données à partir d'un SSD est tout aussi simple que la récupération de données à partir d'un disque dur traditionnel en rotation. Voici ce que vous devez faire:
- Télécharger et installez Disk Drill.
- Ouvrez Disk Drill et cliquez sur le bouton Récupérer à côté du disque dur de votre MacBook.
- Choisissez les fichiers que vous souhaitez récupérer.
- Cliquez sur le bouton Récupérer pour les récupérer.
Le mode de récupération supprime-t-il tout sur Mac?
Non, lorsque vous choisissez de réinstaller macOS à partir du menu de récupération, vos données restent intactes. Cependant, vous devez tout sauvegarder pour votre sécurité, car vous ne savez jamais quand quelque chose décide de mal tourner.
Comment réparer mon Mac sans perdre de données?
Vous pouvez résoudre de nombreux problèmes avec votre Mac en réinstallant macOS en mode de récupération. Même si la réinstallation de macOS à partir du menu de récupération n'efface pas vos fichiers personnels, vous devez toujours sauvegarder vos données en cas de problème:
- Télécharger et installez Disk Drill.
- Ouvrez Disk Drill et cliquez sur le bouton Sauvegarder situé dans le menu supérieur.
- Sélectionnez la deuxième option (Sauvegarde dans l'image DMG…).
- Suivez les instructions fournies par l'assistant de sauvegarde DMG pour créer une copie octet par octet du disque dur de votre Mac.