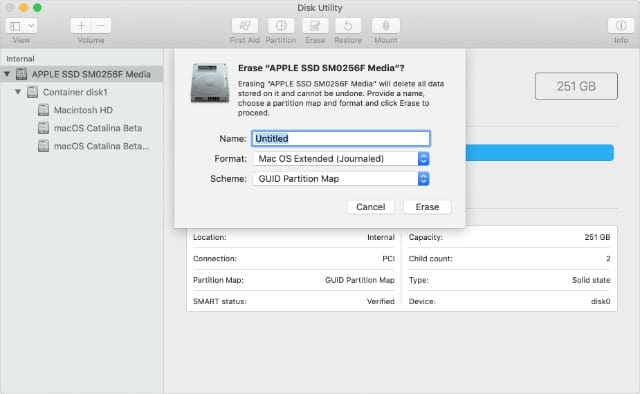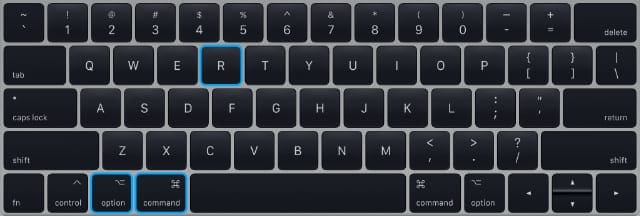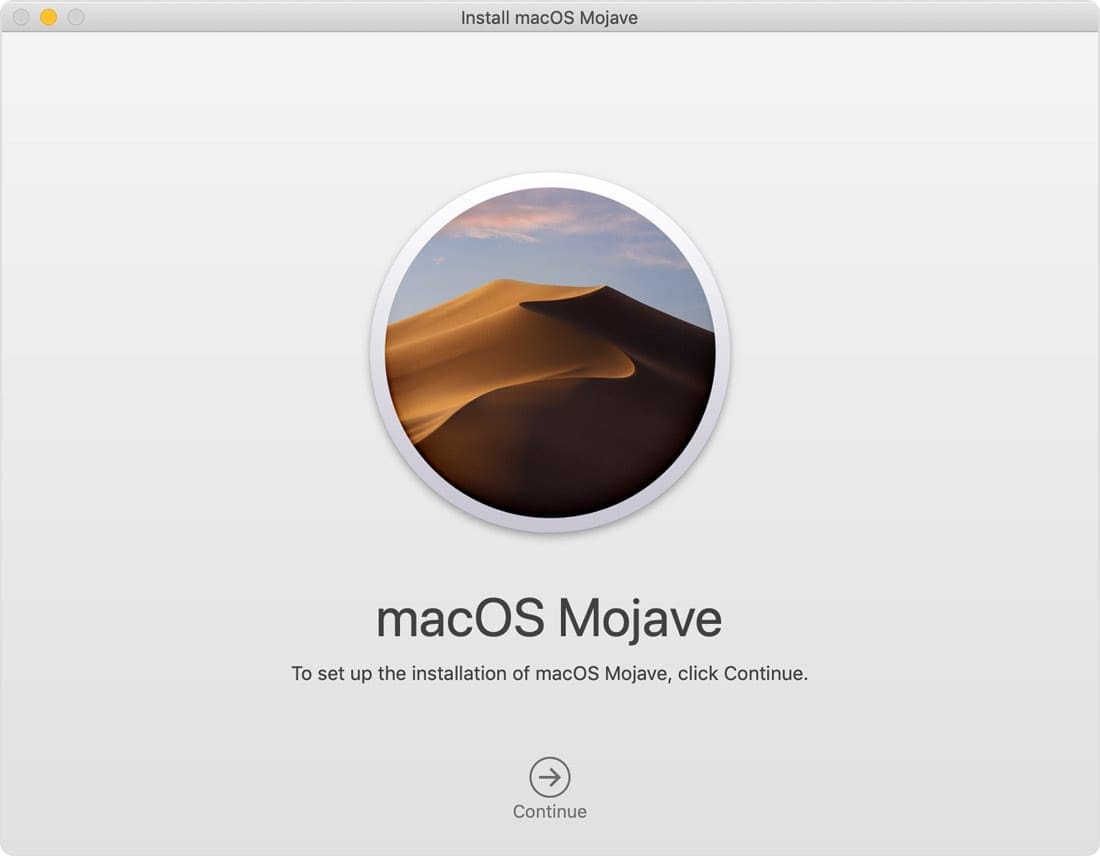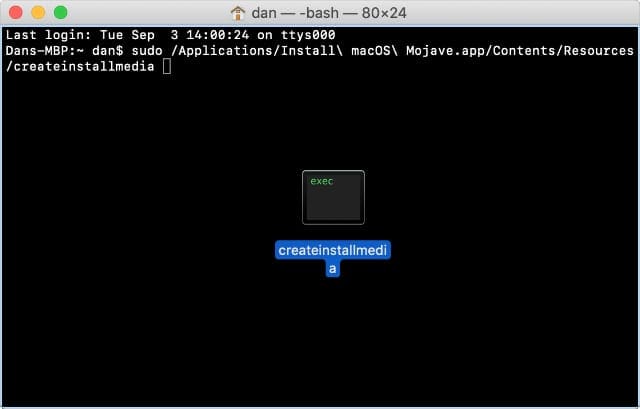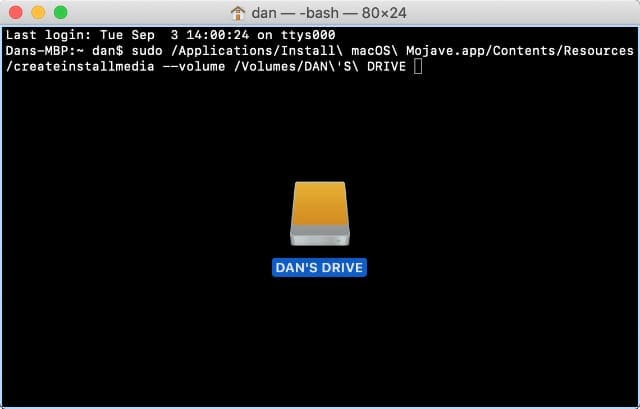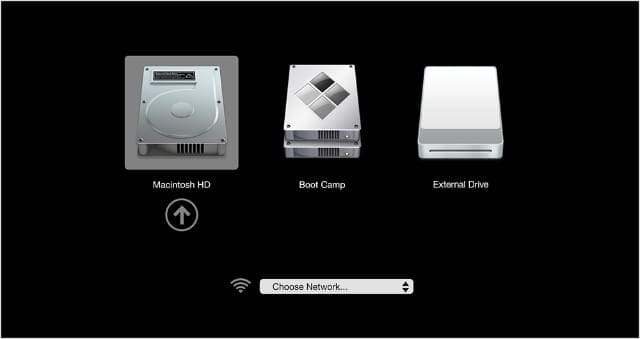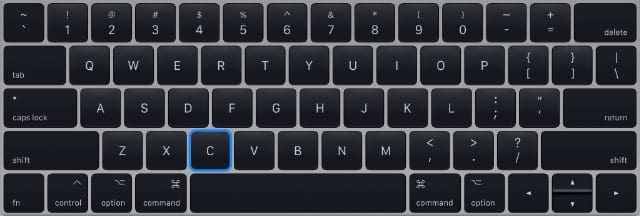Comment installer macOS ou OS X sur un nouveau disque dur pour votre Mac
Il existe plusieurs raisons pour lesquelles vous devrez peut-être installer une nouvelle copie de macOS ou OS X sur le disque dur de votre Mac ou MacBook. Heureusement, il existe également plusieurs façons de le faire, allant de la récupération Internet aux disques d'installation.
Dans cet article, nous avons donné des instructions détaillées pour chaque méthode.
Donc, peu importe si vous voulez une table rase sur un MacBook d'occasion ou si vous avez remplacé le lecteur de votre vieille machine, nous avons ce qu'il vous faut. Suivez simplement les instructions ci-dessous pour installer la dernière version compatible de macOS ou OS X sur votre nouveau disque dur.
Contenus
Astuces rapides

- Installez macOS ou OS X à partir du mode de récupération Internet, dans lequel vous pouvez démarrer en maintenant option + commande + R pendant que votre Mac s'allume.
- Téléchargez le programme d'installation macOS ou OS X approprié auprès d'Apple, puis utilisez Terminal pour créer un programme d'installation USB à partir duquel vous pouvez démarrer.
- Ou utilisez le disque d'installation OS X fourni avec votre machine – ou achetez-en un nouveau – pour démarrer et installer OS X sur le disque dur de votre Mac.
En relation:
Formatez votre nouveau disque dur pour macOS ou OS X
Vous devrez peut-être reformater votre nouveau disque dur avant d'y installer macOS ou OS X. Cela efface tout sur le lecteur. Si vous ne voulez pas perdre de données de votre disque dur, exportez-les ou sauvegardez-les avant de continuer.

Il est facile de reformater votre disque dur à l’aide de l’Utilitaire de disque sous macOS ou OS X. Si votre Mac ne fonctionne pas, vous pouvez le faire en utilisant un second Mac et un caddy de disque dur externe. Sinon, vous pouvez ignorer cette étape et le faire à partir de la page Utilitaires lors de l'installation de macOS ou OS X.
Comment utiliser l'Utilitaire de disque pour reformater mon disque dur?
- Ouvrez l'Utilitaire de disque.
- Sélectionnez votre nouveau disque dur dans la barre latérale. Si vous ne le voyez pas, accédez à Affichage> Afficher tous les appareils.
- Cliquez sur le bouton Effacer en haut de la fenêtre.
- Choisissez un nouveau nom pour le disque dur de votre Mac.
- Changez le format pour Mac OS étendu (journalisé).
- Cliquez sur Effacer.
- Une fois le processus terminé, appuyez sur commande + Q pour fermer l'Utilitaire de disque.
Assurez-vous de sélectionner le disque dur parent dans la barre latérale.
Installer macOS en utilisant le mode de récupération Internet
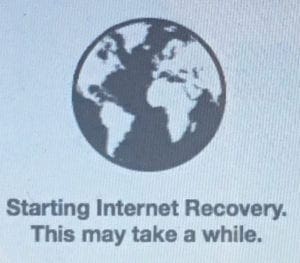
La façon la plus simple d'installer macOS ou OS X sur un nouveau disque dur est d'utiliser le mode de récupération Internet. Ce mode n'est disponible que sur les ordinateurs Apple fabriqués après 2009 et exécutant OS X Lion ou version ultérieure.
Si votre Mac date d'avant 2009 ou n'a jamais eu OS X Lion, cliquez ici pour passer à la section suivante.
Le mode de récupération Internet télécharge la dernière version compatible de macOS ou OS X sur Internet et l'installe sur votre disque dur. L'ensemble du processus peut prendre plusieurs heures selon la qualité de votre connexion Internet.
Comment utiliser le mode de récupération Internet pour installer macOS ou OS X sur mon disque dur?
- Éteignez votre Mac à partir du menu ou en maintenant le bouton d'alimentation.
- Appuyez brièvement sur le bouton d'alimentation, puis maintenez immédiatement commande + option + R pendant que votre Mac démarre.
- Relâchez les touches lorsqu'un globe en rotation apparaît à l'écran.
- Connectez votre Mac à Internet en choisissant un réseau Wi-Fi.
- Après un court instant, la fenêtre des utilitaires macOS devrait apparaître.
- Si vous ne l'avez pas déjà fait, suivez ces instructions pour formater votre disque dur pour qu'il fonctionne avec macOS ou OS X.
- Cliquez sur «Installer» et sélectionnez votre disque dur comme destination.
- Votre Mac télécharge la dernière version compatible de macOS ou OS X sur Internet et l'installe sur votre disque dur. Cela peut prendre un certain temps.
Suivez les invites à l'écran pour terminer votre installation macOS ou OS X.
Créer un programme d'installation USB amorçable pour macOS ou OS X
Si vous ne pouvez pas utiliser le mode de récupération Internet, vous pouvez créer un programme d'installation USB amorçable à la place. Il s'agit d'un lecteur flash USB avec un programme d'installation spécifique macOS ou OS X dessus. Vous pouvez démarrer votre Mac à partir du lecteur flash USB pour installer le logiciel sur le disque dur de votre Mac,

Pour créer un programme d'installation USB amorçable, vous avez besoin d'un Mac fonctionnel et vous devez être à l'aise avec les commandes Terminal simples. Si votre Mac ne fonctionne pas, essayez d'en emprunter un ou prenez rendez-vous dans votre Apple Store le plus proche.
Vous avez également besoin d'une clé USB avec au moins 12 Go de stockage.
Si vous ne pouvez pas créer un programme d'installation USB amorçable, cliquez ici pour savoir comment utiliser un disque d'installation de Mac OS X.
Pour quelle version de macOS ou OS X dois-je créer un programme d'installation?

Notre conseil est d'installer la dernière version de macOS ou OS X compatible avec votre machine. Cela vous offre la meilleure sécurité contre les logiciels malveillants et vous permet de profiter des dernières fonctionnalités disponibles.
Mais aussi, malgré le fait que les dernières versions logicielles d'Apple soient gratuites, vous devez toujours payer pour les anciennes versions d'OS X. Donc, si vous n'installez pas la dernière version compatible en premier, vous pourriez avoir à payer deux fois!
Si vous possédez déjà un disque d'installation OS X, le plus simple est de l'installer, puis de mettre à jour votre Mac vers le dernier logiciel. Cliquez ici pour savoir comment installer OS X à partir de votre disque.
Quelles versions de macOS ou OS X sont compatibles avec mon Mac?
Pour connaître la dernière version compatible de macOS ou OS X, vous devez d'abord connaître le modèle de votre Mac. Si votre Mac s'allume, accédez à > À propos de ce Mac. Trouvez votre modèle Mac répertorié vers le haut de la fenêtre.
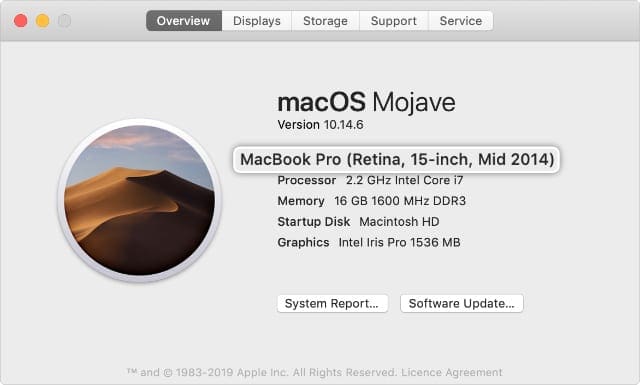
Sinon, recherchez le numéro de série imprimé en bas ou à l'arrière de votre Mac. C’est généralement à côté d’autres informations réglementaires. Saisissez votre numéro de série sur la page Vérifier la couverture du site Web d'Apple. Trouvez votre modèle de Mac répertorié en haut de la page.
Maintenant, utilisez les liens ci-dessous pour consulter la configuration matérielle requise pour chaque version de macOS ou OS X. Commencez en haut de la liste – avec la dernière version – et continuez jusqu'à ce que vous trouviez votre dernier logiciel compatible.
Si votre Mac n'est compatible qu'avec OS X Yosemite ou une version antérieure, vous devez utiliser un disque d'installation pour obtenir une version antérieure du logiciel sur votre disque dur. Cliquez ici pour savoir comment procéder.
Comment créer un programme d'installation USB amorçable?
- Utilisez les liens ci-dessous ou recherchez dans l'App Store pour télécharger le programme d'installation de la version choisie de macOS ou OS X:
- macOS Catalina
- macOS Mojave
- macOS High Sierra
- macOS Sierra
- OS X El Capitan
- Après le téléchargement, si le programme d'installation s'ouvre automatiquement, appuyez sur commande + Q pour la fermer.
- Connectez votre clé USB à l'ordinateur.
- Ouvrez Terminal à partir du dossier Utilitaires de vos applications.
- Type
sudodans Terminal, y compris les espaces à la fin. - Ouvrez le Finder et accédez à l'application «Installer macOS» dans votre dossier Applications.
- Cliquez avec le bouton droit sur l'application et sélectionnez "Afficher le contenu du package".
- Ouvrez le dossier «Contenu», puis ouvrez «Ressources».
- Recherchez un fichier appelé «createmediainstaller» dans le dossier Ressources.
- Faites glisser et déposez le fichier "createmediainstaller" dans votre fenêtre Terminal. Il devrait ajouter le chemin du fichier automatiquement.
- Dans Terminal, saisissez
--le volumey compris à nouveau l'espace blanc. - Dans le Finder, sélectionnez votre clé USB, puis faites-la glisser et déposez-la dans Terminal.
- Si vous ne le trouvez pas, dans la barre de menus, sélectionnez Aller> Aller au dossier.
- Type / Volumes / et cliquez sur Go.
- Faites maintenant glisser et déposez votre clé USB dans le terminal.
- Dans Terminal, appuyez sur revenir.
- Saisissez votre mot de passe administrateur puis appuyez sur revenir encore. Le terminal n'affiche rien lorsque vous tapez le mot de passe, alors assurez-vous de le saisir correctement.
- presse Oui pour confirmer que vous souhaitez effacer la clé USB.
- Le terminal affiche sa progression en effaçant et en installant macOS ou OS X sur votre clé USB.
Comment utiliser un programme d'installation USB amorçable pour installer macOS ou OS X?
- Connectez le programme d'installation USB amorçable à votre Mac cible.
- Éteignez votre Mac à partir du menu ou en maintenant le bouton d'alimentation.
- Appuyez brièvement sur le bouton d'alimentation, puis maintenez immédiatement option pendant que votre Mac démarre.
- Relâchez la touche lorsqu'un écran de sélection du disque de démarrage apparaît.
- Choisissez de démarrer à partir de votre programme d'installation USB.
- Après un court instant, la fenêtre des utilitaires macOS devrait apparaître.
- Si vous ne l'avez pas déjà fait, suivez ces instructions pour formater votre disque dur pour qu'il fonctionne avec macOS ou OS X.
- Cliquez sur «Installer macOS» et sélectionnez votre disque dur comme destination.
- Votre Mac installe macOS ou OS X à partir du programme d'installation USB. Cela peut prendre un certain temps.
Choisissez de démarrer à partir de votre programme d'installation USB externe à partir de l'écran de sélection.
Utiliser un disque d'installation de Mac OS X
Si vous ne pouvez pas utiliser le mode de récupération Internet ou créer un programme d'installation USB amorçable, vous pouvez toujours utiliser un disque d'installation de Mac OS X. Ces disques sont disponibles pour OS X Snow Leopard, OS X Lion et OS X Mountain Lion.
Si votre Mac date de 2012 ou d'une version antérieure, il y avait un disque d'installation dans la boîte d'origine. Si vous ne l'avez pas, vous pouvez toujours acheter des disques d'installation d'OS X auprès d'Apple:
Comment installer OS X sur mon disque dur à l'aide d'un disque d'installation?
- Si vous avez un lecteur de disque intégré, mettez votre Mac sous tension pour pouvoir insérer le disque d'installation d'OS X dans la fente.
- Maintenant, éteignez votre Mac à partir du menu ou en maintenant le bouton d'alimentation.
- Appuyez brièvement sur le bouton d'alimentation, puis maintenez immédiatement option pendant que votre Mac démarre.
- Continuer à tenir option jusqu'à ce qu'un disque apparaisse sur l'écran de sélection de démarrage. Si votre disque n'apparaît jamais, répétez ces étapes en maintenant C à la place.
- Choisissez de démarrer à partir de votre disque d'installation OS X.
- Après un court instant, la fenêtre des utilitaires macOS devrait apparaître.
- Si vous ne l'avez pas déjà fait, suivez ces instructions pour formater votre disque dur pour qu'il fonctionne avec macOS ou OS X.
- Cliquez sur «Installer OS X» et sélectionnez votre disque dur comme destination.
- Votre Mac installe OS X à partir du disque d'installation. Cela peut prendre un certain temps.
Contacter l'assistance Apple
Si vous éprouvez des difficultés à installer macOS ou OS X sur votre nouveau disque dur, vous pourrez peut-être obtenir une assistance individuelle directement auprès d'Apple. Visitez le site Web Get Support pour parler à un conseiller en ligne ou prenez rendez-vous dans votre Apple Store le plus proche pour voir un Genius.
De manière générale, Apple ne facture rien pour les réparations logicielles. Cependant, Apple peut ne pas être en mesure d'offrir un service s'ils découvrent que vous avez vous-même remplacé le disque dur de votre Mac, car cela viole les conditions d'utilisation. Apple peut également ne pas être en mesure d'aider si votre Mac est vintage ou obsolète.
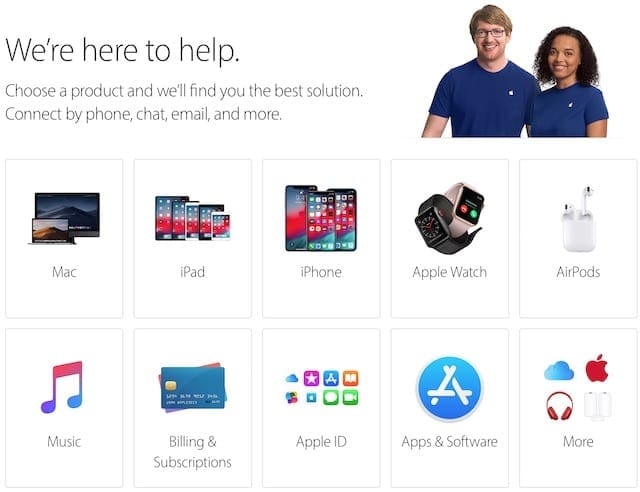
Faites-nous savoir votre expérience dans les commentaires ci-dessous. Si vous avez encore du mal à installer macOS ou OS X sur le nouveau disque dur vierge de votre Mac, nous pourrons peut-être vous aider!

Dan est un écrivain indépendant basé dans le sud-ouest de l'Angleterre.
Il a passé deux ans à superviser les réparations en tant que Admin Genius pour Apple Retail et utilise ces connaissances pour maintenir nos guides de dépannage à jour.
Bien avant cela, Dan s'est tourné vers les produits Apple dans un contexte musical. Possédant des iPod depuis des années, il a acheté un MacBook pour apprendre l'enregistrement et la production de sons. C'est en utilisant ces compétences qu'il a obtenu un baccalauréat ès sciences de première classe en technologie du son.