L'Utilitaire de disque n'a pas beaucoup changé au fil des ans. L'application hoary utilisée pour créer des divisions logiques sur les disques, appliquer les premiers soins à ceux qui endommagent les données et réparer les autorisations semblait une chose d'un âge antérieur. Avec El Capitan, Apple a fait plus que gifler une nouvelle couche de peinture. Il possède la plupart des mêmes fonctionnalités, mais l'interaction et l'affichage sont entièrement différents.
Les utilisateurs experts peuvent être frustrés et avoir recours aux tenants et aboutissants de diskutil, l'utilitaire de ligne de commande disponible via le terminal qui a toujours eu plus de commutateurs et de commandes que l'utilitaire graphique de disque.
Mais pour de nombreux utilisateurs qui doivent effectuer des déplacements rapides et rares vers ce logiciel, cela pourrait être une amélioration: moins effrayant, facile à utiliser et plus difficile à faire des erreurs.
Un peu d'étalonnage terminologique avant de poursuivre pour ceux qui ne traitent généralement pas des paramètres du disque. Il est typique d'appeler un disque physique, qu'il s'agisse d'une clé USB, d'un SSD ou d'un disque dur, un conduire. Vous format un lecteur pour rendre son stockage brut compatible avec un ou plusieurs systèmes d'exploitation. Un lecteur physique a logique divisions, appelées partitions, qui autorisent différents paramètres de formatage sur le même lecteur physique. Chaque montable la partition peut apparaître sous la forme d'une icône de disque distincte dans le Finder; on les appelle souvent volumes et, via Terminal, se trouve dans / Volumes annuaire.
Contenus
Autorisations de désespoir
Avant de découvrir comment utiliser la nouvelle configuration, il est important de noter une omission clé: vérifiez que les autorisations et les autorisations de réparation ont disparu. Le conseil assermenté pendant des années par des utilisateurs expérimentés d'OS X et d'Apple était d'exécuter l'Utilitaire de disque et de cliquer sur Réparer les autorisations comme première étape du dépannage d'un problème: un pilote d'imprimante défaillant, un comportement étrange d'une application, un problème d'interface étrange? Réparer les autorisations!
Sous OS X (et dans tous les systèmes d'exploitation Unix et les systèmes d'exploitation associés), les autorisations d'un fichier ou d'un répertoire associent le type d'utilisateur pouvant effectuer ce type d'action: lire, écrire, exécuter (exécuter, comme un programme) et d'autres attributs. Il était logique que la réparation des autorisations sur des fichiers pour lesquels OS X connaissait précisément les paramètres à mettre en place puisse corriger des erreurs aléatoires. Un pilote d'imprimante avec les mauvais commutateurs inversés n'est peut-être pas disponible pour le système; ou le pilote peut ne pas être en mesure d'accéder au fichier de paramètres de l'imprimante ou aux répertoires de file d'attente d'impression temporaires. Malgré tout, d'après tous les rapports, les réparations des autorisations ont eu peu d'effet réel pendant des années – cela nous a simplement fait nous sentir mieux.
Mais dans El Capitan, tout fichier système pour lequel les autorisations de réparation auraient restauré ces paramètres ne peut plus être modifié pendant le fonctionnement normal. La protection de l'intégrité du système (SIP), également appelée mode sans racine, empêche la modification de ces fichiers.
Pendant les tests bêta d'El Capitan, une série de notes de publication d'Apple expliquait la suppression des autorisations de l'Utilitaire de disque en notant que lors des mises à jour logicielles, tous les problèmes d'autorisation seraient résolus par un programme d'installation, mais qu'autrement, cela n'était pas nécessaire. (Si vous désactivez SIP pour utiliser certains logiciels tiers ou des extensions de noyau non signées, vous êtes désormais seul.)
Certains piliers de l'Utilitaire de disque seront également déçus que cette version omet la prise en charge des baies multi-disques ou RAID. Vous devrez utiliser l'outil de ligne de commande ou vous tourner vers une option tierce, comme SoftRAID, qui a été mise à jour pour El Capitan. Et la gravure et l'écriture de CD / DVD ont également disparu. Bien que l'Utilitaire de disque n'ait jamais été une bonne option pour la gestion des disques, il un option.
Toutes les couleurs de l'arc-en-ciel
Cette nouvelle version de l'Utilitaire de disque affiche un affichage plus joli lorsqu'elle est lancée. Comme dans les anciennes versions, la partition de démarrage est sélectionnée – la partition sur un lecteur qui contient le système OS X en cours d'exécution. La liste est divisée en images internes, externes et disque. Cependant, au lieu de sélectionner l'onglet Premiers soins, l'Utilitaire de disque affiche maintenant une variété d'informations de base sur la partition.
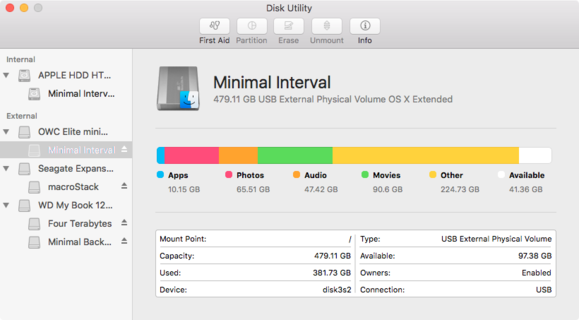
Lors du lancement, l’utilitaire de disque d’El Capitan montre un affichage dynamique de la façon dont le stockage du lecteur de démarrage s’ébranle par catégorie.
Cette vue peut vous sembler familière si vous avez récemment effectué un voyage > À propos de ce Mac et cliqué sur Stockage. Pour les volumes «bénis» pouvant être utilisés comme disque de démarrage, vous verrez une division codée par couleur – similaire à celle d'iTunes pour les appareils iOS – de la quantité de stockage utilisée et de quoi. Pour les autres volumes réguliers, juste une barre jaune Autre indique l'espace occupé. L'Utilitaire de disque n'affiche que la division du volume démarré actuel.
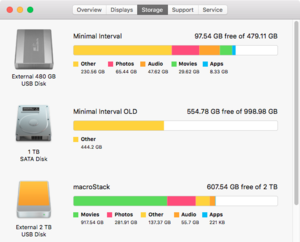
Vous pouvez reconnaître la vue de type de fichier Utilitaire de disque à partir de À propos de ce Mac> Stockage.
La zone sous l'icône du lecteur et son résumé offrent un peu de détails techniques, mais pas une quantité écrasante: le point de montage Unix, comme / avec un lecteur de démarrage; son type et sa connexion; capacité, disponible et utilisée; et le nom logique utilisé par OS X (comme disk3s2), ce qui peut être utile si vous devez le brancher diskutil ou obtenez de l'aide à distance pour votre problème.
Où sont passés tous les autres outils? Ils sont toujours là, mais sous forme de boutons au lieu d'onglets. Dans l'onglet, vous voyez les premiers soins (réparation de disque), la partition, l'effacement, le montage et les informations. Mount bascule vers Démonter pour les volumes disponibles dans le Finder. (Vous pouvez également cliquer sur le bouton d'éjection maintenant à côté de n'importe quel volume monté dans la liste.)
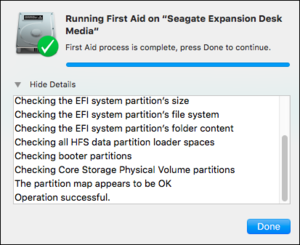
Une réparation de disque réussie offre des détails cachés qui peuvent être révélés.
Sélectionnez un lecteur ou une partition et cliquez sur Premiers soins, et une opération de réparation apparemment très modifiée se poursuit. Contrairement à son prédécesseur, l'Utilitaire de disque ne peut plus vérifier un disque, en s'assurant qu'il est OK sans le démonter ou effectuer d'autres opérations. Les premiers secours doivent pouvoir démonter un lecteur, sinon vous obtiendrez une erreur. Cliquez sur Afficher les détails et vous verrez un peu plus ce qui se passe sous le capot, comme dans la version précédente.
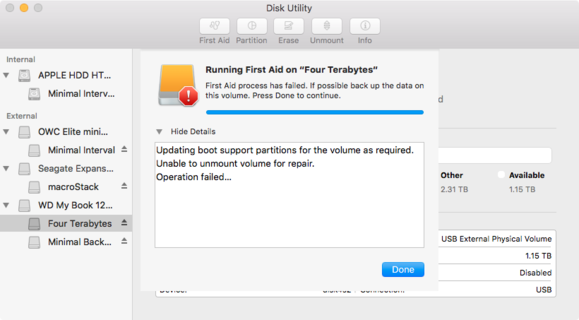
Si l’Utilitaire de disque ne peut pas démonter un volume, First Aid échoue. Il n'y a pas d'option de vérification.
Vous pouvez effacer une partition ou un lecteur entier. Les lecteurs ont à la fois un format et un schéma: le schéma contrôle la façon dont le lecteur est prêt à être utilisé pour démarrer avec différents systèmes d'exploitation. Les Mac à processeur Intel ont besoin d'une carte de partition GUID; Ceux PowerPC, Apple Partition Map; et Windows (et DOS!), Master Boot Record. OS X peut monter les trois types, mais ne démarre qu'à partir de la version GUID.
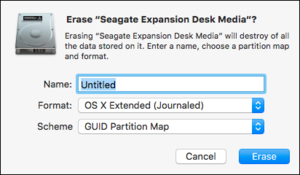
L'option Effacer de l'Utilitaire de disque permet de formater plusieurs types.
Les différents types sous Format, que ce soit pour un lecteur ou une partition, contrôlent les problèmes liés au système de fichiers. Ici, vous choisissez presque toujours OS X Extended (journalisé) pour de meilleurs résultats. (Pour créer une clé USB ou un autre disque à utiliser avec Windows, vous devrez peut-être choisir Master Boot Record comme schéma et ExFAT pour la compatibilité multiplateforme.)
La carte de partition GUID vous permet de redimensionner les partitions après leur création et de créer de nouvelles partitions, une aubaine par rapport aux anciens jours, lorsque vous deviez sauvegarder un disque entier, le reformater, le repartitionner et restaurer pour modifier ces formats. Dans le nouvel utilitaire de disque, vous faites glisser une poignée autour d'un cercle et cliquez sur le bouton + pour ajouter de nouvelles partitions.
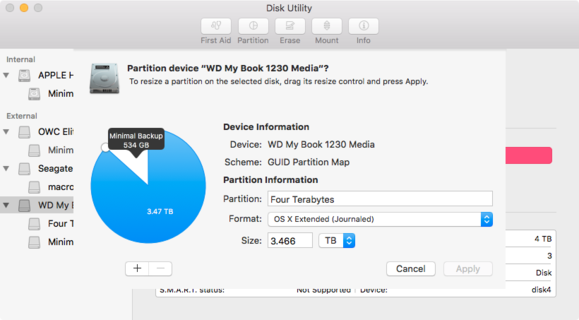
Le repartitionnement d'un lecteur de carte de partition GUID est aussi simple que de faire glisser une poignée autour d'un cercle. Est-ce que c'est facile? Vous pouvez également saisir des chiffres.
Un cercle de secteurs est-il une meilleure représentation du stockage sur disque que les rectangles empilés utilisés dans les versions précédentes? Difficile à dire: les deux se réfèrent à une plage linéaire d'emplacements sur un disque physique et pourtant apparaissent en deux dimensions!
Enfin, avec n'importe quel élément sélectionné à gauche, cliquez sur Info et recevez une cavalcade de détails du système de niveau inférieur utile pour le dépannage sans plonger dans le terminal.
Gestion d'image disque
Comme dans les versions précédentes, l'Utilitaire de disque dispose de plusieurs options pour les images de disque, telles que la vérification, la création d'une somme de contrôle (qui permet la vérification par d'autres), le redimensionnement et la conversion du type. Vous pouvez créer une image disque à partir de n'importe quel dossier (Fichier> Nouvelle image> Image du dossier) ou tout volume monté sélectionné (Fichier> Nouvelle image> Image de [Name]). L'option Image vierge reste inchangée par rapport aux versions récentes.
La copie est devenue plus obscure que la version précédente. Techniquement, une copie se produit via la restauration. Vous sélectionnez un volume monté ou une image disque que vous avez ajoutée à l'Utilitaire de disque, puis sélectionnez Modifier> Restaurer. Vous choisissez ensuite la source que vous souhaitez remplacer l'élément sélectionné, qu'il s'agisse d'un autre volume monté ou d'une image disque. La restauration est souvent utilisée avec des sauvegardes, d'où le nom, mais ce n'est qu'une copie décrite en arrière.
Auparavant, vous pouviez faire glisser des images de disque du Finder vers le lecteur Disk Utilities et la vue de volume, mais cela ne fonctionne plus. Tu dois choisir Fichier> Ouvrir l'image du disque et sélectionnez le fichier pour le mettre sous gestion.
La dernière incarnation de Disk Utility devrait être moins intimidante pour les moins expérimentés, même si elle est moins nécessaire avec les dernières modifications d'Apple.
