Le guide complet des disques SSD
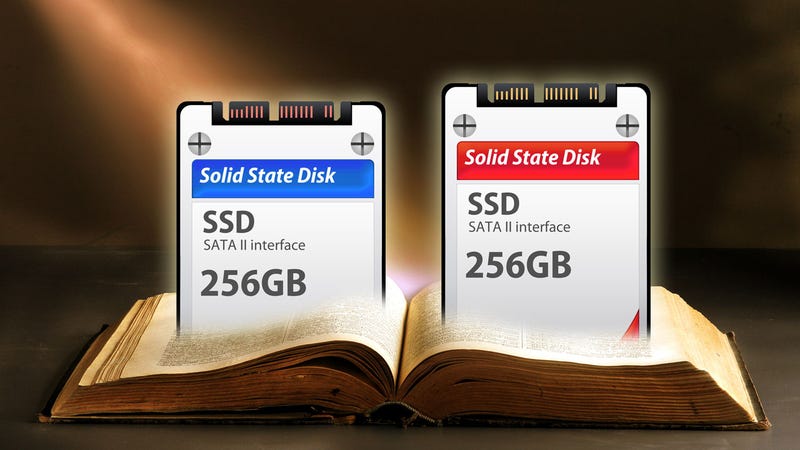
L'ajout d'un lecteur SSD à votre ordinateur est tout simplement la meilleure mise à niveau à votre disposition, capable d'accélérer votre ordinateur d'une manière que vous n'auriez pas imaginée. Mais comme pour toute nouvelle technologie, il y a beaucoup à apprendre. Voici tout ce que vous devez savoir sur votre disque SSD, que vous souhaitiez effectuer une mise à niveau ou tout simplement connaître les tenants et les aboutissants de votre matériel.

Quelle mise à niveau matérielle accélérera le mieux mon PC (si je ne peux en offrir qu'un)?
Cher Lifehacker,
Je n'ai que $ X à dépenser, je ne peux donc effectuer qu'une mise à niveau vers mon PC. Devrais-je mettre à niveau…
Lire la suite
Souffle du passé
est un nouveau long métrage hebdomadaire chez Lifehacker, dans lequel nous faisons revivre le vieux, mais
toujours d'actualité, messages pour votre plaisir de lecture et de piratage. Cette semaine, nous mettons à jour notre guide complet sur les disques SSD, ce qui permet de trouver plus facilement que jamais tout ce que vous devez savoir sur la meilleure mise à niveau que vous puissiez effectuer.
Contenus
Qu'est-ce qu'un disque SSD?

Un disque SSD (Solid-State Drive) est un périphérique de stockage de données pour votre ordinateur. En utilisation quotidienne, il offre les mêmes fonctionnalités qu’un disque dur traditionnel, la norme en matière de stockage sur ordinateur depuis de nombreuses années. En fait, vous ne sauriez même pas si vous utilisez un disque SSD ou un disque dur sans les différences de fonctionnement. Les disques durs stockent leurs données sur des plateaux métalliques en rotation, et chaque fois que votre ordinateur souhaite accéder à certaines de ces données, un petit composant en forme d'aiguille (appelé "tête") se déplace vers la position des données et les fournit à l'ordinateur. L'écriture de données sur un disque dur fonctionne de la même manière, les pièces étant constamment en mouvement. Les SSD, en revanche, ne bougent pas du tout. Ils stockent leurs données en blocs. Lorsque l'ordinateur souhaite disposer de certaines de ces données, le disque SSD dit simplement "d'accord, le voici." Ceci est une explication simplifiée, bien sûr, mais vous avez peut-être remarqué que le processus du SSD semble un peu plus direct et efficace. C’est le cas, et la vitesse est le principal avantage d’un disque SSD par rapport à un disque dur traditionnel. Cela fait du SSD la meilleure mise à niveau pour votre ordinateur si vous cherchez un moyen de le faire fonctionner plus rapidement.
Un nouveau SSD peut accélérer votre ordinateur de plusieurs manières:
- Les temps de démarrage seront considérablement réduits.
- Le lancement des applications se fera dans un proche instant.
- L'enregistrement et l'ouverture de documents ne seront pas en reste.
- La vitesse de copie et de duplication de fichiers sera améliorée.
- Globalement, votre système se sentira beaucoup plus vif.
Les SSD ont cependant leurs inconvénients. Pour commencer, un disque SSD ne contient pas autant de données par dollar qu'un disque dur. Pour la même somme de 100 $, vous pouvez acheter un SSD de 120 Go ou un disque dur de 2 To. Cela signifie que vous payez environ 83 centimes par gigaoctet sur un disque SSD, contre cinq centimes par gigaoctet sur votre disque dur. Cela représente une énorme différence de coût et l'écart ne se creuse que lorsque vous comparez des disques de grande taille. Heureusement, ce n'est pas une proposition tout ou rien. À l'époque du stockage en nuage et de la diffusion multimédia en continu, les disques SSD offrent beaucoup d'espace à la plupart des gens. Pour ceux qui ont besoin de plus de stockage que ce qui est abordable avec un disque SSD, les disques SSD et les disques durs peuvent coexister sur le même système (nous en discuterons plus en détail ultérieurement), de sorte que vous puissiez profiter des avantages de la vitesse d'un disque SSD sans sacrifier le stockage. .
Dans cet article, nous allons vous expliquer tout ce que vous devez savoir pour démarrer votre premier disque à semi-conducteurs, de l'achat de celui qui vous convient le mieux à sa configuration et à son fonctionnement optimaux sur votre ordinateur. Nous allons même examiner quelques techniques avancées pour ceux d'entre vous qui sont prêts à en faire encore plus avec votre périphérique de stockage ultra-rapide.
Comment choisir le bon disque SSD
Choisir le bon lecteur SSD pour vous n’est pas difficile, mais le processus peut être un peu fastidieux avec autant de marques disponibles. Dans cette section, nous vous montrerons ce que vous voulez rechercher lorsque vous choisissez un lecteur et vous proposerons quelques recommandations qui ont bien fonctionné pour nous.
Tous les disques SSD sont rapides et vous donneront l'impression d'être une excellente mise à niveau par rapport à un disque dur. Toutefois, lorsque vous dépensez beaucoup plus d'argent sur un disque offrant moins de stockage, vous voulez qu'il soit l'un des meilleurs. Vous voulez également un matériel fiable, et ces deux sont assez difficiles à évaluer si vous avez peu d'expérience avec la technologie. Voici les qualités que vous souhaitez rechercher dans un SSD lorsque vous magasinez:

- Vitesses maximales élevées: Les vitesses de lecture maximales sont d’environ 400 Mo / seconde et les vitesses d’écriture maximales sont d’environ 300 Mo / s (remarque: c’est mégaoctets par seconde). Ces chiffres ne pas faut être exact. Un peu plus vite ou plus lentement ne fera pas une différence significative.
- Bonnes vitesses réelles: Les fabricants de disques SSD n'offrent généralement pas de vitesses de lecture et d'écriture réelles, car ils sont garantis plus lents que les vitesses maximales. Heureusement, de nombreuses revues en ligne contiennent des résultats de tests de vitesse. Sur Amazon, vous pouvez souvent trouver des utilisateurs qui ont posté des captures d'écran de leurs résultats de test (voici un exemple). Voir ces données peut souvent être décourageant, car les taux réels sont un peu plus bas. Si les résultats du test révèlent des vitesses de lecture et d'écriture d'environ 2/3 de la vitesse maximale (tests séquentiels et tests de blocs de 512 Ko), vous êtes prêt. Si vous appliquez cela à nos vitesses maximales ci-dessus, cela revient à des vitesses de lecture d'environ 265 Mo / s et à des vitesses d'écriture d'environ 200 Mo / s. Si vous voulez savoir si un SSD plus coûteux vaut la peine, ses vitesses de test réelles seront supérieures à 2/3 de ses capacités maximales.
- Mémoire flash NAND MLC (Multi-Level Cell): Lorsque vous magasinez pour des disques SSD, vous rencontrez deux types de mémoire: une cellule à plusieurs niveaux (MLC) et une cellule à un niveau (SLC). La principale différence est que la mémoire MLC peut stocker plus d'informations sur chaque cellule. L'avantage ici est que la production est moins chère et que le coût par litre est souvent prohibitif pour le consommateur moyen. L'inconvénient est un taux d'erreur plus élevé, mais un disque SSD avec un code de correction d'erreur (nous en discuterons dans un instant) peut aider à prévenir ces problèmes. (Vous pouvez en savoir plus sur MLC ici.)
- Prise en charge de SATA IIIRemarque: La plupart des disques SSD utilisent l'interface Serial ATA (SATA), mais tous n'utilisent pas la dernière version, ce qui peut limiter les performances de votre disque SSD. En effet, SATA I peut transférer des données à 1,5 Gbps, SATA II à 3,0 Gbps et SATA III à 6 Gbps. Pour que votre disque SSD dispose de suffisamment de bande passante pour transférer les données le plus rapidement possible, vous voulez qu'il soit compatible avec SATA III. Vous voudrez également vous assurer que votre ordinateur est également compatible SATA III. Sinon, les lecteurs compatibles SATA III continueront de fonctionner car toutes les versions de SATA sont compatibles avec les versions antérieures. Sachez simplement que vous ne tirerez peut-être pas le maximum de votre disque SSD si votre ordinateur ne prend pas en charge les dernières spécifications SATA.
- Mémoire ECC: La mémoire du code de correction d'erreur (ECC) fait ce que son nom l'indique: elle offre à votre SSD la capacité de détecter et de corriger les types de corruption de données courants, de sorte que vous ne vous retrouviez pas avec des données inutilisables sur votre disque. Un SSD avec une mémoire ECC est plus fiable. (Vous pouvez en savoir plus sur la mémoire ECC ici.)
- Une histoire de fiabilité: La fiabilité est une chose très difficile à évaluer, mais il existe quelques astuces que vous pouvez utiliser pour avoir une bonne idée. Tout d’abord, cherchez un disque SSD fabriqué par un fabricant qui existe déjà depuis longtemps (j'aime OCZ et Crucial). La technologie est relativement nouvelle, vous ne voulez donc pas vous adresser à une entreprise qui a récemment décidé de se lancer dans le mouvement des solides. En outre, examinez la note attribuée à chaque disque SSD dans les avis de magasinage en ligne. S'il est noté 3.5 sur 5.0 ou plus, cela indique souvent un lecteur fiable. Lorsque les cotes sont plus faibles, vous pouvez chercher ailleurs. Même des entreprises fiables fabriquent parfois des disques SSD peu fiables, alors surveillez les avis pour éviter d'acheter un citron.
Quels SSD répondent à ces critères? Cela change avec le temps, nous allons donc laisser la parole à nos amis de Wirecutter, qui tiendront leur guide d’achat de disques SSD au fur et à mesure de l’évolution de la situation. Ce n'est pas une suggestion finale, donc si vous voulez faire le tour et peser vos options, garder à l'esprit les critères mentionnés dans cette section vous aidera à trouver un bon lecteur fiable.
Comment installer votre SSD
L'installation de votre disque SSD sera différente selon votre ordinateur. Nous vous recommandons donc vivement de consulter un guide pour votre modèle spécifique d'ordinateur portable ou de bureau. Cela dit, si vous avez un ordinateur de bureau, notre guide sur la construction d’un ordinateur devrait au moins vous orienter dans la bonne direction.

Comment construire un ordinateur, Leçon 3: Construire l'ordinateur
Maintenant que vous avez
acheté tous vos composants, il est temps pour le moment de vérité:…
Lire la suite
Le plus important est de déterminer où vont toutes vos données. La plupart des propriétaires de disques durs ont l'habitude de disposer d'au moins 500 Go de stockage, voire plus de 2 To. Réduire à 120 Go ou 240 Go – les tailles de SSD les plus abordables et les plus populaires – peut être un travail difficile. Si vous utilisez un ordinateur de bureau, vous pouvez utiliser votre disque SSD pour votre système d'exploitation et un autre disque dur pour vos données. Si vous utilisez un ordinateur portable, vous pouvez essayer de tout ranger sur le SSD ou d’utiliser un lecteur externe pour les données qui ne tiennent pas (comme la musique et les films).
Une fois que vous avez défini un plan, il est temps de passer au SSD. Voici vos deux options pour le faire:
Première option: démarrer Fresh et copier l'essentiel

Lors de la mise à niveau vers un SSD, l'option la plus évidente est de commencer à zéro avec une nouvelle installation de votre système d'exploitation. Bien que cela puisse nécessiter un peu plus de votre temps, tout sera parfaitement configuré lorsque vous aurez terminé. Voici les étapes à suivre:
- Installez votre système d'exploitation de choix sur le nouveau SSD.
- Copiez le contenu de votre dossier personnel de votre ancien disque dur vers votre nouveau disque SSD. Si vous ne pouvez pas tout adapter, commencez par les fichiers et les paramètres système essentiels, puis migrez le support pour lequel vous avez de la place.
- Parcourez la liste des applications de votre ancien disque dur et installez-les sur votre nouveau SSD. Exécutez les mises à jour ou gagnez du temps en téléchargeant les dernières versions à partir de leurs sources respectives. Les utilisateurs Windows et Linux peuvent utiliser Ninite pour obtenir les dernières versions des logiciels libres les plus populaires sur leurs machines. Les utilisateurs de OS X peuvent se rendre sur le Mac App Store pour télécharger les dernières versions de leurs achats précédents.
- Copiez tous les documents importants (ou autres fichiers) que vous avez de la place sur votre SSD.
- Placez l'ancien disque dur dans un boîtier externe (comme ceux-ci), si vous ne l'avez pas déjà fait, et conservez-le à portée de main pendant un mois ou deux. Cela vous aidera à voir quels fichiers vous utilisez souvent et ceux que vous n'utilisez pas. Si vous constatez que vous utilisez souvent quelque chose, copiez-le sur le SSD. Sinon, laissez-le sur le disque dur externe pour un accès occasionnel.
Encore une fois, cette méthode nécessite plus de travail mais prend également en charge le nettoyage de votre système en même temps. C'est peut-être plus fastidieux, mais c'est un moyen efficace de résoudre deux problèmes à la fois.
Option deux: migrer vos données à partir de votre ancien disque dur

Si vous ne souhaitez pas démarrer avec une nouvelle installation de votre système d'exploitation, vous pouvez toujours migrer votre système d'exploitation (et d'autres données) vers votre nouveau disque SSD. Il y a toutefois des chances que vous ne puissiez pas tout faire. Cela signifie que vous devrez commencer à supprimer des fichiers sur votre disque principal jusqu'à ce qu'il soit assez petit pour tenir sur votre SSD. Parce que vous ne voulez pas perdre ces données pour toujours, commencez par faire une sauvegarde de votre disque. Une fois que vous avez une sauvegarde complète, vous êtes prêt à commencer.
les fenêtres les utilisateurs peuvent suivre notre guide de migration SSD pour les instructions complètes. Cela semble être un processus complexe, mais cela ne devrait pas prendre trop de temps. Vous n'aurez pas non plus à réinstaller Windows. Mac les utilisateurs peuvent suivre notre guide d’installation MacBook SSD. Bien que le guide se concentre sur l’installation d’un disque SSD dans une baie de lecteur de disque optique du MacBook Pro, si vous passez à la seconde moitié, vous trouverez également des instructions pour effectuer une migration de données.

Comment migrer vers un lecteur à état solide sans réinstaller Windows
L'installation d'un disque SSD est l'une des meilleures mises à niveau que vous puissiez effectuer pour votre ordinateur de bureau.…
Lire la suite
Si vous ne disposez pas d'un deuxième disque dur: utilisez un lecteur externe et le cloud pour lutter contre les contraintes de stockage

Quelle que soit la taille de votre disque SSD, la capacité de stockage d'un disque dur ne sera jamais dépassée. Si aucun disque dur secondaire n'est installé sur votre ordinateur, vous devrez stocker vos données excédentaires ailleurs. Un disque dur externe et le cloud sont deux des meilleurs moyens de contourner les limitations de stockage de votre SSD.
À moins que vous n'ayez d'énormes collections, un disque SSD d'une capacité de 240 Go (ou supérieure) devrait pouvoir héberger votre système d'exploitation, vos documents, votre musique et vos photos sans problème. C'est lorsque vous vous lancez dans la création musicale, le montage vidéo, la photographie professionnelle et tout autre travail produisant de gros fichiers que vous rencontrez régulièrement un plafond de stockage. Un lecteur externe est souvent la solution la plus simple. Vous devez donc en choisir un dont la capacité est suffisante pour répondre à vos besoins. Si vous recherchez un lecteur portable, la série Seagate GoFlex mérite un coup d'oeil, car elle fonctionne non seulement avec USB 3.0, mais peut également être connectée à d'autres ports tels que Firewire 800 et Thunderbolt via un adaptateur. Cela vous donne également une certaine assurance de compatibilité avec les technologies futures.
Lorsqu'un disque externe ne vous convient pas et que vous devez réellement réduire la taille de votre collection de supports gourmands en ressources, le cloud peut venir à la rescousse. La plupart des meilleures solutions proviennent de Google, car elles sont à la fois simples et gratuites. Google Play Music vous permet de télécharger l'intégralité de votre collection audio, ce qui vous permettra également de supprimer les chansons que vous écoutez rarement (ou au moins de les déplacer sur un disque dur d'archivage) tout en conservant un accès direct à ces dernières. connexion Internet. Picasa peut faire la même chose pour vos photos. (Personnellement, je préfère Flickr, mais ce n'est pas gratuit.) Quand il s'agit d'autres données, vous avez beaucoup d'options. Google Drive est idéal pour divers fichiers, Simplenote pour le texte et Evernote pour le texte enrichi et les PDF. Peu importe les services que vous utilisez, mais plutôt de commencer à utiliser régulièrement le cloud si vous avez des besoins importants en données qui ne peuvent pas être satisfaits de manière adéquate par un lecteur interne externe ou secondaire.
Optimisez votre disque SSD pour des performances optimales
Pour l'essentiel, il n'y a pas grand chose à faire pour optimiser votre SSD. C'est déjà très rapide et devrait faire son travail sans aucun ajustement. Cela dit, vous pouvez obtenir de meilleures performances et une plus grande longévité en quelques ajustements.
Activer TRIM

La toute première chose à faire après l’installation et la configuration de votre SSD est d’activer TRIM. Qu'est-ce que TRIM, exactement? Wikipedia propose une explication concise:
TRIM est une commande [that] permet à un système d'exploitation d'informer un lecteur SSD quels sont les blocs de données dont l'utilisation n'est plus considérée et qui peuvent être effacés en interne.
Fondamentalement, cela évite une utilisation excessive de votre disque SSD. Comme tous les composants, les disques SSD ont une durée de vie limitée. TRIM permet de garder votre disque solide plus longtemps en vie, vous voulez donc l'activer si votre lecteur le prend en charge. Voici des instructions pour savoir et activer TRIM sous Windows et OS X.
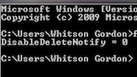
Assurez-vous que TRIM est activé pour votre disque SSD sous Windows 7 pour de meilleures performances.
L’un des meilleurs moyens de tirer pleinement parti de votre disque SSD consiste à…
Lire la suite
Ne défragmentez pas votre SSD
Lorsque les données sont stockées sur un lecteur, elles se retrouvent souvent dans des parties différentes qui ne sont pas toutes au même endroit. C'est ce qu'on appelle la fragmentation des données. Cela ralentit les disques durs, car la tête du disque doit se déplacer d’un endroit à l’autre pour lire toutes les informations. Ce problème peut être résolu à l'aide d'un processus appelé défragmentation, intégré dans les versions récentes de Windows (7 et ultérieures) et OS X. En effet, l'emplacement des données sur un disque SSD n'a pas beaucoup d'importance, car il peut accéder rapidement à tout La défragmentation d’un disque SSD n’est pas seulement inutile, elle est également néfaste pour le lecteur. Les disques SSD ont une durée de vie limitée en fonction de leur utilisation. Bien que la plupart dureront aussi longtemps que nécessaire, la défragmentation du disque implique de lire et d'écrire des données inutilement, ce qui raccourcira la durée de vie de votre disque SSD. OS X et Windows devraient savoir quand vous utilisez un disque SSD et désactiver automatiquement la défragmentation. Cela dit, il est important de se rappeler ne pas défragmenter votre lecteur à semi-conducteurs. Il ne procure aucun avantage réel et peut raccourcir sa vie.
Pour plus d’astuces pour tirer le meilleur parti de votre disque SSD, consultez notre guide pour en tirer le meilleur parti. Maintenant que vous avez un disque SSD, certaines choses, comme l’Hibernation, sont beaucoup plus rapides qu’elles ne l’étaient et valent vraiment la peine d’être utilisées.

Comment tirer pleinement parti de votre lecteur à semi-conducteurs
Les disques SSD sont devenus populaires ces dernières années pour les impressionnantes augmentations de vitesse…
Lire la suite
Vous devriez maintenant être sur la bonne voie vers un ordinateur meilleur et plus rapide avec
votre lecteur à l'état solide. La plupart d’entre nous ici à Lifehacker ont apprécié
les avantages des disques SSD depuis quelques années et ne peut imaginer revenir en arrière
sur un disque dur traditionnel. Malgré les limitations et le coût,
c'est l'un des meilleurs investissements que vous puissiez faire. Nous espérons que vous apprécierez votre
SSD autant que nous apprécions les nôtres!
Photos de Z-River (Shutterstock), Friedrichan (Shutterstock) et Amazon.