Lorsque nous avons rencontré le Finder il y a quelques semaines, vous avez appris qu'OS X propose une barre de menus, ainsi que des menus permettant de le remplir. Dans l’un des nombreux cas de «nous en reparlerons plus tard», j’ai mentionné que nous allions bientôt nous plonger dans le fonctionnement des menus d’OS X. Ce temps est arrivé. Commençons par le contenu des menus du Finder.
Contenus
Menu pomme
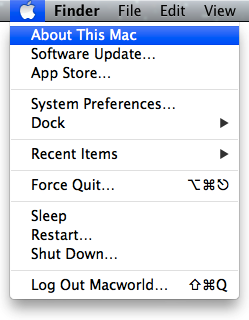
Vous vous souviendrez peut-être que le symbole de la pomme situé à l'extrême gauche de la barre de menus n'est pas simplement une décoration. C’est un vrai menu bleu. Il contient des commandes permettant d'effectuer des actions étendues sur votre Mac. Plus précisément, il comprend:
À propos de ce Mac: Sélectionnez cette commande si vous avez besoin de connaître la version du système d’exploitation Mac que vous utilisez (au moment où j’écris ceci, la plus récente est 10.8.2), le type de processeur (la puce qui est essentiellement le cerveau de votre ordinateur), la quantité de mémoire installée ou le nom du disque de démarrage du Mac.
Et Pourquoi voudriez-vous savoir de telles choses? Si vous rencontrez un problème avec votre Mac ou une application qui s’exécute et si vous vous trouvez au téléphone avec un représentant du support technique, cette personne peut très bien vous demander ces informations. Maintenant, vous savez comment le trouver. Pour fermer cette fenêtre, il suffit de cliquer sur le bouton rouge dans le coin supérieur gauche.
Mise à jour logicielle: Dans les versions antérieures de Mac OS, le choix de la mise à jour de logiciels ouvrait une application de mise à jour de logiciels. Sous Mountain Lion, cette commande vous permet désormais d'accéder au Mac App Store, le magasin de logiciels en ligne d'Apple. (Votre Mac doit être connecté à Internet pour que cette commande fonctionne.) Nous parlerons du Mac App Store dans une colonne à venir. Pour le moment, vous devez simplement savoir que lors du lancement du Mac App Store, vous serez dirigé vers la zone Mises à jour. Si vous avez des applications sur votre Mac qui peuvent être mises à jour avec des versions plus récentes ou si le Mac OS lui-même a été mis à jour, vous les trouverez ici. Pour télécharger et installer les mises à jour, vous pouvez les installer en une fois en cliquant sur Installer toutes les mises à jour ou vous pouvez choisir ceux que vous voulez en cliquant sur le bouton Installer bouton à côté de mises à jour individuelles.
Magasin d'applications: Attendez, n’avons-nous pas simplement visité le Mac App Store avec la commande Mise à jour de logiciels? Nous faisions. La différence ici est que lorsque vous choisissez Magasin d'applications, vous êtes dirigé vers la page d'accueil du magasin, où vous pouvez voir les applications populaires et recommandées.
Préférences de système: C’est dans l’application Préférences Système que vous configurez la plupart des paramètres utilisés par votre Mac. Si vous possédez un appareil iOS tel qu'un iPhone, un iPod touch ou un iPad, vous pouvez considérer les Préférences Système comme l'écran de configuration du Mac. Si vous venez d’un ordinateur Windows, il s’agit d’un panneau de configuration Windows. Les préférences système sont un sujet important que nous examinerons au cours de quelques prochaines colonnes.
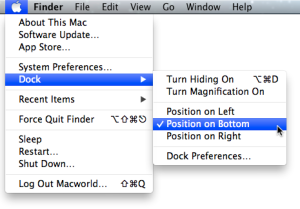
Dock: Dock est la première commande hiérarchique que nous avons rencontrée. A sa droite, un triangle orienté à droite indique qu’il existe un autre menu (ou sous-menu) disponible pour cette commande. Dans ce cas, ces autres commandes sont «Activer le masquage», «Activer le grossissement», «Position à gauche», «Position en bas», «Position à droite» et «Préférences de Dock». Quand vous choisissez un Activer X commander, il devient 'Turn X Off 'afin que vous puissiez remettre les choses comme elles étaient. Plutôt que de m'expliquer ce que font toutes ces commandes, n'hésitez pas à les choisir et à voir ce qui se passe. Si vous n'êtes pas satisfait du résultat, je vous rappellerai les paramètres par défaut: le masquage du dock est désactivé, de même que le grossissement; et le Dock est positionné au bas de l’écran du Mac.
Si tu choisis Préférences de quai, vous serez amené à la préférence système Dock. Pour quitter, cliquez simplement sur le bouton rouge dans le coin supérieur gauche de la fenêtre Préférences Système.
Articles récents: Votre Mac garde la trace d'une poignée d'applications, de documents et de les serveurs (autres ordinateurs en réseau avec le vôtre) que vous avez utilisés le plus récemment. Si vous ne pouvez pas localiser un fichier que vous utilisiez il y a une heure ou deux, consultez ce menu et voyez si le nom du document apparaît dans le sous-menu.
Forcer à quitter: Si une application que vous exécutez ne répond plus (vous cliquez sur des boutons et des commandes sans que rien ne se passe ou si vous voyez une icône de beachball rotative de couleur arc-en-ciel qui ne disparaît jamais), cette application est probablement gelée et ne peut pas être fermée normalement. Si, toutefois, vous choisissez Forcer à quitter, vous faites exactement cela – forcer l'application à quitter.
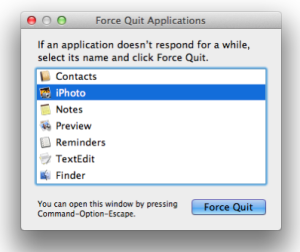
Lorsque vous appelez cette commande, vous verrez une fenêtre Forcer la fermeture d'applications qui répertorie toutes les applications en cours d'exécution. Toutes les applications dont le nom apparaît en rouge (et qui sont généralement suivies des mots Ne répond pas) sont enfermés et doivent être forcés de quitter. Pour ce faire, il suffit de cliquer sur l'application posant problème et de cliquer sur le bouton Forcer à quitter bouton en bas de la fenêtre.
L'exception est le Finder. Vous ne pouvez pas le forcer à le quitter, car votre Mac en a besoin pour exécuter certaines tâches. Alors, quand vous sélectionnez Chercheur dans cette fenêtre, le bouton devient Relancer. Cliquez sur ce bouton pour que le Finder se ferme et redémarre. Tous les menus et les fenêtres ouvertes disparaîtront brièvement. D'autres applications continueront à fonctionner comme elles le devraient.
Le raccourci clavier Forcer à quitter est une bonne chose à savoir, au cas où le Finder serait tellement bouché que vous ne pourriez pas accéder au menu Pomme. La commande est Commande-Option-Échap. Reportez-vous à la récente publication "Mac 101: Vos périphériques d'entrée" si vous n'êtes pas sûr de l'emplacement de ces touches.)
Sommeil: Vous pouvez mettre votre Mac dans un état d'économie d'énergie en choisissant la Sommeil commander. Pendant le sommeil, la plupart des Mac ne font rien (dans une prochaine colonne, je parlerai de modèles plus récents capables de faire des choses en dormant lorsque vous utilisez quelque chose appelé la fonction Power Nap). L'avantage d'utiliser Sleep plutôt que d'éteindre votre Mac est qu'il revient à la vie beaucoup plus rapidement lorsque vous souhaitez l'utiliser. Pour réveiller un Mac en veille, appuyez sur n’importe quelle touche du clavier.
Redémarrer: Bien que vous puissiez laisser un Mac fonctionner pendant des semaines, vous souhaiterez parfois le redémarrer. S'il semble fonctionner plus lentement que d'habitude, fou par exemple, le redémarrer peut aider. Et certaines applications et mises à jour vous demandent de redémarrer après leur installation (bien que la plupart offrent une commande de redémarrage qui leur est propre).
Lorsque vous redémarrez votre Mac, il s'éteint brièvement, puis redémarre. En fonction de la configuration de votre Mac, vous pouvez ensuite accéder à l'écran de connexion ou le Mac peut accéder directement au Finder pour votre compte d'utilisateur. Par défaut, sous Mountain Lion, toutes les applications et fenêtres que vous aviez ouvertes lorsque vous avez choisi la commande Redémarrer s’ouvriront à nouveau lorsque le Mac sera opérationnel.
Fermer: Pour éteindre votre Mac, choisissez cette commande plutôt que de débrancher le cordon d’alimentation ou d’appuyer sur le bouton d’alimentation du Mac et de le maintenir enfoncé pour éteindre immédiatement votre Mac. Vous procédez ainsi parce que, comme pour la commande Redémarrer, votre Mac peut quitter en douceur toutes ses applications ouvertes. Si vous privez soudainement votre Mac du pouvoir, vous risquez de l’empêcher de sauvegarder un fichier sur lequel vous travaillez ou, pire, de corrompre des données, ou de placer votre Mac dans un état qui ne peut pas être redémarré facilement.
Connectez – Out: Lors de notre première sortie, "Mac 101: mise en place", j'ai expliqué qu'OS X était conçu comme un système d'exploitation multi-utilisateur. En clair, cela signifie que beaucoup de gens peuvent utiliser le même Mac mais travailler dans leur propre petit espace entièrement dédié à leurs fichiers. Pensez à cela comme à un bâtiment avec différentes pièces, chacune décorée à la convenance de l'occupant.

Chaque personne utilisant le Mac crée un compte utilisateur. Le mien pourrait s’appeler Chris, tandis que ma femme s'appellerait Zelda (s’il s’agissait bien de son nom). Quand j'ai fini de travailler dans mon compte d'utilisateur, je peux le laisser (ou Connectez – Out ), rendant le Mac disponible à d’autres personnes et à leurs comptes. Pour faire tout cela, je choisis le Connectez – Out commander. Lorsque je le fais, le Mac ferme à nouveau gracieusement toutes les applications en cours d'exécution, mais au lieu de le redémarrer ou de l'éteindre, il me mène à l'écran de connexion. Vous trouverez ici la liste de tous les comptes d'utilisateurs configurés sur le Mac. Pour en utiliser un, il suffit de cliquer sur son icône puis de saisir le mot de passe associé à ce compte.
Menu d'application
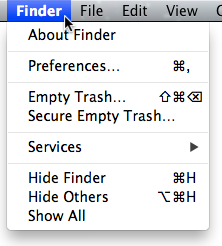
Le menu situé à côté du menu Pomme est généralement appelé "menu de l'application" car ce menu porte le nom de l'application en cours d'exécution. Donc, si vous utilisez actuellement iTunes, ce menu sera nommé iTunes. Si vous travaillez avec des photos, vous avez de bonnes chances d’utiliser iPhoto et, par conséquent, iPhoto apparaît dans cette position. Pour le moment, nous allons regarder ce qui apparaît ici lorsque vous êtes dans le Finder.
À propos du Finder: Toute application que vous exécutez doit avoir une commande À propos de la première position. Comme la fenêtre À propos de ce Mac, tCette commande vous donne des détails sur le numéro de version de l’application, ce qui peut être utile lorsque vous parlez avec le support technique.
Préférences: C’est une autre commande que vous êtes susceptible de voir dans la plupart des applications. Lorsque vous souhaitez configurer certains paramètres d’une application, par exemple l’apparence de Windows ou le fonctionnement d’options particulières, vous sélectionnez cette commande. (Command-virgule est une autre commande qui mérite d’être mémorisée, Command-comma, qui appelle la commande Préférences de nombreuses applications.) Dans le Finder, cette commande génère la fenêtre Préférences du Finder, que nous examinerons ultérieurement.
Poubelle vide: Si vous avez quelque chose dans la corbeille, cette commande sera en noir. (Si la corbeille est vide, la commande apparaît en gris, ce qui indique que vous ne pouvez pas l'utiliser.) Pour supprimer réellement le contenu de la corbeille (bien qu'il y ait une réserve à cela: voir "Corbeille sécurisée vide" ci-dessous), choisissez Poubelle vide et, dans la fenêtre résultante, confirmez que vous souhaitez le faire en cliquant sur le bouton Poubelle vide bouton.
Sécuriser la corbeille vide: Attendez une seconde, n’avons-nous pas simplement vidé la corbeille? Hé bien oui. Cependant, lorsque vous videz la corbeille, vous ne vaporisez pas vraiment les fichiers qui se trouvaient dans la corbeille. Au contraire, cette commande indique au Mac: «Je vais supprimer toute référence à ces éléments, mais ils sont toujours sur le disque dur. Si vous avez besoin d’espace pour créer de nouveaux fichiers ou enregistrer quelque chose, n'hésitez pas à écraser ces fichiers à votre guise. ”
Cela signifie qu’avec les bons outils, vous pouvez récupérer les fichiers même si vous les avez «supprimés». Secure Empty Trash écrase la zone du disque dur où ces fichiers ont été stockés avec des données insensées, ce qui les rend douteux irrécupérables (un expert disposant d’outils très avancés pourrait peut-être encore récupérer des parties des données, mais à moins de un homme de mystère international, ne le transpirez pas).
Prestations de service: Les services sont de petites tâches que votre Mac peut effectuer. Par exemple, vous pouvez envoyer un peu de texte sélectionné à Twitter ou rechercher un mot sélectionné dans l'application Dictionnaire.
Ce qui apparaît dans ce menu dépend de l’application que vous utilisez et de ce qui est sélectionné dans cette application. Par exemple, si vous lancez l’éditeur de texte simple d’Apple, TextEdit, et sélectionnez Prestations de service Dans le menu TextEdit, vous ne verrez que quelques commandes. Cependant, saisissez du texte, puis sélectionnez-le et vous verrez apparaître plusieurs options supplémentaires: Créer un nouveau post-it, Recherche avec Google et Nouvel e-mail avec sélection, par exemple.
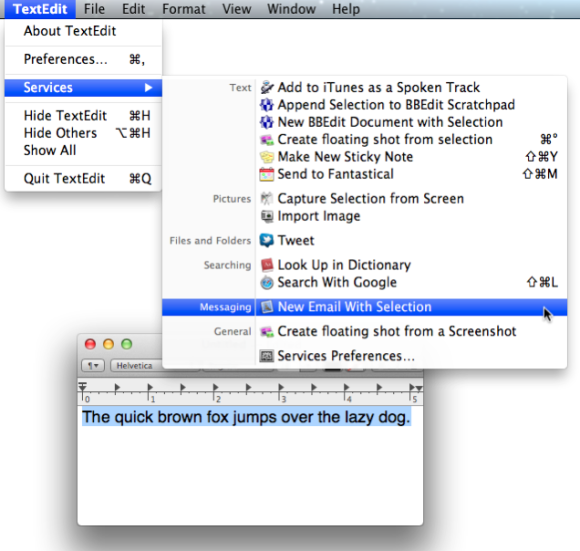
Les services sont largement ignorés par les utilisateurs Mac, même expérimentés. Ne faites pas la même erreur. Vous trouverez de bonnes commandes sous la commande Services. Explorez-le lorsque vous travaillez avec différentes applications et vous trouverez probablement des commandes utiles.
Masquer le Finder: C’est une autre commande que vous trouverez toujours dans les menus de l’application. Choisissez 'Masquer nom de l'application ', et cette application et ses fenêtres vont disparaître. L’application est toujours en cours d’exécution. Vous l’avez déplacée pour que vous puissiez voir les autres applications et leurs fenêtres. Pour que cette application réapparaisse, il suffit de cliquer sur son icône dans le Dock.
Masquer les autres: Cela fonctionne de manière similaire. La différence est que lorsque vous choisissez Masquer les autres, tout, à l'exception de l'application avec laquelle vous travaillez actuellement, disparaît, ce qui vous laisse à nouveau un peu de souffle.
Montre tout: Lorsque vous souhaitez voir toutes les fenêtres des applications ouvertes sur votre Mac, choisissez Montre tout.
Quitter: Étant donné que vous ne pouvez pas quitter le Finder (encore une fois, car Mac OS doit toujours être en marche), vous ne trouverez pas de commande Quitter le Finder dans le menu Finder. Cependant, vous trouverez une commande Quitter dans le menu de presque toutes les applications. Lorsque vous souhaitez fermer l’application située au premier plan sur votre Mac, appelez cette commande (ou, mieux encore, appuyez sur le raccourci clavier Commande-Q).
Et plus
Le Mac a beaucoup de menus et de commandes, et je ne veux pas vous submerger d’un article sans fin sur leur comportement complexe. Laissez-vous une semaine pour assimiler ce que vous avez appris jusqu’à présent. La semaine prochaine, nous irons plus loin dans la barre de menus.
Prochaine semaine: Plonger dans les menus, partie 2.