15 pires problèmes de disque dur Mac avec des solutions
Ce blog résume les 15 pires problèmes de perte de données des disques durs et des disques SSD avec les solutions de récupération. Les cas de lecteur de stockage mentionnés dans ce blog s’adressent à USB, à un lecteur de stockage Flash et à un disque dur externe. Si vos données sont perdues ou si le lecteur de disque dur Mac lui-même n’est pas reconnu, lisez-en plus pour récupérer votre disque dur Mac avec une sauvegarde Time Machine ou en utilisant un logiciel de récupération de lecteur Mac sans délai.
Bien que les iMac et MacBook soient les ordinateurs les plus préférés, ils ne peuvent pas être immunisés contre les problèmes de disque dur. Un certain nombre de problèmes peuvent affecter les disques durs / SSD de Mac et leur récupération peut souvent être très difficile. Nous avons compilé une liste des 15 pires problèmes de disque dur Mac et leurs solutions. Gardez-les à portée de main en situation de crise.
Contenus
Les 15 pires problèmes de disque dur Mac avec solution sont les suivants:
- Le disque dur Mac ne monte pas
- Disque dur Mac lent
- L'état SMART du lecteur de disque dur Mac a échoué
- La partition du disque dur Mac supprimée
- Clic du disque dur Mac
- Problème lié au disque dur Mac: impossible de démonter le disque
- Mot de passe de cryptage de disque dur Mac perdu
- Perte de données sur le disque dur Mac
- Secteurs défectueux du disque
- Impossible de partitionner le lecteur de disque
- Disque dur Mac éjectant lui-même
- Disque dur Mac non détecté sous Windows
- Disque dur en train de disparaître
- Le disque dur Mac ne peut pas être réparé
- Le disque dur Mac ne s'affiche pas dans Utilitaire de disque
1. Disque dur Mac non monté / non reconnu
Problème: Lorsque vous connectez un disque dur externe à un Mac, celui-ci se monte et s’affiche sur le bureau. Il apparaît également dans Chercheur. Toutefois, le disque peut parfois échouer lors du montage lorsque vous le connectez. Dans ce cas, il n’apparaîtra même pas dans le Finder.
SolutionVoici quelques corrections courantes que vous pouvez essayer:
- Configurez votre Mac pour afficher tous les lecteurs montés sur le bureau. Aller à Chercheur -> Préférences -> Général -> Cocher Externe Disques
- Débranchez et rebranchez le lecteur
- Essayez de le connecter avec un autre câble
- Utilisez un autre port USB pour le connecter
- Essayez de le connecter à un autre Mac
Si aucune de ces solutions ne fonctionne, il se peut que votre disque dur externe présente un problème. Essayez de sauvegarder votre disque dur en question via Disque Utilitaire ou un utilitaire de clonage tiers afin de pouvoir ultérieurement effacer et reformater le lecteur avec un nouveau système de fichiers. Cependant, s'il n'y a pas de sauvegarde de vos données et que vous ne parvenez pas à cloner le disque dur en difficulté, faites confiance à un logiciel de récupération de données Mac pour récupérer les données depuis le démontage du disque dur Mac.
2. Disque dur Mac lent
Problème: L'âge et l'utilisation continue peuvent ralentir un Mac. En outre, de nombreux autres facteurs peuvent contribuer à dégrader les performances du Mac, tels que le remplissage excessif du disque dur, la désuétude de MacOS, un démarrage surchargé, un trop grand nombre d'applications exécutées en arrière-plan, des problèmes matériels, etc.
Solution: Vous pouvez améliorer le rendement de votre Mac de différentes manières:
- Supprimez les gros fichiers inutilisés, les anciennes applications que vous n'utilisez plus et dupliquez les données du disque dur
- Nettoyer le bureau et les éléments de connexion
- Mettez à jour votre macOS
- Consultez la liste des processus d'arrière-plan dans Activity Monitor et quittez ceux dont vous n'avez pas besoin.
- Mettez à niveau votre matériel et votre micrologiciel Mac
- Réparer les permissions du disque
La liste des activités ci-dessus semble souvent simple, mais ce n’est pas le cas. Prendre le temps et la patience nécessaires pour nettoyer manuellement le disque dur Mac et effectuer d'autres tâches de mise au point peut facilement devenir frustrant. Ainsi, évitez tous les soucis et essayez Stellar SpeedUp Mac. Ce produit supprime automatiquement les fichiers système, les fichiers inutilisés volumineux, les doublons, les anciennes applications et les éléments de connexion inutilisés du disque dur Mac en un seul clic.
3. L'état SMART du lecteur de disque dur Mac a échoué
Problème: Disque dur Mac INTELLIGENT. (également connu sous le nom de technologie d'auto-surveillance, d'analyse et de génération de rapports) est un système de surveillance des disques internes et de contrôle des problèmes. Si la vérification SMART de votre disque dur Mac signale des erreurs ou des échecs, cela signifie généralement que le disque dur est sur le point de tomber en panne de manière permanente.
Solution: Il pourrait encore y avoir de l’espoir pour votre disque dur. Afin de couvrir toutes les chances de récupération de votre côté, suivez ces étapes:
- Ouvrez Utilitaire de disque, sélectionnez le lecteur défaillant, puis cliquez sur Réparer les autorisations du disque.
- Si cela ne fonctionne pas, lancez l’installation sous MacOS USB / Recovery HD, choisissez Utilitaires> Utilitaire de disque, sélectionnez le lecteur défaillant, puis cliquez sur Réparer le disque.
- Si cela ne fonctionne pas non plus, sauvegardez tous les fichiers du disque puis effacez-le.
- Une fois l’effacement terminé, exécutez à nouveau la vérification SMART. L’idéal serait que le statut du disque dur soit «Vérifié».
Si aucune de ces étapes ne fonctionne, vous devrez peut-être réparer ou remplacer votre disque dur par un nouveau. Cependant, vous pouvez utiliser le logiciel Stellar Data Recovery Professional pour Mac pour récupérer les fichiers contenus dans un premier temps, puis procéder au remplacement ou à la réparation du lecteur concerné.
4. La partition du disque dur Mac supprimée
ProblèmeRemarque: lors de la tentative de redimensionnement ou de reformatage de partition, de nombreux utilisateurs signalent la suppression accidentelle de leurs partitions contenant des données importantes. De plus, en raison de problèmes tels que dommages aux tables de partitions, problèmes techniques liés au lecteur, secteurs défectueux ou attaque de virus, une ou plusieurs partitions de disque dur peuvent être supprimées accidentellement.
Solution: Utilisez le logiciel Stellar Data Recovery Professional pour Mac pour rechercher le disque dur supprimé, les partitions ou les volumes Mac. Cette application permet de localiser les partitions supprimées sur tout lecteur basé sur APFS, HFS, HFS +, FAT, NTFS ou ex-FAT. Il peut rapidement utiliser des volumes supprimés sur votre iMac, votre Mac Pro, votre MacBook Pro, votre MacBook Air ou votre Mac Mini. De plus, si le ou les volumes de votre Mac ne montent pas, ce logiciel vous aidera à récupérer les données de volume en douceur.
5. Bruit de clic du disque dur Mac
Problème: Les disques durs Mac contiennent généralement des plateaux sur lesquels un bras magnétique lit / écrit des données. Les plateaux sont assez délicats et sont facilement endommagés par la moindre secousse ou une goutte. Si vous entendez des clics provenant du disque dur de votre Mac lorsque vous essayez de démarrer votre Mac, cela peut signifier que votre disque dur a subi des dommages physiques.
Solution: Dans un tel scénario, vous ne pouvez rien faire d’autre que:
- Sauvegardez toutes vos données importantes
- Exécuter le test du matériel Apple
- Si vous ne pouvez pas sauvegarder votre lecteur, clonez-le dans son état actuel avec Stellar Drive Clone.
Vous devrez probablement remplacer votre disque dur par un nouveau ou au moins le faire vérifier par des experts. Ne pas tenter de l'ouvrir et de la gâcher car cela pourrait aggraver les dégâts et entraîner une perte permanente des données qu'il contient.
6. Problème du disque dur Mac «Impossible de démonter le disque»
Problème: Lors de la tentative de réparation des autorisations de disque via Utilitaire de disque, vous pouvez assister à une erreur étrange qui dit:Impossible de démonter le disque" Lorsque cela se produit, il est également possible que vous ne puissiez pas effacer ou partitionner le lecteur. Cela se produit principalement parce que le lecteur de démarrage a été modifié d'une manière ou d'une autre ou qu'il est utilisé par un autre processus ou une autre application.
SolutionRemarque: pour résoudre ce problème, vous devez exécuter «First Aid» sur le lecteur générant cette erreur. Cela peut être fait de l’une des manières suivantes:
- Via une clé USB amorçable
- Option de partition de récupération via l'utilitaire de disque
Si l’exécution de First Aid ne corrige pas l’erreur, vous devrez peut-être reformater le disque dur avec le système de fichiers Mac OS X avec journalisation étendue à l’aide de Stellar Partition Manager. Cela recréera une nouvelle structure de fichier HFS sur le disque dur, qui ne comportera aucune erreur cryptique.
7. Mot de passe de cryptage de disque dur Mac perdu
Problème: De nombreux utilisateurs de Mac utilisent Apple File Vault pour chiffrer les données sur le disque dur de leur Mac. File Vault utilise le cryptage XTS-AES-128 avec une clé 256 bits pour empêcher tout accès non autorisé aux informations de votre disque de démarrage. Cependant, chaque chiffrement fonctionne avec une clé de déchiffrement qui permet de déchiffrer ou de déverrouiller les données avant de pouvoir y accéder. Généralement, cette clé de déchiffrement est un mot de passe choisi par vous. Si vous perdez ou oubliez votre mot de passe de cryptage, vous risquez de perdre définitivement l'accès à vos données.
Solution: Assurez-vous d’abord que le mot de passe est bien saisi. Désactivez le verrouillage des majuscules et choisissez l'option Afficher le mot de passe pour être tout à fait sûr. Si vous êtes toujours en lock-out, essayez l'une de ces solutions:
- Si le champ du mot de passe contient un point d'interrogation, cliquez dessus pour afficher un indice de mot de passe pouvant vous aider à vous en souvenir.
- Essayez de vous connecter avec le Pomme ID mot de passe que vous utilisez pour iCloud
- Réinitialisez le mot de passe à l'aide de votre identifiant Apple (cela réinitialisera également votre trousseau et vous devrez vous authentifier à nouveau pour accéder aux éléments stockés dans votre trousseau).
- Demander à un administrateur de réinitialiser le mot de passe de connexion
- Utilisez la clé de récupération que vous avez notée lors de l'activation du chiffrement de disque File Vault (pour ce coffre-fort de fichiers doit être activé)
- Réinitialiser le mot de passe en utilisant le Réinitialiser Mot de passe assistant (pour ce coffre-fort doit être activé)
Si aucune des étapes ci-dessus ne fonctionne, contactez le support Apple pour obtenir de l'aide!
8. Perte de données sur le disque dur Mac
Problème: La perte de données de tout disque dur est inévitable. Cela pourrait être dû à une défaillance technique, des dommages physiques, une attaque de virus / programmes malveillants, une panne système, une suppression ou un formatage accidentel, un effacement de lecteur, etc.
Solution: Il est possible de récupérer toutes les données perdues d’un disque dur si vous prenez soin de ne pas écraser le disque dur à partir duquel des données ont été perdues; télécharger gratuitement DMG de Logiciel Stellar Data Recovery Professional pour Mac.
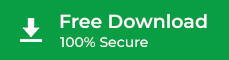
Avec de puissants algorithmes permettant au logiciel de rechercher des données récupérables sur le disque dur de votre Mac, ce logiciel permettant de récupérer des fichiers supprimés sur Mac est le meilleur moyen de récupérer toutes vos données manquantes.
9. Secteurs défectueux
Problème: Repérer les secteurs défectueux sur le disque dur n’est pas chose facile. Vous pensez peut-être que le disque dur de votre Mac a commencé à développer des secteurs défectueux s'il génère des erreurs désagréables ou si des informations commencent soudainement à disparaître. Par exemple, vous enregistrez un fichier normalement, mais si vous essayez d'y accéder plus tard, le système d'exploitation génère une erreur d'entrée-sortie à cause d'un bloc défectueux qu'il ne peut plus lire.
Solution: Il existe plusieurs solutions à ce problème:
- Exécuter une vérification de lecteur SMART et résoudre les problèmes à l'aide de l'Utilitaire de disque
- Cloner le lecteur à l'aide de Stellar Drive Clone et enregistrer la copie sur un autre lecteur physique.
- Démarrez sur la partition de récupération et exécutez Utilitaire de disque -> Premiers soins. Réparez-les et exécutez à nouveau les premiers soins. Continuez à l'exécuter jusqu'à ce qu'il soit indiqué qu'il n'y a pas d'erreur.
- Si cela ne fonctionne pas, commencez par effectuer une sauvegarde complète du lecteur, puis effacez-le et enfin restaurez la sauvegarde.
10. Impossible de partitionner le lecteur de disque
Problème: Effectuer des opérations de partitionnement de disque dur est relativement simple avec Utilitaire de disque. Mais dans certains cas, l'Utilitaire de disque ne parvient pas à créer des partitions sur le disque dur Mac ou à effectuer d'autres opérations de partitionnement associées.
Solution: Essayez le logiciel de gestionnaire de partitions MacOS Sierra Stellar Partition Manager pour tous vos besoins de partitionnement de disque dur sur Mac. Ce logiciel fonctionne avec toutes les versions OS X jusqu'à Sierra et vous aide à effectuer des tâches telles que la création de partitions, la suppression de partitions, le formatage de partitions, le redimensionnement de partitions, le masquage / révélation de partitions, etc.
11. Le disque dur Mac s’éjecte lui-même
Problème: Certains d’entre vous ont peut-être essayé de remplacer votre lecteur de CD / DVD Mac par un disque dur de grande capacité. Cela augmentait la capacité de stockage de votre Mac, mais entraînait également un problème d'éjection automatique du disque dur après quelques minutes d'inactivité.
Solution: Pour résoudre le problème d’éjection, vous devez modifier les paramètres de gestion de l’alimentation de votre Mac, comme indiqué ci-dessous:
- Allez au Finder> Applications> Utilitaires> Terminal.
- Sur Terminal, tapez “Pmset
–G | grep disksleep”Et appuyez sur Retour. - Vérifiez la valeur de disksleep. Si elle est basse, vous devez fournir
un nombre significatif. - Type "sudo pmset –a
# de veille”(Remplacez # par un nombre approprié) et appuyez sur Retour. - Fournissez le mot de passe administrateur lorsque vous y êtes invité.
- Vérifiez la valeur de sommeil modifiée à l’aide de «pmset –g | grep
Disksleep ”.
La solution ci-dessus résoudra le problème d'éjection automatique du lecteur. Maintenant, vous pouvez utiliser le disque dur pour sauvegarder et accéder aux données en général.
12. Disque dur Mac non détecté sous Windows
ProblèmeRemarque: lorsque vous connectez un lecteur de stockage Mac sur un PC Windows, il n’apparaît pas dans l’explorateur de fichiers. Ce problème est dû à l’incompatibilité des systèmes de fichiers. Votre lecteur de stockage peut être au format de système de fichiers APFS ou HFS + compatible exclusivement avec macOS. Aucun autre système d'exploitation n'est compatible avec le format de système de fichiers propriétaire d'Apple.
Solution: Pour résoudre le problème, procédez comme suit:
- Sauvegardez toutes les données du lecteur de stockage à partir de son
système d'exploitation compatible. - Formatez le lecteur dans le système de fichiers ex-FAT. (Vous pouvez même
formater votre clé USB en FAT32, mais il ne permettra que le stockage de fichiers
avec une taille limite de 4 Go.) - Restaurez les données sauvegardées sur le lecteur de stockage.
Maintenant, vous pouvez utiliser le
lecteur de stockage à la fois Mac et ordinateur Windows. Windows peut lire-écrire
sur les disques ex-FAT ainsi que sur les disques de stockage formatés avec le système de fichiers FAT32.
Lisez également: Comment récupérer des données à partir du disque dur Mac sous Windows
13. Disparition de l'espace disque dur Mac
Problème: L'espace libre est un problème pour les utilisateurs de Mac s'ils utilisent un disque de stockage de faible capacité (disons un disque SSD de 128 Go). “Votre disque de démarrage est presque plein”Est une norme pour ces utilisateurs. Même si vous conservez vos données essentielles dans iCloud et dans des fichiers multimédias volumineux sur un lecteur de stockage externe, l’espace disponible sur votre lecteur de stockage Mac disparaîtra automatiquement. Cela est dû à l'accumulation de fichiers indésirables, de fichiers temporaires, de caches, de journaux et de restes d'application.
SolutionPour résoudre le problème de disparition de l’espace disque, vous devez libérer de l’espace sur votre disque de démarrage en supprimant les fichiers temporaires:
- Pour enlever les caches:
- Dans la barre de menus, cliquez sur
sur Aller, puis clique Accueil.
- Cliquez sur l'icône cog de
le volet supérieur et sélectionnez “Afficher la vue
Les options. "
- Dans la fenêtre popup,
sélectionnez le "Afficher le dossier de la bibliothèque”
case à cocher, puis fermez-le.
- Dans la barre de menus, cliquez sur
Alternativement, vous pouvez faire
le suivant:
- Ouvrez le Finder à partir du Dock.
- Dans la barre de menus, cliquez sur
sur Aller, puis clique "Aller au dossier. "
- De la fenêtre de dialogue,
type ~ / Bibliothèque / Caches puis clique Aller.
- Dans la barre de menus, cliquez sur
Vous pouvez supprimer tous les fichiers temporaires des dossiers spécifiques présents dans le dossier Bibliothèque, tels que les journaux, les fichiers iTunes inutiles et les fichiers de support d'application. Cette suppression temporaire fréquente de fichiers augmentera l’espace disponible sur votre Mac et empêchera le problème de disparition du lecteur. Alternativement, vous pouvez utiliser Stellar SpeedUp Mac utilitaire pour effectuer la tâche facilement.
14. Le disque dur Mac ne peut pas être réparé
Problème: En utilisant l’onglet Premiers secours présent dans Utilitaire de disque, vous pouvez réparer votre lecteur de disque dur ou d’autres lecteurs de stockage des erreurs, secteurs défectueux, etc. Mais ce n’est pas toujours le cas. Parfois, vous rencontrerez le message “Utilitaire de disque ne peut pas réparer ce disque. ”Cette erreur se produit parce que l'Utilitaire de disque ne parvient pas à réparer votre lecteur de stockage.
Solution: Utilisez le "vérification de la cohérence du système de fichiers”(Fsck) du terminal en mode mono-utilisateur pour réviser et réparer la structure de base de votre disque de stockage. Mais tout d’abord, sauvegardez le lecteur sur un autre support de stockage externe pour vous assurer de ne pas perdre de données en raison d’une erreur de dépannage. Ensuite, procédez comme suit:
- Démarrez ou redémarrez votre Mac puis appuyez immédiatement sur Commander + S jusqu'à ce que du texte blanc apparaisse sur l'écran de démarrage. Votre Mac démarrera en mode mono-utilisateur.
- Sur le terminal, tapez “fsck –fy”Et appuyez sur Retour. N'interrompez pas jusqu'à la fin de la commande, car cela pourrait entraîner une perte de données.
- Lorsque vous voyez le message «Le volume a été modifié» ou «Le volume Macintosh HD ne peut pas être réparé», utilisez à nouveau la commande ci-dessus.
- Utilisez la commande plusieurs fois jusqu'à ce que vous obteniez le message «Le volume Macintosh HD semble être OK». Tapez exit pour redémarrer votre Mac.
15. Le disque dur Mac n'apparaît pas dans Utilitaire de disque
Problème: Le lecteur de stockage Mac ne s'affiche pas dans la fenêtre Utilitaire de disque.
Solution: Les disques durs Mac qui n'apparaissent pas dans la fenêtre Utilitaire de disque constituent l'un des pires problèmes auxquels un périphérique puisse être confronté. Dans la plupart des cas, l'appareil est totalement ou partiellement mort. En ce qui concerne un disque dur Mac non monté, le lecteur apparaît toujours dans la fenêtre Utilitaire de disque bien que le lecteur semble être grisé. Heureusement, un logiciel de récupération de disque dur Mac récupère les fichiers stockés sur le support non monté, et le lecteur peut ensuite être effacé pour être réutilisé.
En cas de perte du disque dur Mac, il est conseillé de remplacer le lecteur après la récupération des données via un fournisseur de services de récupération de données.
Conclusion
Voilà! Dans ce
post, nous avons présenté les problèmes les plus difficiles de votre disque dur Mac, Solid-State
Lecteur, ou d'autres lecteurs de stockage et partitions peuvent tomber. Mais si vous implémentez
les solutions mentionnées dans ce post, vous pouvez éviter la perte de données. Mais restez dans
l'esprit, les étapes critiques de dépannage doivent être effectuées après avoir pris une
sauvegarde du support de stockage.
Si vous perdez des données pendant ou après la procédure de dépannage, en raison d’une erreur accidentelle ou autre, ne perdez pas espoir. Au lieu de cela, essayez le logiciel de confiance Stellar Data Recovery Professional pour Mac pour récupérer vos données perdues. Le logiciel est assez intuitif et récupère les données perdues en 3 étapes: Sélection, Analyse et Récupération.
En outre, pour résoudre les problèmes de clonage, Clone de Stellar Drive est assez pratique, pour supprimer automatiquement les jonques système Stellar SpeedUp Mac est utile, et pour gérer la partition Gestionnaire de partition stellaire peut être ton sauveur. Les utilitaires primés de Stellar sont toujours là pour vous aider à surmonter les problèmes de Mac, sans effort.