Depuis l’introduction de l’iPad en 2010, les utilisateurs ont enduré la même expérience Safari que celle connue de l’iPhone, ce qui a alimenté les critiques: la tablette d’Apple n’était qu’une version gigantesque de l’iPhone. Les interfaces pour les sites couramment utilisés tels que WordPress ne se chargeraient pas correctement. Google Docs vous a forcé à utiliser une application dédiée dépourvue des fonctionnalités des versions pour ordinateur de bureau et mobile. Parfois, vous ne pouvez simplement pas voir les éléments d'interface clés que vous avez sur la version de bureau d'un site.
Apple nous a enfin offert une expérience de navigation Safari qui facilite la prise au sérieux de l’iPad en tant qu’alternative ou remplacement pour ordinateur portable. Lorsque iPadOS 13 tombera à l’automne cet automne, voici quelques-uns des plaisirs auxquels vous pouvez vous attendre.
Contenus
Navigation de bureau
Tous les autres changements découlent essentiellement de celui-ci. "L'agent d'utilisateur" de l'application indique désormais à un site Web que le propriétaire de l'iPad utilise la version macOS de Safari. Ainsi, (dans la plupart des cas), vous verrez la même chose que vous verrez si vous avez visité une page Web donnée. Mac. (Cela signifie également que certaines options d'interface ont été inversées: au lieu de voir "Demander un site Web,", vous verrez maintenant "Demander un site Web mobile".)
Apple a optimisé toutes les entrées tactiles, vous devriez donc pouvoir interagir avec les éléments de l'écran avec votre doigt aussi facilement qu'avec une souris. Vous pouvez même utiliser des souris USB ou Bluetooth sur des iPad maintenant grâce à un paramètre d'accessibilité appelé «Assistive Touch», mais Apple ne fait pas grand chose pour annoncer cette fonctionnalité.
La navigation sur iPad sur ordinateur de bureau élimine bon nombre des frustrations fondamentales liées à l’utilisation de l’iPad comme «ordinateur portable». Les interfaces Web de Gmail, Google Agenda, Facebook, Squarespace et YouTube fonctionnent maintenant de la même manière que sur un Mac. The Verge a récemment montré comment Google Documents fonctionnait à présent si bien dans Safari qu'il propose des fonctionnalités que vous ne trouverez même pas dans l'application dédiée de Google.
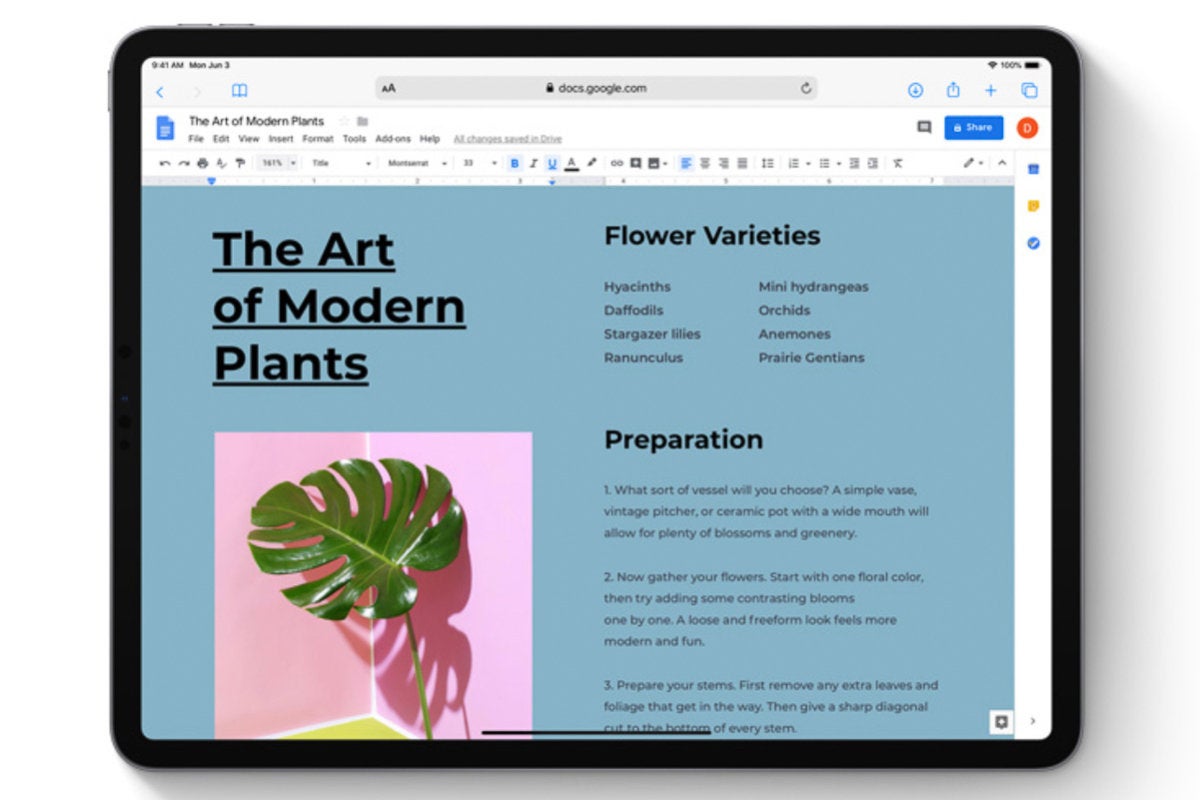 Pomme
PommeDes milliers de pigistes soupirent de soulagement.
Ce sont toutes de bonnes nouvelles pour des raisons qui vont au-delà de la commodité. Google en particulier a toujours pris son temps pour introduire et mettre à jour des fonctionnalités telles que le multitâche Split-View pour son application iPad, au point qu'il était difficile de secouer l'impression qu'il retardait les mises à jour par dépit. Étant donné que la version Web de Google Documents fonctionne correctement avec Safari sous iPadOS, il n’ya probablement plus aucune raison de s’inquiéter de la traînée de pieds de Google si vous êtes un utilisateur d’iPad travaillant dans un secteur qui dépend fortement de l’application de traitement de texte de Google.
N'oubliez pas que vous n'obtiendrez pas exactement la même expérience que vous obtiendrez sur un ordinateur de bureau. Par exemple, Safari sur iPadOS ne prend pas en charge Adobe Flash, probablement en raison des préoccupations exprimées par Steve Jobs il y a près de dix ans – et il est très peu probable que cela change.
Enfin, un gestionnaire de téléchargement
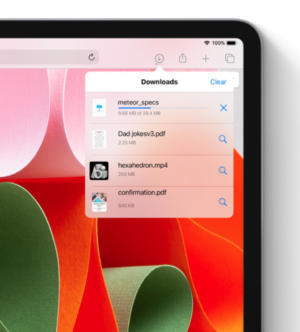 Pomme
PommeMais de cours Apple aurait un fichier avec des blagues de papa – et avec des révisions, pas moins!
Faire Safari sur iPad Regardez comme son homologue Mac est une chose, mais le rendre acte comme c'est tout aussi impressionnant. iPadOS y parvient principalement à l'aide d'un nouveau gestionnaire de téléchargement, que vous trouverez sur la nouvelle barre d'outils Safari sous la forme d'une icône qui ressemble à une flèche orientée vers le bas dans un cercle.
C’est fondamentalement un jumeau de son homologue macOS. Vous pouvez cliquer sur l'icône pour voir une liste de vos téléchargements en cours, et vous pouvez annuler les téléchargements en cours en cliquant sur l'icône «X» à côté d'eux. Si vous souhaitez les reprendre ultérieurement, vous pouvez appuyer sur l’icône d’actualisation remplaçant le X. Si vous souhaitez voir les fichiers du dossier Téléchargements, appuyez simplement sur l’icône Loupe située à côté du nom du fichier.
Par défaut, si vous appuyez sur cette icône, vous accédez à la section Téléchargements de iCloud Drive, mais, merveille merveilleuse, il est désormais possible de modifier le dossier préféré pour les téléchargements en vous aventurant dans Réglages > Safari puis en sélectionnant Téléchargements. À partir de là, vous verrez une option permettant d’enregistrer les fichiers sur votre iPad ou de créer un dossier spécial portant le nom et l’emplacement de votre choix.
Si vous visitez ce dossier via l'application Fichiers, vous pourrez facilement partager des fichiers téléchargés avec des amis ou des collègues sur un réseau partagé. Parallèlement à la nouvelle prise en charge des clés USB par iPadOS, le nouveau Desktop Manager contribue grandement à transformer l’iPad en une véritable bête de productivité.
Une pile de nouveaux raccourcis clavier
L’une des meilleures raisons pour préférer macOS à iOS a longtemps été la prise en charge étendue par Apple des raccourcis clavier. Cependant, avec iPadOS, Apple nous offre une expérience de raccourci semblable à un Mac avec Safari lorsque nous utilisons les claviers intelligents d’Apple ou des périphériques Bluetooth tiers comme le Satechi Aluminium Clavier Bluetooth. Apple dit que nous aurons plus de 30 nouveaux raccourcis parmi lesquels choisir, et il en a souligné plusieurs dans une diapositive lors de son discours au WWDC. Voici ce que Apple a montré à l'époque:
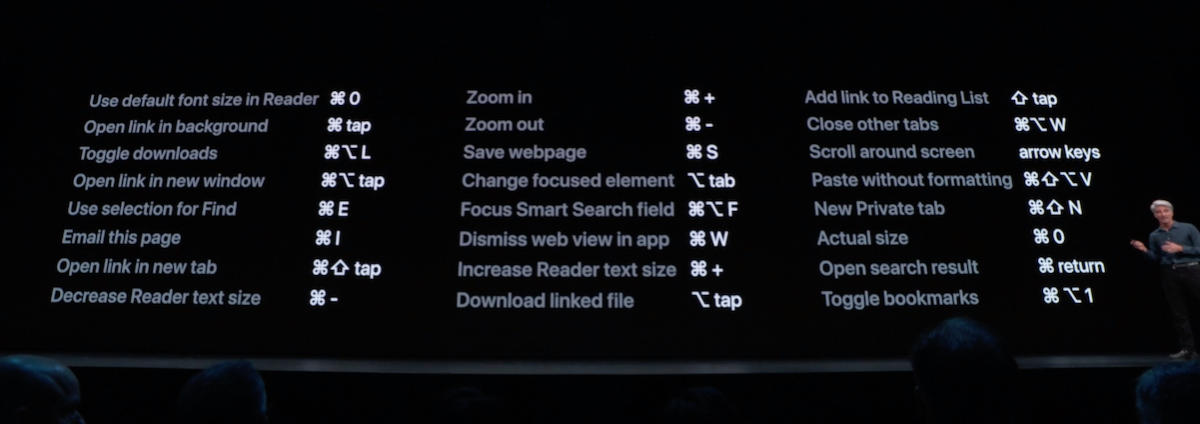 Pomme
Pomme- Utiliser la taille de police par défaut dans Reader (⌘-0)
- Ouvrir le lien en arrière-plan (⌘-tap)
- Basculer les téléchargements (option)
- Ouvrir le lien dans une nouvelle fenêtre (⌘-Option-tap)
- Utiliser la sélection pour Rechercher (-E)
- Envoyer cette page par courriel (-I)
- Ouvrir le lien dans un nouvel onglet (⌘-Maj-Taper)
- Diminuer la taille du texte du lecteur (—)
- Zoom avant (⌘- +)
- Zoom arrière (⌘—)
- Enregistrer la page Web (-S)
- Changer l'élément ciblé (Option-Tab)
- Focus sur le champ de recherche intelligente (⌘-Option -F)
- Supprimer la vue Web dans l'application (-W)
- Augmenter la taille du texte du lecteur (⌘- +)
- Télécharger le fichier lié (Option-tap)
- Ajouter un lien à la liste de lecture (Shift-tap)
- Fermer les autres onglets (Option-Option-W)
- Faire défiler l'écran (touches fléchées)
- Coller sans mise en forme (⌘-Shift-Option-V)
- Nouvel onglet Privé (⌘-Maj-N)
- Taille réelle (-0)
- Ouvrir le résultat de la recherche (-Retour)
- Activer / désactiver les signets (⌘-Alt-1)
Meilleur multitâche
L’une des meilleures nouvelles fonctionnalités d’iPadOS est qu’il vous permet désormais d’utiliser deux versions de la même application en mode fractionné et que vous pouvez avoir plusieurs fenêtres en mode fractionné avec la même application. Ce sera particulièrement utile avec la nouvelle «navigation de classe ordinateur» de Safari. Si un rédacteur a une page Web Safari ouverte sur le côté gauche de l’écran en mode fractionné, elle peut ouvrir un autre Page Web Safari à droite avec Google Docs, que ce soit pour rédiger un brouillon ou pour compiler des notes.
De même, elle pourra associer des pages Safari à d’autres applications, telles que Notes ou iA Writer, dans plusieurs fenêtres en mode Split View, qui seront toutes facilement visibles dans Exposé. De manière impressionnante, Safari dans iPadOS 13 donne également accès à l’ensemble des options de la barre d’outils en mode Split-View, ce qui devrait supprimer certaines des ralentissements de la productivité qui ternissaient auparavant l’expérience.
Meilleures options de la barre d'outils
En plus du gestionnaire de téléchargement, iPadOS 13 apporte d’autres améliorations à la barre d’outils. Par exemple, vous verrez une icône “AA” qui, lorsque vous appuyez dessus, vous donne des options pour changer la taille du texte d'un site Web, une option pour voir la version mobile d'un site (comme mentionné ci-dessus), ou une bascule pratique pour passer en mode Lecteur. Vous pourrez également masquer la barre d’outils elle-même.
Redimensionner les photos pour les téléchargements
Pendant des années, nous avons été en mesure de redimensionner les photos que nous avons téléchargées vers l’application Mail, en taille petite, moyenne, grande ou réelle. C’est un moyen pratique de s’assurer que personne n’atteint inutilement son plafond de données cellulaires ou ne va pas trop loin lorsque vous voulez simplement montrer à quelqu'un une simple photo.
Avec iPadOS, Safari disposera de la même fonctionnalité, ce qui sera très utile pour télécharger des images sur des médias sociaux.