macOS 10.15 Catalina arrivera plus tard cette année, et l'une de ses nouvelles fonctionnalités les plus impressionnantes est la possibilité d'utiliser un iPad comme second écran pour Mac. Dénommé Sidecar, il s’agit de l’une des 5 meilleures fonctionnalités de macOS Catalina intégrées au nouveau système d’exploitation d’Apple, en particulier pour les fans de productivité.
Sidecar transforme efficacement n'importe quel iPad en moniteur portable, doté d'une puissante batterie interne, permettant de faire glisser des applications et de multiples fenêtres sur son écran et de les utiliser avec une souris, un clavier ou un crayon Apple.
Vous pouvez l'utiliser avec un câble connecté entre votre Mac et votre iPad (qui charge ce dernier), ou sans un. La technologie utilise une combinaison de Wi-Fi et de Bluetooth, ce qui vous permet d’établir une distance de 10 mètres entre les deux appareils avant que la connexion ne soit interrompue.
Mieux encore, Sidecar est nativement codé dans la dernière version de macOS et d’iPadOS, ce qui permet à l’implémentation de la technologie de partage d’écran par Apple de se dérouler sans heurts. Il est même suffisant d'utiliser un iPad comme toile de dessin lorsque vous utilisez des applications de bureau complètes.
Sans plus attendre, poursuivez votre lecture pour découvrir comment configurer et utiliser Sidecar sur macOS Catalina.
Contenus
Avant de commencer
Sidecar nous a impressionnés dans le peu de temps que nous l’utilisons, mais il est important de savoir dans quoi vous vous engagerez si vous vous engagez. Tout d’abord, vous devez utiliser un Mac relativement récent. Continuez votre lecture pour obtenir une liste des modèles compatibles.
Il convient également de noter que, pour le moment, Sidecar est limité dans un domaine. Il fonctionne avec le doublage de pixels en dur sur tous les modèles d’iPad, ce qui signifie que vous obtiendrez un écran réel de 1 024 x 768 sur un iPad de 9,7 pouces avec écran Retina, et de 1 366 x 1 024 sur un écran 12,9 pouces Pro. donnez deux exemples.
Ce n’est pas terrible (et tout est beau), mais si vous êtes un fan de tableur, vous ne voudrez probablement pas abandonner ce moniteur portable 1080p pour le moment. SwitchRes, notre sélecteur de résolution d'affichage, n'a pas pu être chargé lorsque nous l'avons installé sur Catalina – les résolutions personnalisées sont donc (littéralement) hors du menu pour le moment.
Enfin, si vous aimez les locaux de Sidecar mais que vous n’êtes pas prêts à franchir le pas, deux solutions, Luna Display et Duet Display, utilisent une technologie d’affichage similaire et existent depuis des lustres. Cela signifie qu’ils intègrent des fonctionnalités supplémentaires, telles que la compatibilité Windows, mais qu’ils ne sont pas gratuits, ils ne sont pas aussi fluides qu’ils ne disposent pas du support natif de macOS.

Grâce à Sidecar, un iPad peut faire office de deuxième écran
(Crédit image: Future)
1. Assurez-vous que vous utilisez un Mac récent
Sidecar ne fonctionnera sur aucun vieux MacBook, du moins pas sans un "hack" de Terminal auquel nous arriverons. Apple n’a pas officiellement annoncé quels Mac fonctionnent ou non, mais sur Internet, on s’accorde à penser que l’un de ceux-ci sera efficace:
- iMac 27 pouces (fin 2015 ou plus récent)
- MacPro (2016 ou plus récent)
- Mac mini (2018)
- Mac Pro (2019)
- MacBook Air (2018)
- MacBook (début 2016 ou plus récent)
Si vous ne possédez pas l’un des éléments ci-dessus, tout n’est pas perdu. L'utilisateur Reddit u / dotmax a découvert que vous pouvez utiliser la barre latérale sur les anciens Mac en exécutant une commande Terminal.
Cependant, les personnes qui l'ont fait ont signalé des problèmes de qualité d'image, probablement causés par du matériel ancien, alors soyez prévenus. Le moment est peut-être venu de lire notre guide ultime sur la sauvegarde de votre Mac.
Tout d’abord, allez dans votre dossier Dock ou Utilitaires et ouvrez Terminal. Ensuite, entrez la commande suivante et appuyez sur Entrée:
Les valeurs par défaut écrivent com.apple.sidecar.display AllowAllDevices -bool true; les valeurs par défaut écrivent com.apple.sidecar.display hasShownPref -bool true; open / System / Library / PreferencePanes/Sidecar.prefPaneCela entraînera l'apparition d'une icône Sidecar dans la sous-fenêtre Préférences Système et vous pourrez commencer à partir de là.
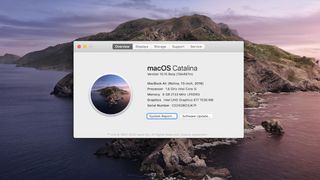
Vous devez utiliser le dernier logiciel
(Crédit image: Future)
2. Mettez à niveau votre Mac et iPad
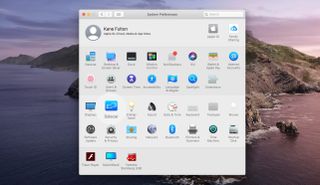
(Crédit image: Future)
3. Ouvrez les Préférences Système sur votre Mac.
Une fois que votre Mac et votre iPad sont mis à jour, cliquez sur "Préférences Système" dans le Dock. Vous y verrez une icône carrée bleue sur le côté gauche appelée Sidebar. Donnez-lui un clic.
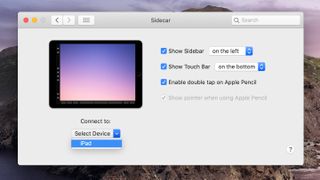
(Crédit image: Future)
4. Configurez vos paramètres et lancez Sidecar
Ici, vous pouvez activer les paramètres, y compris l’affichage ou non de la barre latérale de Sidecar (oui, c’est son nom officiel) à gauche de l’écran, à droite ou non.
La barre tactile, qui vous donne accès à une variété de commandes à l'écran, peut être placée en haut ou en bas de l'écran (ou désactivée), et vous pouvez choisir d'activer le double-clic et d'afficher un pointeur si vous le souhaitez. en utilisant un crayon pomme.
Une fois que vous avez sélectionné vos paramètres, cliquez sur le menu déroulant sous "Se connecter à" et sélectionnez votre iPad dans le menu.
L’écran clignote temporairement lorsque votre Mac se connecte à votre iPad et que Sidecar s’active. Et tu as fini.
Autres caractéristiques
Une fois que Sidecar fonctionne, vous pouvez essayer quelques fonctionnalités supplémentaires, dont certaines sont plus utiles que d’autres.
La barre tactile de Sidecar contient des commandes à l’écran qui vous permettent d’activer des fonctions telles que LaunchPad et Mission Control, tout en réglant la luminosité, le volume et les niveaux audio. C’est une option intéressante si vous ne possédez pas déjà un MacBook équipé de la barre tactile.

Sidecar peut donner à votre Mac ou MacBook une barre tactile virtuelle
(Crédit image: Future)
En tapotant légèrement l’icône du clavier (la deuxième à partir du bas dans la barre latérale), vous obtenez un clavier à l’écran que vous pouvez utiliser pour taper dans les zones de texte de votre iPad lorsque vous êtes loin du clavier de votre Mac.
La pause sur une lettre active un mode de frappe de type SwiftKey, qui est officiellement une nouvelle fonctionnalité iOS 13 appelée ‘QuickPath Typing’, plutôt que quelque chose d’introduit dans Sidecar. Cependant, nous ne pouvons pas le faire taper quoi que ce soit en ce moment.
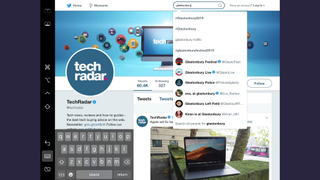
(Crédit image: Future)
Apple a également placé plusieurs icônes de modificateur dans la barre latérale, ce qui vous permet d'utiliser les modificateurs Commande, Option, Contrôle et Maj en conjonction avec le clavier à l'écran.
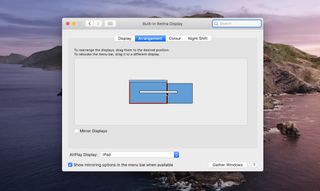
(Crédit image: Future)
Enfin, vous pouvez permuter la position de l’affichage de l’iPad de gauche à droite (ou inversement) en cliquant sur «Préférences Système», puis sur «Affichages».
Cliquez et faites glisser un affichage pour le déplacer vers la position opposée. Vous pouvez également cliquer sur la barre de menus macOS et la faire glisser pour la déplacer d’un écran à l’autre (ce qui en fait également l’écran principal).