Comment utiliser Siri avec une application météo tierce au lieu d'Apple sur votre iPhone «iOS & iPhone :: gadgets
Si vous demandez à Siri de vérifier la météo sur votre iPhone dès maintenant, vous obtiendrez des informations à partir de l'application météo stockée sur iOS – même si vous avez et préférez d'autres applications météo installées. Mais ce n'est pas obligatoirement le cas. Grâce aux raccourcis Siri dans iOS 12 et versions ultérieures, vous pouvez définir des phrases spécifiques auxquelles Siri répondra pour toute application météo compatible de votre choix.
À l'heure actuelle, les applications météo tierces compatibles qui fonctionnent avec Siri incluent Carrot Weather, Dark Sky, The Weather Channel, Weather Gods et MyWeather. D'autres risquent de suivre, donc si vous ne voyez pas le vôtre ici, soyez patient ou contactez les développeurs pour savoir quand ils prévoient d'implémenter Siri Shortcuts.
Chaque application prend en charge Siri Shortcuts à sa manière, ce qui signifie que vous définissez une phrase à laquelle Siri doit répondre. Une application peut vous permettre de définir des phrases Siri Shortcut directement dans l’application, ou elle peut simplement être liée à Siri Suggestions dans l’application Paramètres de stock d’Apple. Il peut également être plus facile de définir des phrases Siri Shortcut pour votre application météo préférée à l'aide de l'application Shortcuts d'Apple, qui est un peu plus compliquée que les autres méthodes.
Méthode 1: attribuer des expressions de raccourci Siri dans l'application
Carrot Weather est un exemple d'application qui vous permet de créer des raccourcis Siri directement depuis l'intérieur. Nous allons donc utiliser cette application comme exemple de cette méthode. Les autres applications météo offrant cette possibilité fonctionneront de la même manière.
Pour commencer, ouvrez Météo Carrot, appuyez sur la flèche dans le coin supérieur droit, puis appuyez sur "Paramètres". Ensuite, sélectionnez "Raccourcis Siri" et vous verrez les options qui s'offrent à vous. Pour cette application, il existe un raccourci pour afficher la météo actuelle, les prévisions étendues, le rapport de pluie ou effectuer d'autres interactions. Il existe également d'autres points de données que vous pouvez utiliser dans l'application Raccourcis pour des actions plus spécifiques.
Pour que les choses restent simples, choisissez "Météo actuelle" dans la liste. Ici, vous pouvez définir une phrase personnalisée pour déclencher le raccourci avec Siri. Appuyez sur le bouton d’enregistrement ou, si vous avez activé "Type to Siri", appuyez sur "Type de phrase" en bas.
Après avoir parlé ou tapé votre phrase, appuyez sur "Terminé". Vous verrez que "Météo actuelle" sur le Siri Raccourcis L’écran est maintenant allumé en bleu pour signaler que le raccourci est configuré et il affichera votre phrase des raccourcis Siri. Il ne vous reste plus qu'à essayer votre nouveau raccourci!
Méthode 2: attribuer des phrases de raccourci Siri à partir de suggestions
Certaines applications n'auront pas les options Siri Shortcut intégrées directement dans leurs paramètres in-app. Sinon, ils utiliseront probablement l'API Raccourcis via Siri Suggestions dans l'application Paramètres d'Apple ou dans les notifications de votre écran de verrouillage.
Le truc, c'est que ces suggestions ne s'afficheront pas nécessairement en fonction de la météo, à moins que vous ne le fassiez souvent dans l'application. Mais si vous utilisez déjà l'application pour vos besoins météorologiques, ce ne sera probablement pas un problème.
Je n'ai jamais vu de suggestions d'écran de verrouillage pour une application météo, alors ouvrez Paramètres à la place, puis appuyez sur "Siri & Recherche". Tout de suite, vous remarquerez peut-être une option de raccourci sous le Raccourcis suggérés section. Par exemple, "Voir prévisions" dans la capture d'écran ci-dessous pour l'application The Weather Channel. Votre raccourci prévu peut apparaître ici si vous venez d'utiliser l'application en question.
Cependant, si vous ne voyez pas ce que vous voulez, appuyez sur "Tous les raccourcis" pour en parcourir ou en rechercher un. Si rien ne s'y trouve, vous ne l'avez probablement pas déclenchée en utilisant l'application en conséquence, alors plongez dans l'application, puis revenez ici et essayez à nouveau.
Une fois que vous avez sélectionné l’option de raccourci souhaitée, appuyez sur le bouton d’enregistrement ou "Type de phrase" sur l’écran suivant, puis parlez ou entrez la phrase personnalisée que vous souhaitez que Siri reconnaisse. Appuyez sur "Terminé" pour confirmer le raccourci.
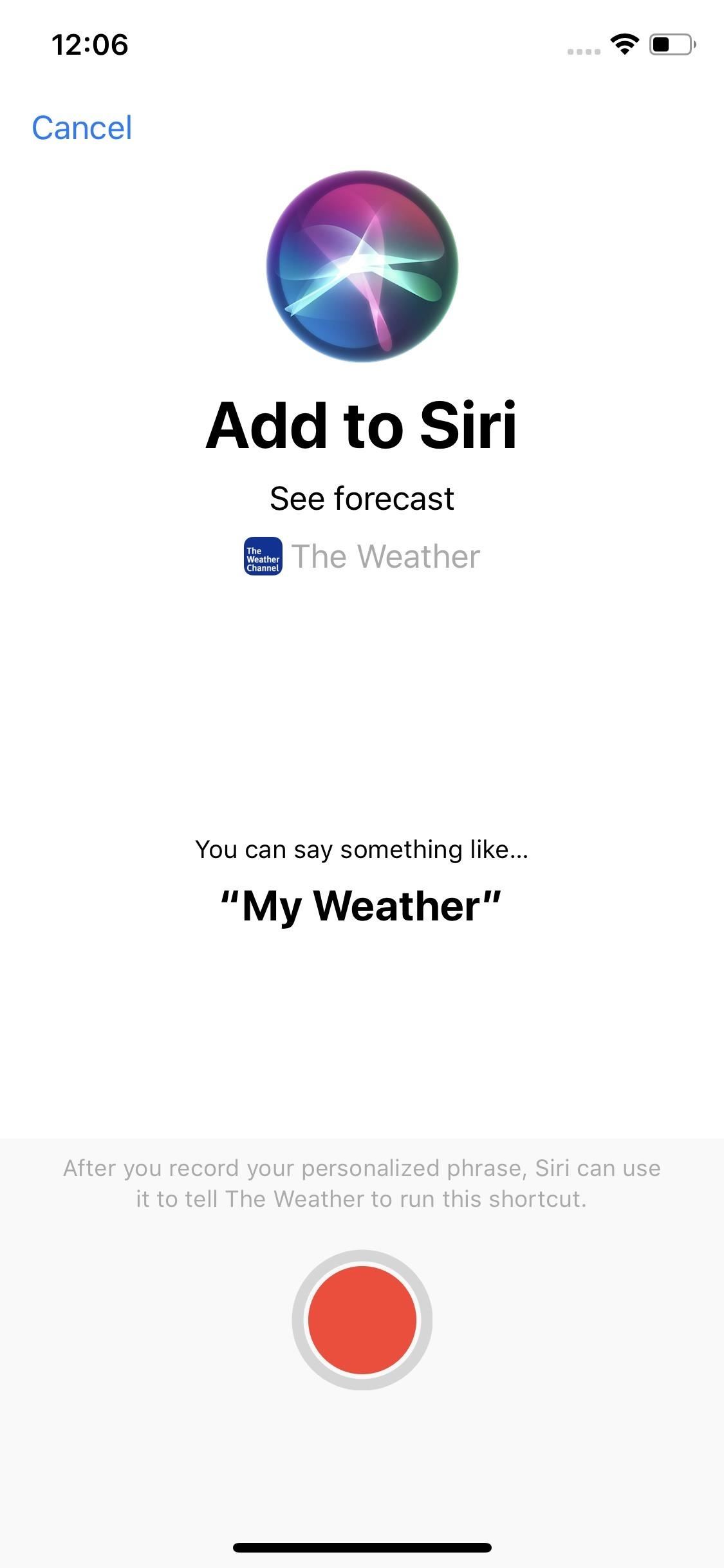
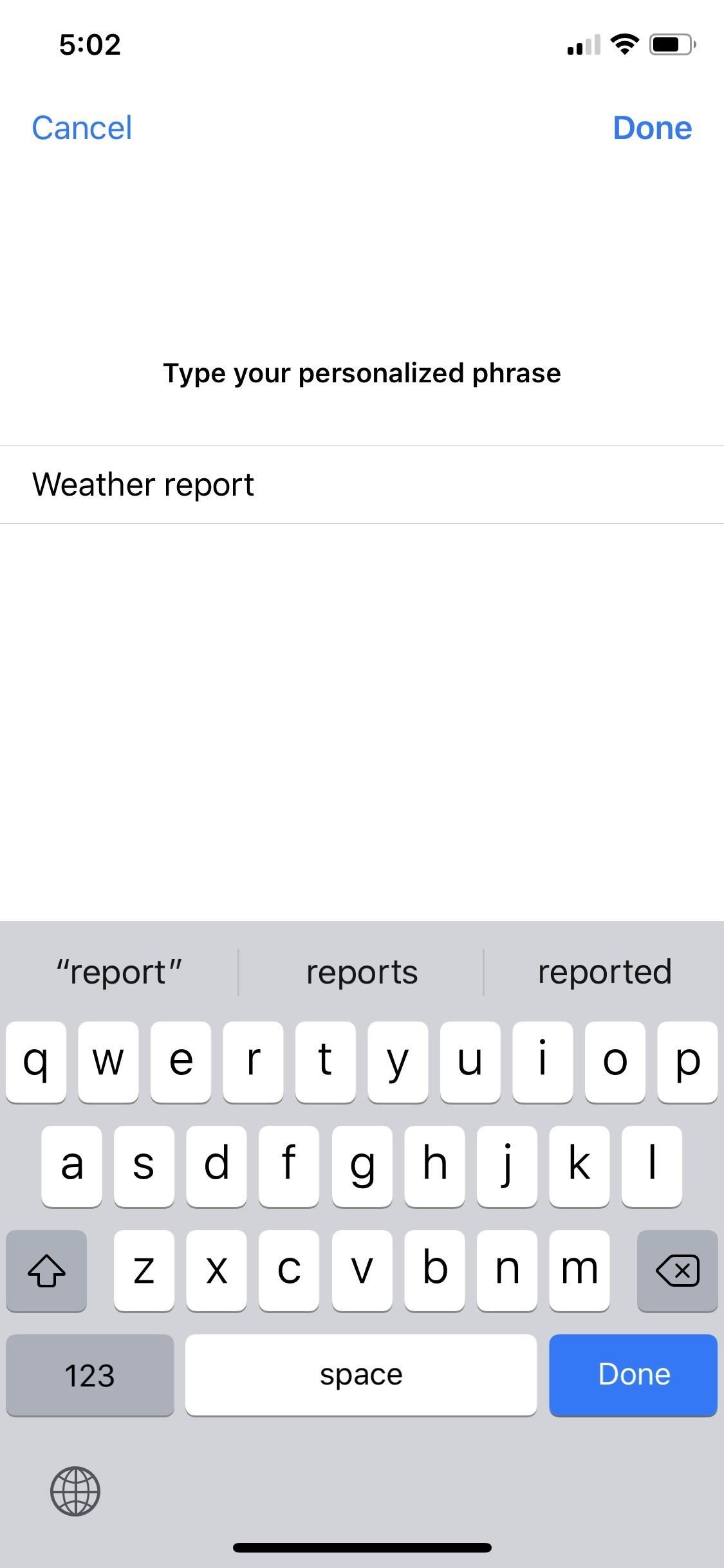
Méthode 3: attribuer des expressions de raccourci Siri dans des raccourcis
Pour des options plus avancées, vous pouvez configurer les raccourcis Siri dans l'application Raccourcis, qui doit être installée à partir de l'App Store si vous ne l'avez pas déjà. Une fois que vous ouvrez l'application, appuyez sur la vignette "Créer un raccourci", puis utilisez le champ "Rechercher" pour localiser une option liée aux conditions météorologiques à partir d'une application tierce. Il apparaîtra sous la Siri Suggestions entête.
Comme vous pouvez le voir ci-dessous, il existe plusieurs options pour MyWeather – Prévisions à 10 jours. Si vous ne savez pas ce que le raccourci fera en se basant uniquement sur son nom, vous pouvez appuyer sur le bouton (i) pour en savoir plus sur les actions effectuées.
Que vous sélectionniez le nom du raccourci dans les résultats de la recherche ou "Ajouter à ce raccourci" dans l'écran d'informations, vous souhaiterez appuyer sur l'icône Paramètres en haut à droite de la page de flux de travail du raccourci sans titre.
Avant que les choses ne deviennent confuses, appuyez sur "Nom" et changez le titre du raccourci en ce que vous voulez. Appuyez sur "Terminé" lorsque vous avez terminé. Ensuite, vous pouvez même choisir une icône personnalisée pour votre raccourci via l’option "Icône" dans le menu contextuel. Réglages page, mais ce n'est pas nécessaire.
La partie importante ici est "Ajouter à Siri". Ce bouton lancera la même fonction que celle décrite dans les deux méthodes ci-dessus. Appuyez sur le bouton d'enregistrement ou sur "Tapez une phrase", puis parlez ou tapez votre phrase personnalisée de raccourcis Siri dans la zone prévue à cet effet. Appuyez sur "Terminé" lorsque vous avez terminé.
Maintenant, appuyez sur "Terminé" en haut à droite pour quitter Réglages, puis encore une fois à la page suivante pour clore le flux de travail. Votre raccourci sera enregistré et pourra être activé avec votre phrase personnalisée Siri à tout moment.
Si vous connaissez l’application Raccourcis, c’est l’option que vous aimerez essayer dans cette liste, car elle vous permet d’ajouter plus d’actions au flux de travail ou de l’incorporer à d’autres actions. Pour des idées sur la façon de créer vos propres raccourcis, consultez notre section Raccourcis 101 pour obtenir de l'aide.
La météo au bout de votre langue
Et c'est tout ce qu'il y a à faire. Ceux d'entre vous avec un Apple Watch pourrait peut-être attribuer des raccourcis Siri à certaines applications météo tierces directement à partir du cadran de la montre Siri, mais nous ne l’avons pas encore testée.
Quelle que soit la méthode choisie ci-dessus, vous pouvez toujours modifier la phrase de raccourcis Siri ou la supprimer entièrement en accédant à l'application Paramètres du stock. Sélectionnez "Siri & Search", puis "Mes raccourcis" en haut de la page. Tapez sur le raccourci que vous souhaitez ajuster ou supprimer, puis faites-le en conséquence.
Sinon, profitez de votre phrase ou de vos phrases personnalisées Siri Shortcuts pour votre application météo préférée. Si Siri n'arrive pas à comprendre l'action que vous essayez de dire, que ce soit à l'aide du raccourci du bouton d'accueil ou du bouton latéral ou de Hey Siri, essayez d'utiliser Type pour Siri ou d'ajuster la phrase du raccourci de manière à ce que rien ne gêne la langue.
Ne manquez pas: Toutes les façons dont vos applications préférées ajoutent des raccourcis Siri