Comment imprimer l'écran sur un Mac – 6 méthodes différentes
Si vous recherchez «Comment faire un écran d’affichage sur un Mac» dans Google, cela signifie que vous êtes récemment passé de Windows à un Mac brillant et que vous ne savez pas où trouver le bouton «Écran» qui est présent dans la plupart des mots-clés conçus pour Windows. Il existe quelques exceptions, mais presque tous les claviers Windows ont un bouton «Écran d’écran» quelque part. Malheureusement, il n’existe pas de bouton de ce type sur votre Mac, mais cela ne signifie pas que vous ne pouvez pas prendre de capture d’écran. Vous pouvez le faire, mais le processus est un peu plus compliqué, plus difficile à mémoriser, mais il est beaucoup plus souple en ce qui concerne la sortie et les résultats. vous cherchez spécifiquement à capturer dans une capture d'écran.
Il y a 6 (!) Différentes façons de capturer une capture d'écran sur votre Mac, 3 approches différentes avec 2 sorties différentes pour chacune mais personnellement, je n'en utilise que deux et je m'appelle un grand utilisateur de Mac et j'ai pris des milliers de captures d'écran au cours de la dernière année. seuls qui sont tous publiés sur ces collections de thèmes WordPress. Je ne sais pas combien il y en a, mais je suis sûr qu'il y a au moins quelques milliers de captures d'écran, toutes capturées avec OS X Mavericks et OS X Yosemite.
Au départ, j'ai décidé d'écrire ce tutoriel car des dizaines de personnes ont demandé comment j'avais créé toutes ces captures d'écran sur ce site et je vais laisser ce billet de blog comme référence à quiconque posant à nouveau la même question.
Contenus
Comment capturer un écran d'impression sur un Mac
1. Méthode
1.1 Capturer toute la surface de l'écran et l'enregistrer dans le presse-papier
Commande ⌘ + Ctrl + Maj + 3

Commande ⌘ + Ctrl + Maj + 3
1.2 Capturez toute la zone de l'écran et enregistrez-la dans un fichier sur votre bureau
Commande ⌘ + Maj + 3

Commande + Maj + 3 – Capture d'écran et sauvegarde en tant que fichier
2. Méthode
Cette méthode vous aidera à capturer une zone sélectionnée de notre écran, telle que la barre de menus, les applications ouvertes, une partie du bureau, une fenêtre d’application ou autre. C'est une méthode légèrement plus «avancée», mais elle est très utile si vous vous y habituez. Personnellement, j'utilise beaucoup cette méthode, mais vous devez la répéter pour la mémoriser et apprendre à l'utiliser correctement sur votre Mac.
2.1 Capturer la zone d'écran sélectionnée et l'enregistrer dans le presse-papiers pour une utilisation ultérieure dans les applications
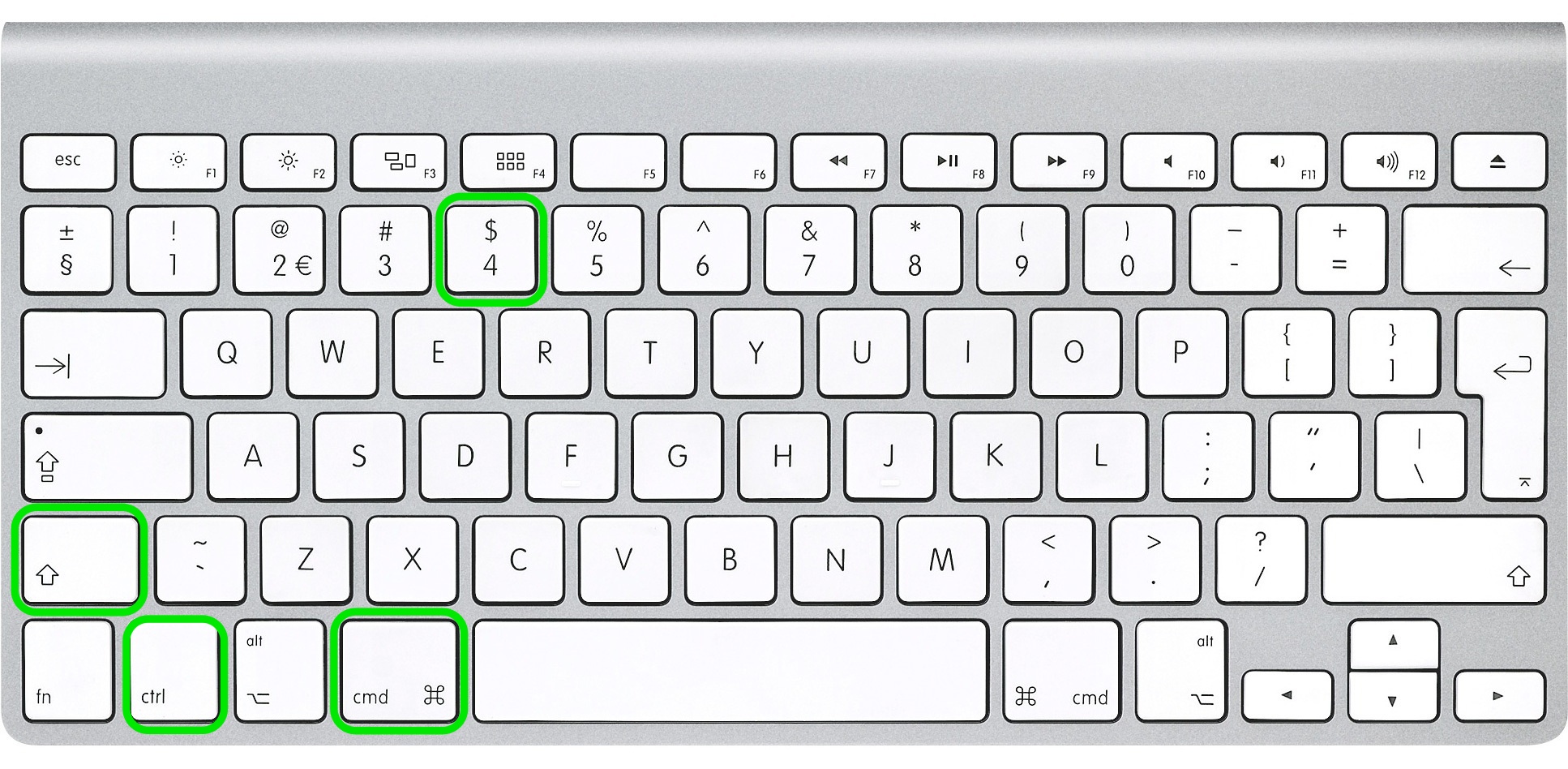
Commande + Ctrl + Maj + 4 + Faites glisser avec la souris. Capturez la zone sélectionnée de l’écran et enregistrez-la dans le presse-papiers.
- appuyez sur la Commande ⌘ + Ctrl + Maj + 4 (pour les anciennes versions de Mac, utilisez les touches Pomme + Ctrl + Maj + 4) en même temps.
- Vous remarquerez que le curseur de votre souris se change en "+" avec les coordonnées en pixels sur le côté droit
- Maintenant, cliquez et faites glisser un cadre autour de la section que vous voulez capturer et relâchez le bouton de la souris lorsque vous avez terminé
- La capture d'écran est maintenant enregistrée dans le presse-papiers pour une utilisation ultérieure dans les applications.
2.2 Capturez la zone d'écran sélectionnée et enregistrez-la dans un fichier sur votre bureau

Commande + Maj + 4 + Faites glisser avec la souris. Capturez la zone sélectionnée de l’écran et enregistrez-la sous forme de fichier sur votre bureau.
- appuyez sur la Commande ⌘ + Maj + 4 (pour les anciennes versions de Mac, utilisez les touches Pomme + Maj + 4) en même temps.
- Vous remarquerez que le curseur de votre souris se change en "+" avec les coordonnées en pixels sur le côté droit
- Maintenant, cliquez et faites glisser un cadre autour de la section que vous voulez capturer et relâchez le bouton de la souris lorsque vous avez terminé
- Maintenant, la capture d'écran est enregistrée sur un fichier PNG sur votre bureau (sauf indication contraire)
3. Méthode
Cette méthode vous aidera à enregistrer un écran d’impression d’une fenêtre d’application particulière, telle qu'un navigateur Web, Keynote, Pages, Numbers ou autre.
3.1 Capturer une capture d'écran d'une fenêtre d'application particulière et l'enregistrer dans le presse-papiers
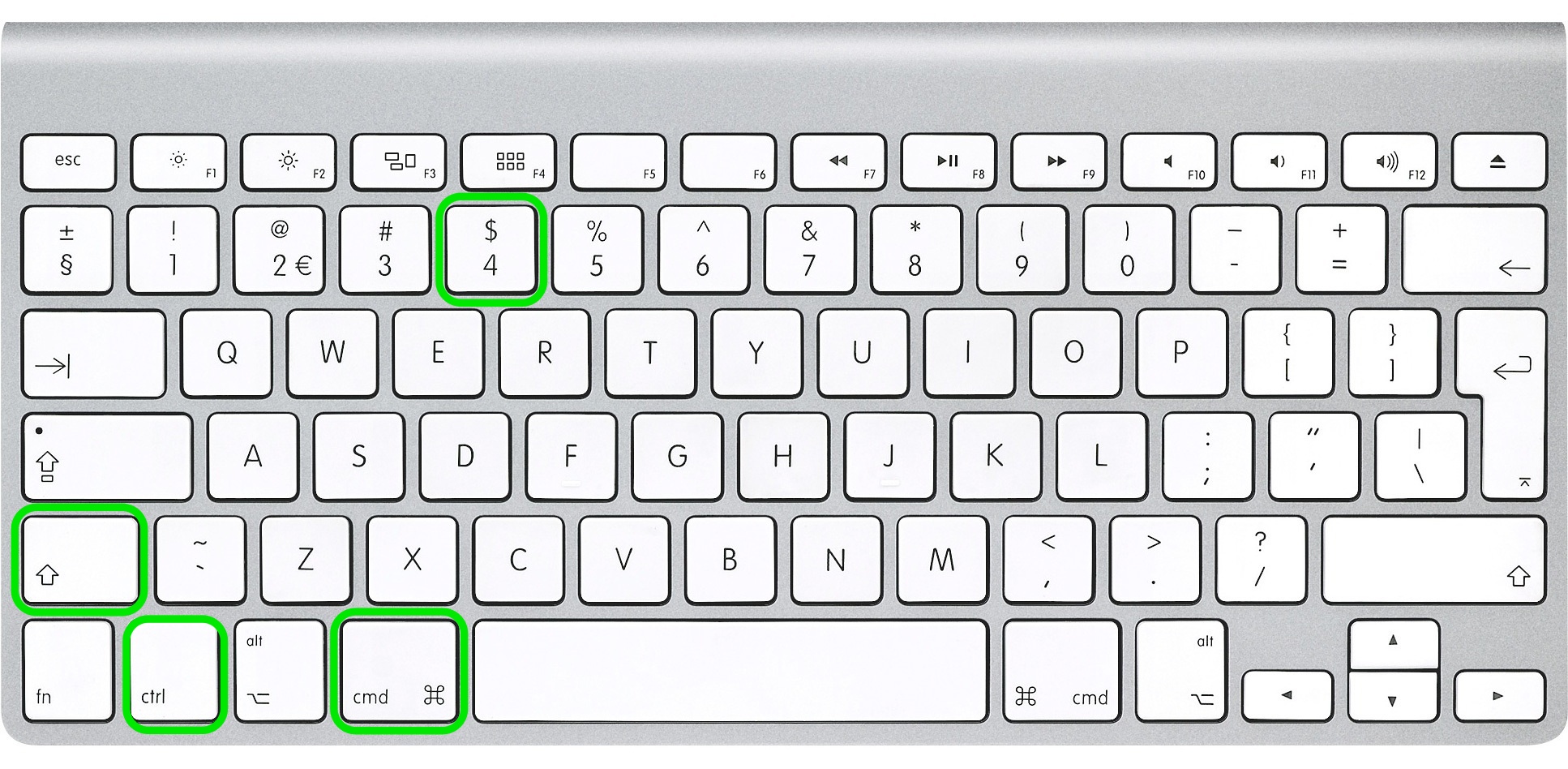
Commande + Ctrl + Maj + 4 + Barre d'espacement + Clic de souris. Imprimer des fenêtres d’écran particulières sur l’enregistrement dans le presse-papiers
- Commande ⌘ + Ctrl + Maj + 4
- Vous remarquerez que le curseur de votre souris se change en "+" avec les coordonnées en pixels sur le côté droit
- Maintenant, avec la barre d'espace (ce bouton très large sur votre clavier)
- Maintenant, cliquez sur la fenêtre que vous souhaitez capturer en capture d'écran
- La capture d'écran est maintenant enregistrée dans votre presse-papiers pour une utilisation ultérieure dans les applications.
3.2 Capturez une capture d'écran d'une fenêtre d'application particulière et enregistrez-la dans un fichier sur votre bureau.
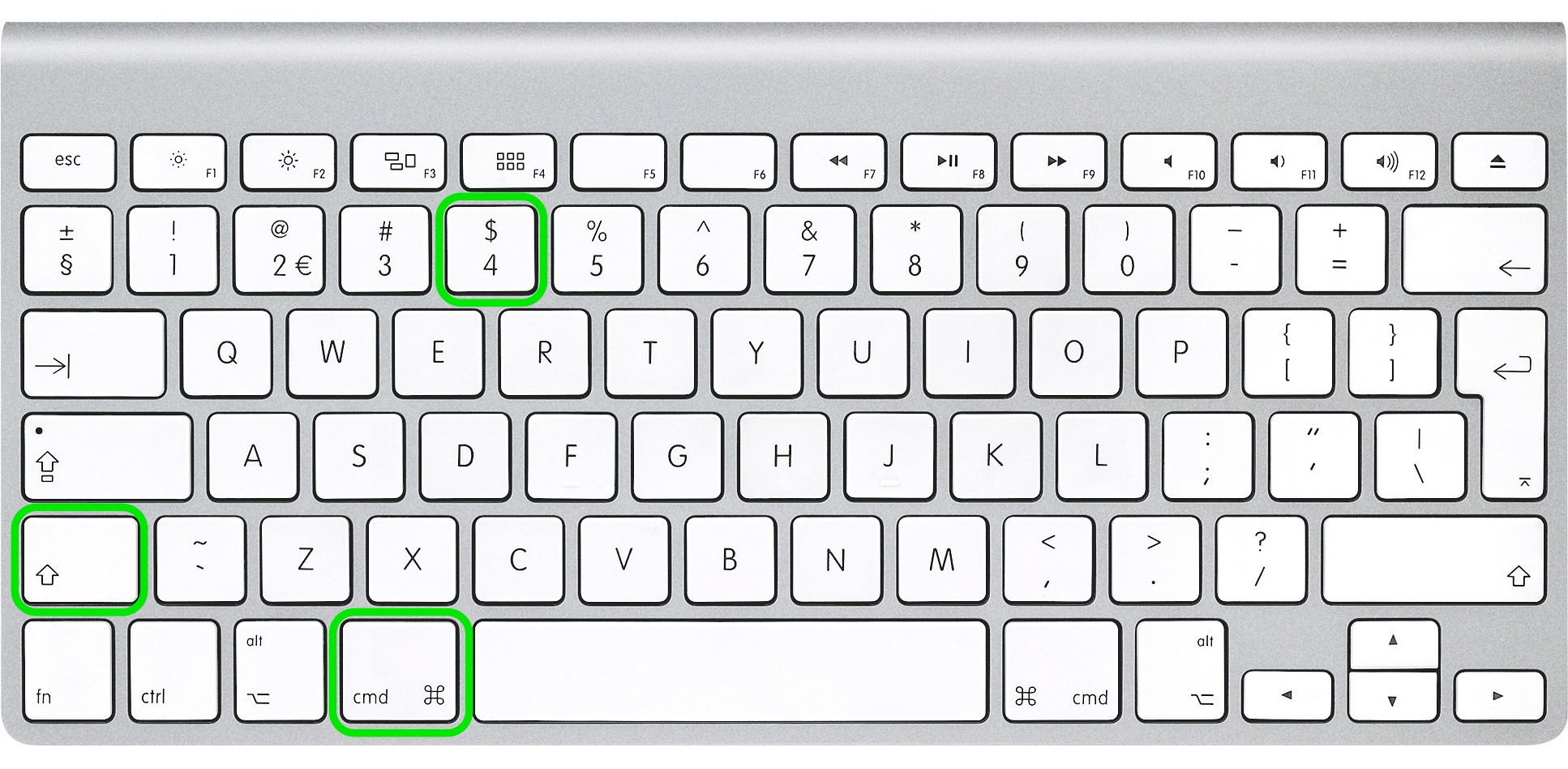
Commande + Maj + 4 + Barre d'espace + Clic de souris. Imprime des fenêtres d’écran particulières lors de l’enregistrement en tant que fichier sur le bureau.
- Commande ⌘ + Maj + 4
- Vous remarquerez que le curseur de votre souris se change en "+" avec les coordonnées en pixels sur le côté droit
- Maintenant, avec la barre d'espace (ce bouton large sur votre clavier)
- Maintenant, cliquez sur la fenêtre que vous souhaitez capturer en capture d'écran
- La capture d'écran est maintenant enregistrée dans un fichier PNG sur votre bureau (sauf indication contraire)
Comme je l'ai dit, il existe 3 méthodes avec 2 sorties différentes et nous les avons toutes couvertes. Si vous rencontrez des problèmes avec l'une de ces méthodes, veuillez nous en informer dans les commentaires ci-dessous.
Vous n’avez pas besoin de mémoriser toutes ces méthodes et la meilleure solution consiste à trouver le ou les deux que vous aimez le plus et à vous exercer pendant un certain temps pour mémoriser le thème. Si vous pensez que vous allez définitivement oublier, assurez-vous de mettre cette page en signet pour référence ultérieure.
Modifier le format de fichier utilisé par votre Mac pour enregistrer des captures d'écran
Si vous avez essayé d’utiliser certaines des méthodes mentionnées ci-dessus, vous avez peut-être remarqué que les captures d’écran étaient enregistrées au format PNG. Dans la plupart des cas, ce format de fichier vous convient car vous obtiendrez une qualité d'image optimale, mais si vous utilisez un MacBook Pro Retina ou un autre moniteur 4K, vous remarquerez que les captures d'écran peuvent atteindre 5 à 8 Mo, ce qui est inacceptable pour les utilisateurs. l'envoi de plusieurs de ces fichiers par courrier électronique.
Il existe une solution à cela, car vous pouvez modifier le type de fichier par défaut pour les captures d’écran à l’aide d’une simple commande de terminal. Chaque installation de Mac OS X inclut le terminal que vous pouvez trouver dans Applications -> Utilitaires. Ou utilisez la recherche pour trouver «Terminal» plus rapidement.
La plupart des principaux formats d’image sont pris en charge par cette fonction OS X, y compris les formats PNG, PDF, GIF, TIFF et JPG. Nous utiliserons le format JPG, car il s’agit d’un type courant et générera une taille d’image inférieure au format PNG par défaut.
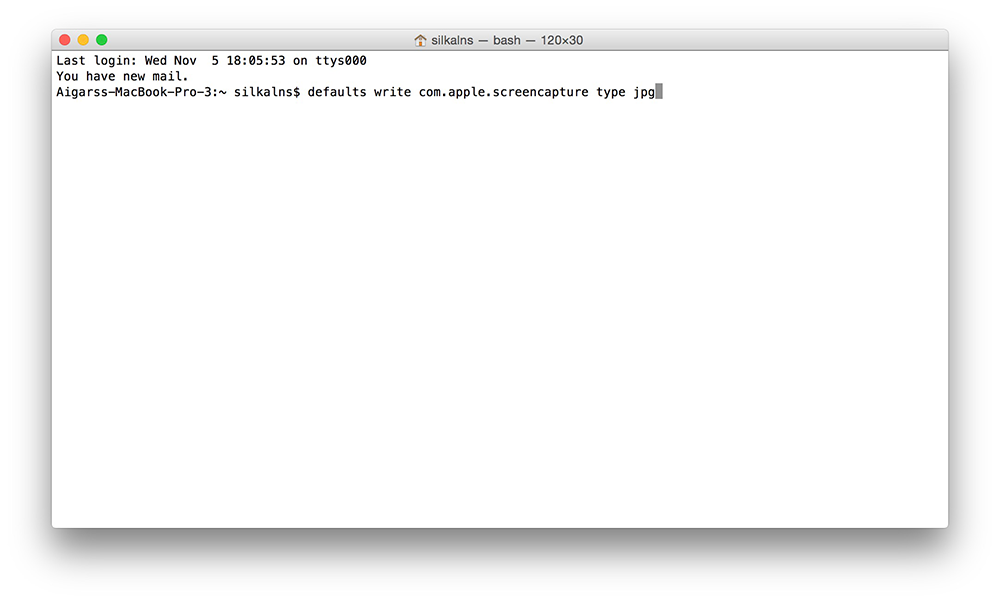
Maintenant que Terminal est ouvert, copiez / collez cette commande et appuyez sur Entrée (Entrée):
Les valeurs par défaut écrivent type com.apple.screencapture jpg
Vous devrez peut-être entrer votre mot de passe d'utilisateur Mac. Si c'est le cas, allez-y et faites-le.
Ces modifications entreront en vigueur après le prochain redémarrage, mais vous pouvez utiliser cette commande pour les rendre instantanées. De nouveau, copiez / collez cette commande dans la fenêtre du terminal et appuyez sur entrée (retour).
killall SystemUIServer
Les captures d'écran seront maintenant enregistrées en tant que fichiers JPG. Pour revenir au format PNG ou à tout autre format de fichier, exécutez à nouveau la procédure en définissant «png» ou autre en tant que type dans la première commande Terminal.
Si vous recherchez une image originale du clavier Mac que nous avons utilisée pour ce tutoriel, vous pouvez le télécharger ici.