Qu'est-ce qui fait de ta maison ta maison? Est-ce le mobilier? L'art? Quelques objets de collection préférés disposés sur les étagères? Votre PC ne doit pas être différent. Si vous êtes nouveau dans Windows 10, nous allons vous montrer comment personnaliser votre PC pour que vous vous sentiez bien. le tiens.
Dès que vous allumez votre ordinateur pour la première fois, il vous sera demandé de choisir comment gérer votre confidentialité et votre sécurité. Mais une fois que vous avez terminé ce court processus, le divertissement commence: vous pourrez sélectionner des arrière-plans, configurer votre menu Démarrer et sélectionner des applications et des raccourcis. Pensez à cette histoire en complément de notre précédent tutoriel sur la configuration efficace de votre nouveau PC. C'est le truc amusant.
Contenus
Expérience Windows 10 prête à l'emploi
À chaque fois que vous achetez un nouveau PC, vous allez presque certainement découvrir ce que Microsoft appelle «l'expérience originale». Alors que l'OOBE est simplement une série d'écrans de configuration racontés par la voix de Cortana, Jen Taylor, ils peuvent différer un peu d'un PC à l'autre et être affectés par vos choix. En règle générale, vous pourrez traiter la plupart des questions sans vous tenir à la main. il vous sera demandé votre langue préférée et la disposition de votre clavier, pour vous connecter au Wi-Fi, etc.
 Mark Hachman / IDG
Mark Hachman / IDGLa personnalisation commence par la saisie de votre nom.
Vos principaux choix se résument à ceux-ci: saisir ou créer un mot de passe Microsoft, activer Cortana et choisir vos paramètres de confidentialité. La saisie (ou la création) d'un compte Microsoft permet à vos préférences de vous «suivre» d'un PC à l'autre, de créer un compte de stockage en nuage OneDrive, etc. La création d'un compte est recommandée, bien que vous puissiez utiliser un compte local et un mot de passe.
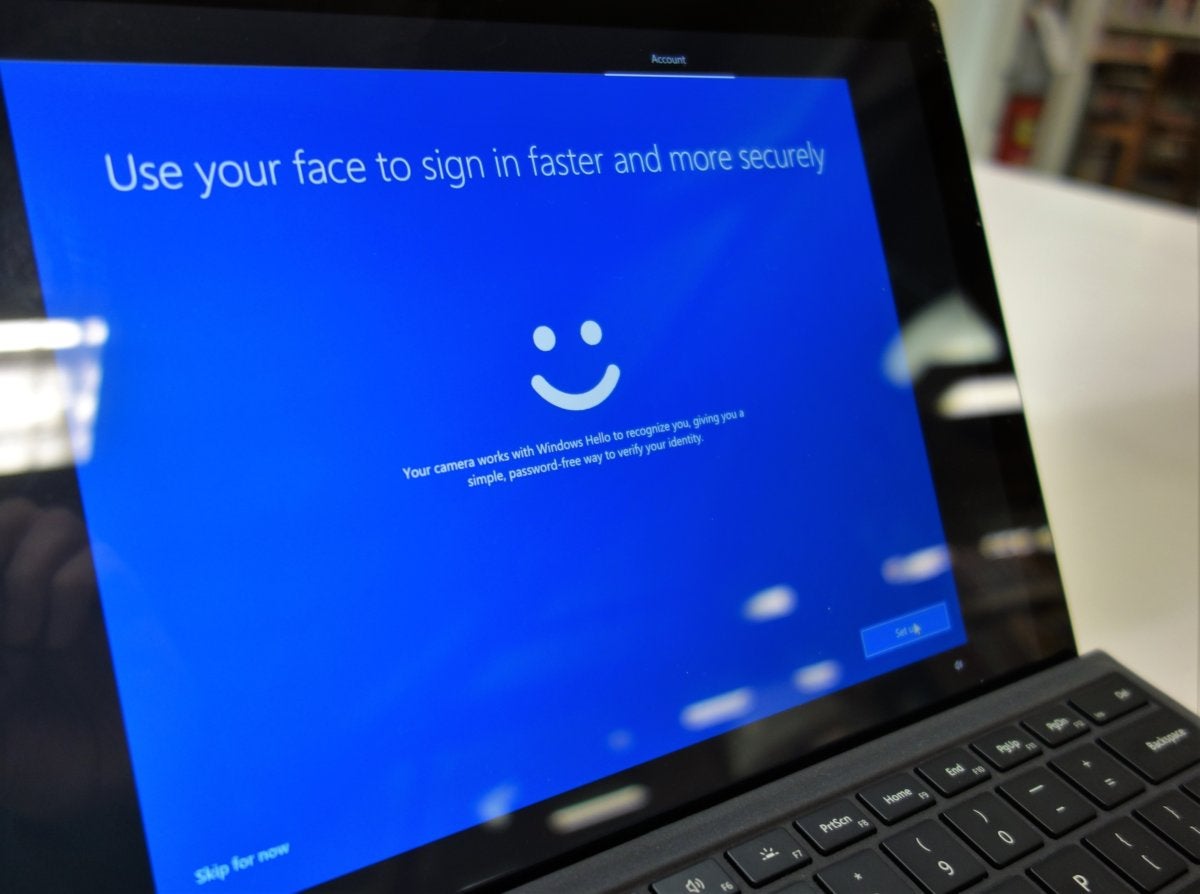 Mark Hachman / IDG
Mark Hachman / IDGSi Windows Hello est activé sur votre PC, vous aurez l’occasion de le configurer dans le système OOBE. Fais le! Cela prend littéralement quelques secondes.
De même, c’est à vous de décider si vous souhaitez activer Cortana, même si l’icône qui se cache à propos du champ de recherche sur votre bureau une fois l’installation terminée. Vous êtes libre de manipuler les paramètres de confidentialité, mais vous avez également la possibilité de les modifier dans Windows proprement dit. Nous en reparlerons un peu plus tard.
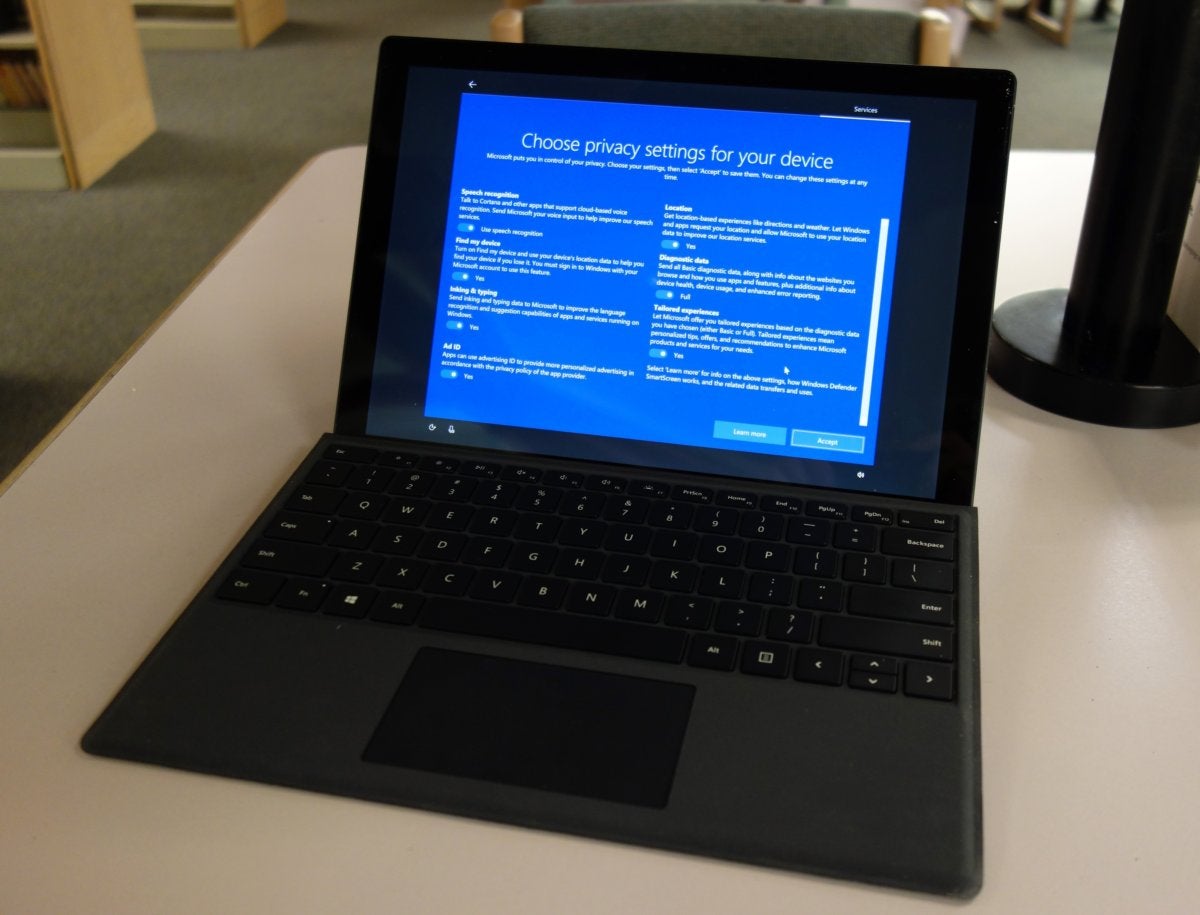 Mark Hachman / IDG
Mark Hachman / IDGBien que vous soyez libre de configurer ces paramètres de confidentialité comme bon vous semble, vous pouvez également prendre le temps de les ajuster ultérieurement.
Après quelques minutes, le processus d’installation s’achève et vous verrez le bureau Windows 10.
Commencez à personnaliser votre PC avec des thèmes
En supposant que vous n’ayez jamais ouvert de session avec un compte Microsoft, vous verrez le papier peint par défaut du bureau. Il est temps de commencer à faire de ce PC le vôtre! Et le moyen le plus simple de le faire est de cliquer avec le bouton droit n'importe où sur le bureau, puis de sélectionner Personnaliser.
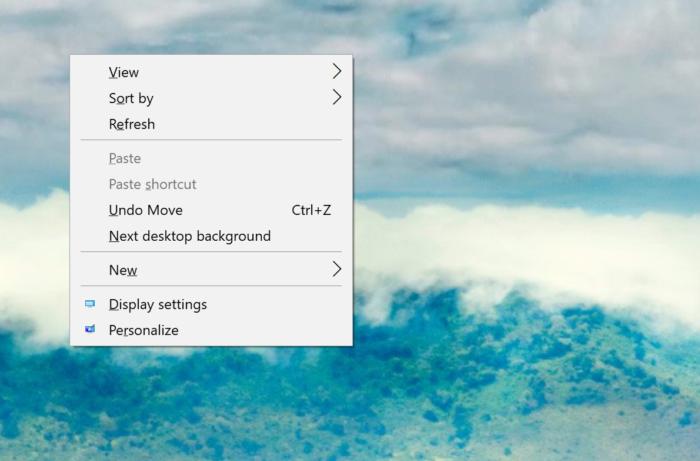 Mark Hachman / IDG
Mark Hachman / IDGCliquez avec le bouton droit sur le bureau, cliquez sur Personnaliseret c'est parti!
Cela ouvrira le menu Paramètres de Windows 10, plus précisément Paramètres> Personnalisation> Arrière-plan. Vous verrez une liste d'images d'arrière-plan parmi lesquelles choisir, ainsi qu'un exemple de son apparence. Si cela vous convient assez bien. Mais ça ne devrait pas être le cas, il y en a tellement plus! Et pour cela, parcourez les options de menu sur le rail de gauche jusqu’à Des thèmes.
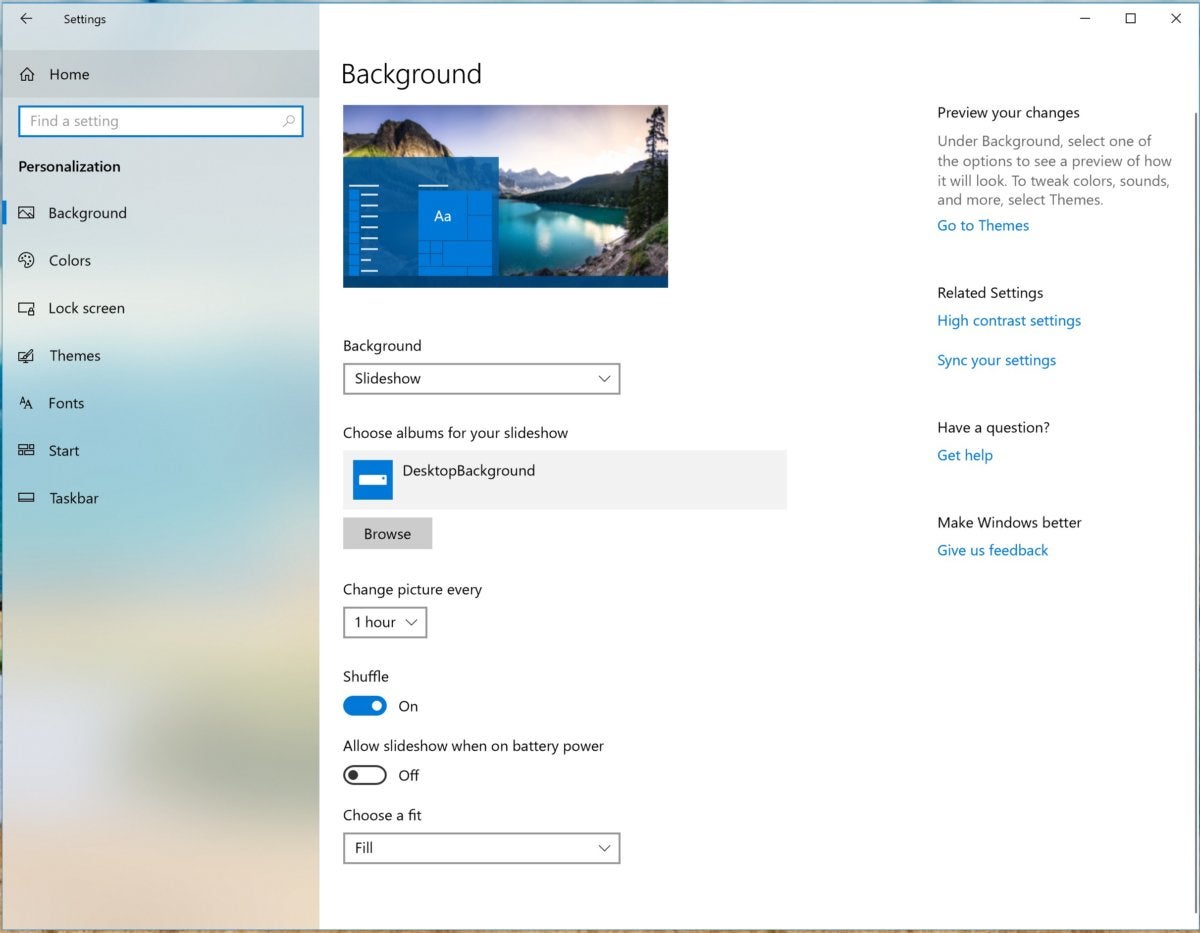 Mark Hachman / IDG
Mark Hachman / IDGNous allons commencer par les paramètres de personnalisation.
Les thèmes Windows 10 sont une collection d'images d'arrière-plan, qui utilisent presque toutes les sons et le curseur de la souris fournis avec Windows. Mais la raison pour laquelle nous sommes ici est de cliquer sur le lien au centre de la page: Obtenez plus de thèmes dans Microsoft Store.
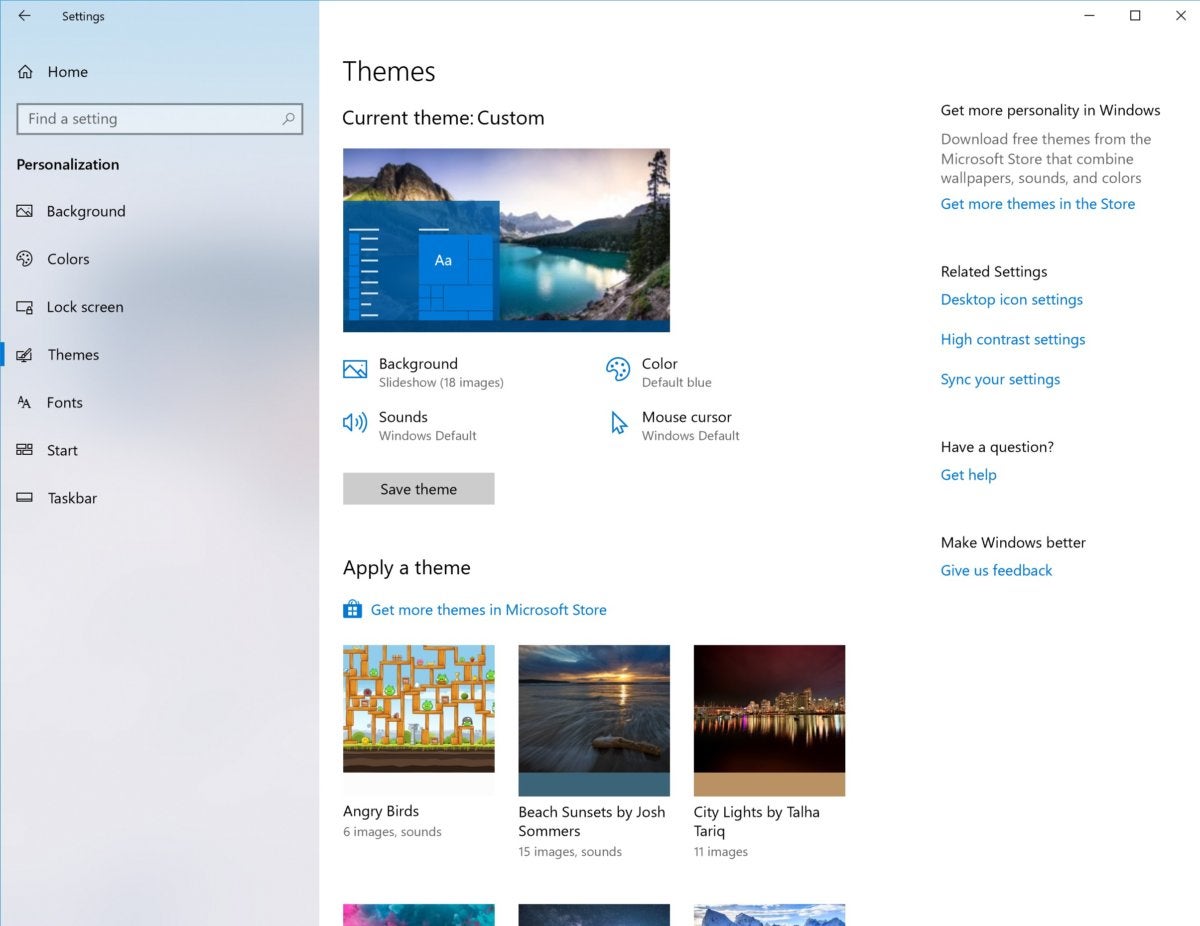 Mark Hachman / IDG
Mark Hachman / IDGSi vous avez des thèmes existants, cette page vous permettra de les sélectionner.
Cliquez sur le lien pour ouvrir la boutique et les thèmes disponibles. Il y en a littéralement des dizaines, la grande majorité gratuitement. L’accent est mis sur l’architecture, les animaux et la photographie de la nature, ainsi que sur l’absence nette de sports et de pop art (protégés par le droit d'auteur). Curieusement, certains thèmes de jeux vidéo de Microsoft ne sont pas publiés dans la boutique, mais figurent dans cette liste de thèmes fournis avec des sons personnalisés, tels que Halo: Atteindre, Angry Birds, Automne inquiétant, ou la Côte d'Azur.
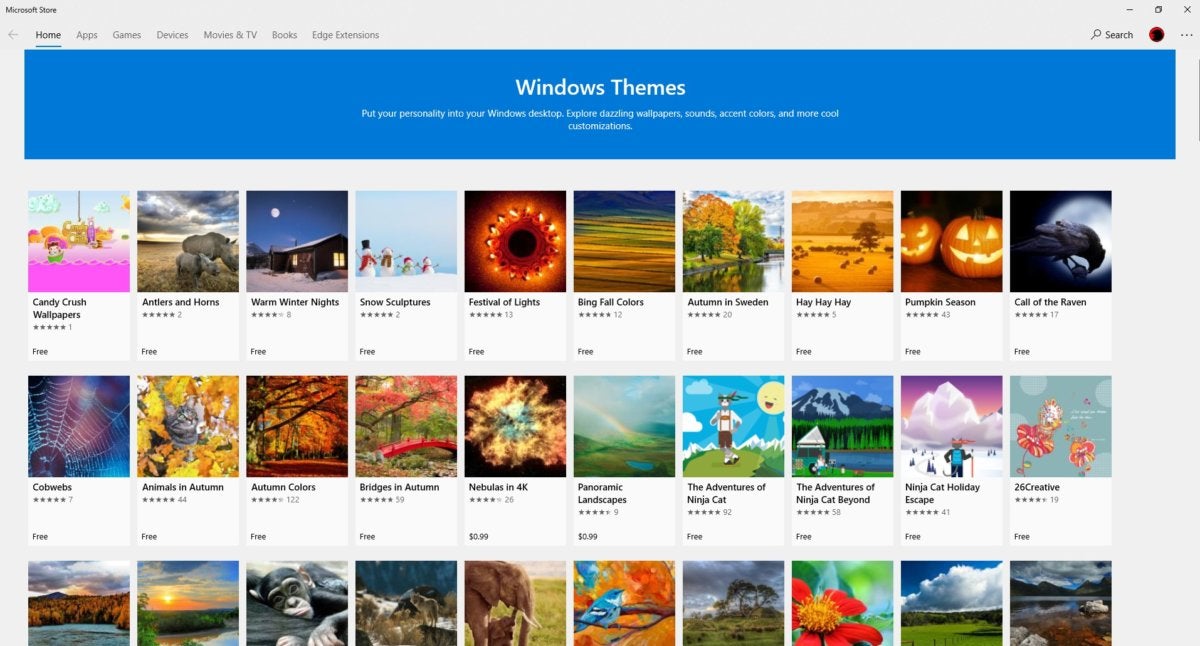 Mark Hachman / IDG
Mark Hachman / IDGSi vous êtes un passionné de photographie, vous aurez le choix parmi plusieurs fonds d’arrière-plans gratuits dans la partie Thèmes de la boutique Microsoft. Une bizarrerie: vous devez accéder à ces thèmes à partir du menu Paramètres. Ils ne sont pas accessibles via l'application principale du magasin pour le moment.
Le téléchargement de thèmes à partir du magasin les place dans votre liste de thèmes; télécharger les thèmes avec les sons de la deuxième page nécessite de les télécharger, puis de cliquer sur le fichier téléchargé pour l'installer. Notez que sur la page Thèmes des paramètres, vous pouvez cliquer sur l’icône Sons pour ouvrir le Panneau de configuration. C'est pratique si vous souhaitez utiliser l'un des thèmes avec des sons personnalisés, mais que vous finissez par en avoir marre et que vous souhaitez plutôt revenir aux sons traditionnels de Windows.
N'hésitez pas à télécharger autant de thèmes que vous le souhaitez, puis sélectionnez le thème à utiliser dans la liste. Paramètres> Thèmes menu. Sous Paramètres> Arrière-plan, vous pouvez sélectionner la fréquence à laquelle les arrière-plans individuels des thèmes défilent. Je préfère un par jour, mais vous pouvez les rafraîchir aussi souvent qu'un par minute.
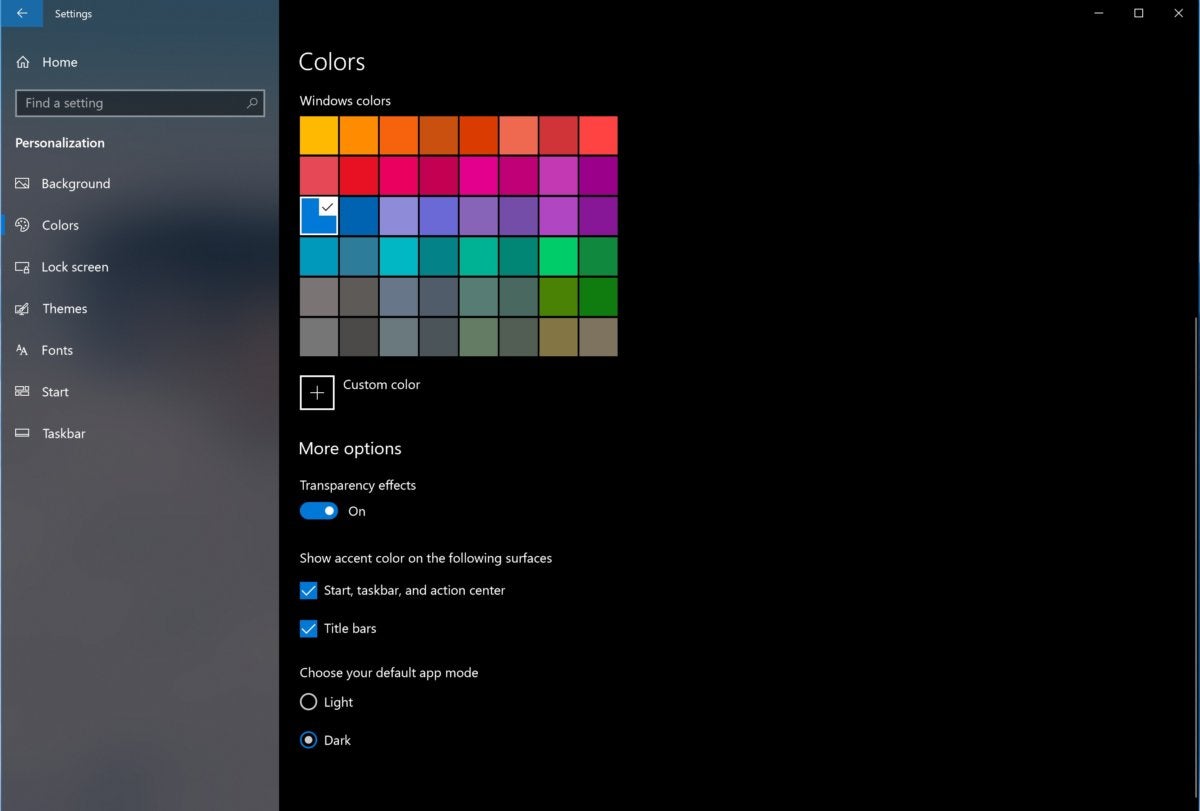 Mark Hachman / IDG
Mark Hachman / IDGUne option «thème sombre» est disponible via le Paramètres> Couleurs menu.
Votre prochain arrêt devrait être le Paramètres> Couleurs paramètre, qui ressemble à une option pour sélectionner des couleurs d'accent. Ennuyeux, non? Eh bien non, la raison d’exploration est en bas, vous pouvez sélectionner un thème sombre ou clair. Essayez les deux! Certaines personnes préfèrent vraiment moins de lumière émise par leurs ordinateurs portables et leurs moniteurs. Malheureusement, ce n’est pas universel: vous devrez par exemple définir un mode sombre séparément dans Microsoft Edge et Google Chrome. Mais c’est un début.
Même si le paramètre Polices dans Personnalisation n’offre pas grand chose, il est utile de configurer un écran verrouillé, l’écran qui apparaît lorsque votre PC se verrouille après une absence prolongée. L'ajout de vos données d'agenda à l'écran de verrouillage, par exemple, permet à Windows d'afficher votre prochain rendez-vous d'agenda lorsque vous revenez sur votre PC. C’est un excellent moyen de réinitialiser mentalement et de planifier votre prochain déménagement.
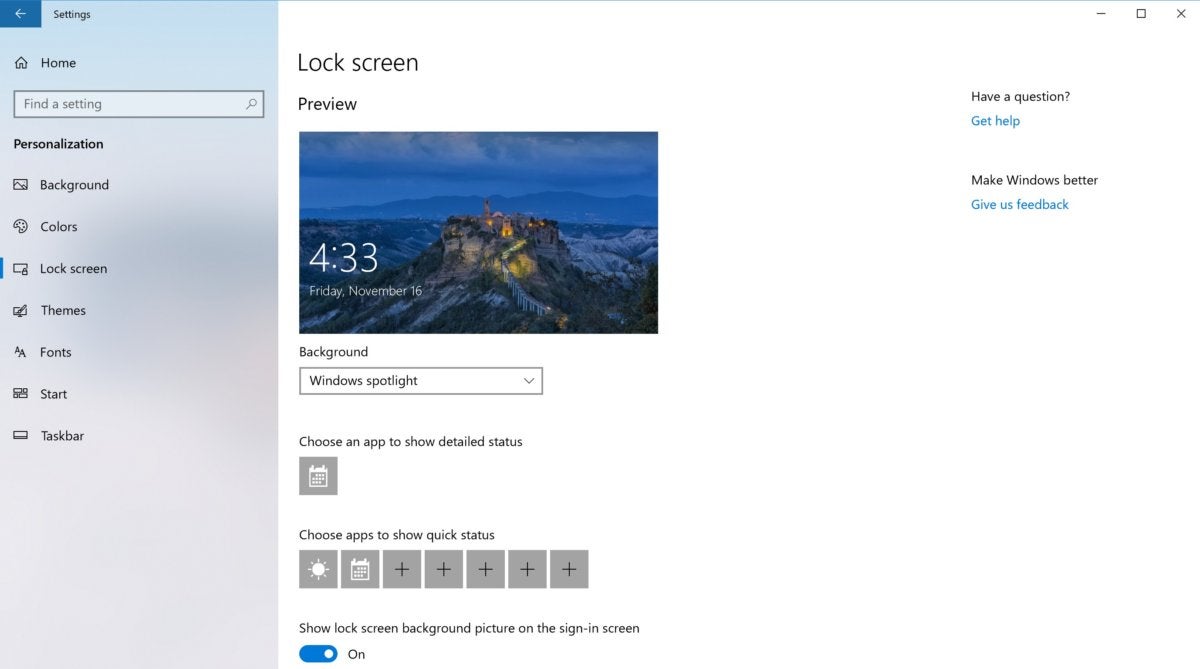 Mark Hachman / IDG
Mark Hachman / IDGIci, vous pouvez désigner diverses applications pour qu'elles affichent les mises à jour via l'écran de verrouillage, qui apparaît lorsque vous êtes absent de votre PC pendant un certain temps.
Comment organiser votre menu Démarrer et votre barre des tâches
Windows propose différentes manières de faire la même chose, dans ce cas, lancer des applications. Le menu Démarrer est un regroupement de la liste d’applications de Windows 7 et de l’interface en mosaïque de Windows 8. Juste à côté se trouve le champ de recherche, dans lequel vous pouvez taper le nom de l’application pour le lancer. Et juste à côté de cette est la barre des tâches, à laquelle vous pouvez épingler les applications fréquemment utilisées.
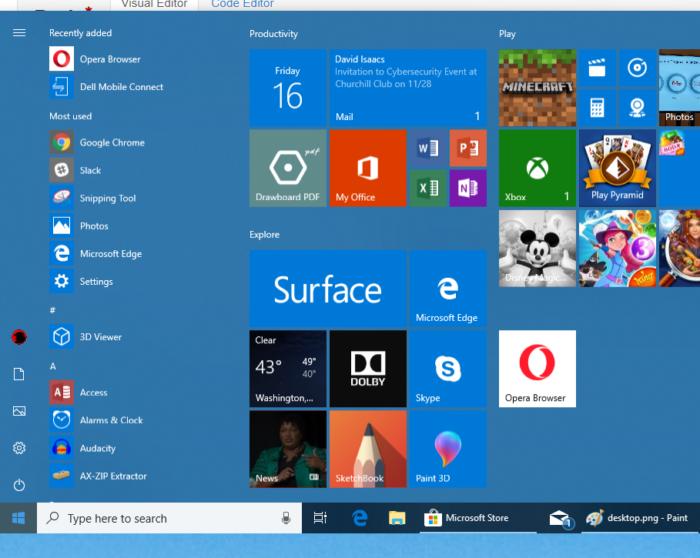 Mark Hachman / IDG
Mark Hachman / IDGLe menu Démarrer en bas à gauche regroupe toutes vos applications.
Comment vous organisez les choses sera une question de préférence. Mais considérez quelques suggestions pour vous aider à démarrer:
- Si vous préférez une liste d'applications, accédez à Paramètres> Personnalisation> Démarrer, puis basculer sur Afficher les applications les plus utilisées. Cela placera vos applications les plus fréquemment utilisées en haut de la liste, éliminant le besoin de les faire défiler.
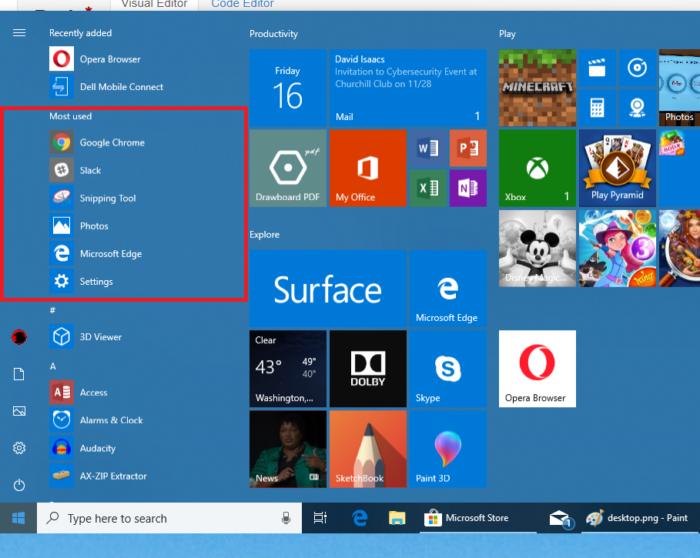 Mark Hachman / IDG
Mark Hachman / IDGSi vous le sélectionnez dans les préférences, Windows regroupera les applications les plus fréquemment utilisées en haut de la pile.
- Si vous n'utilisez pas la liste des applications, mais uniquement les vignettes, vous pouvez la faire entièrement basculer à partir du même menu. Vous pouvez même ouvrir le menu Démarrer en mode plein écran Windows 8.1.
- Chacune des mosaïques apparaît dans l'un des trois dossiers (Productivité, Lecture et Explorer, par défaut), sur lesquels vous pouvez cliquer avec le bouton droit de la souris pour renommer et vous déplacer. Un clic droit sur une tuile vous permet d'ajuster sa taille. Cela est utile pour les applications qui mettent à jour des informations, telles que Mail, Calendar ou News.
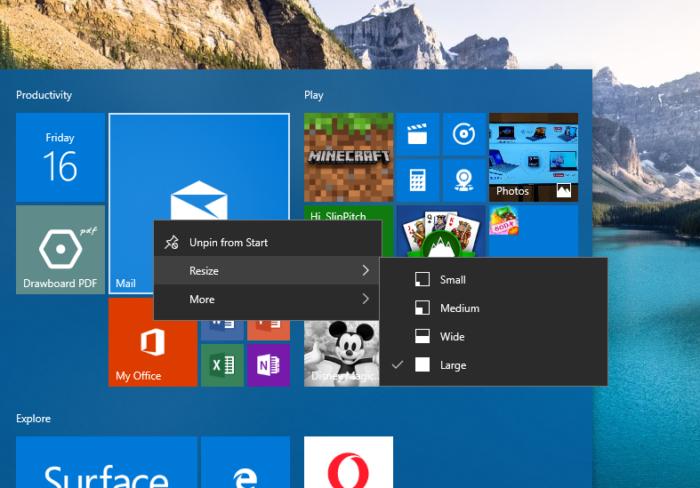 Mark Hachman / IDG
Mark Hachman / IDGLa vignette Courrier a été redimensionnée pour en faire le plus grand disponible. S'il y avait un courrier non lu, la vignette afficherait la dernière entrée.
- Si vous détestez l'interface en mosaïque, vous pouvez «désépingler» manuellement chaque mosaïque pour vous en débarrasser complètement. Vous pouvez également désinstaller certaines applications à partir de cette interface.
- Si vous cliquez avec le bouton droit sur une tuile et allez à Plus > Épingle à la barre des tâches, vous pouvez créer une icône de raccourci qui vivra sur la rangée d’icônes de votre barre des tâches au bas de l’écran. N'oubliez pas que plus vous épinglez d'icônes, moins vous aurez d'espace pour les raccourcis vers les fenêtres actives. Si vous survolez les icônes de la barre des tâches, vous verrez apparaître une fenêtre contextuelle indiquant les fenêtres actives de cette application.
- La barre des tâches peut être entièrement désactivée (Paramètres> Personnalisation> Barre des tâches) ou déplacé sur votre écran, en haut ou sur le côté, par exemple. Vous pouvez également créer plus d'espace en désactivant les options peu utilisées telles que Personnes via les commutateurs à bascule.
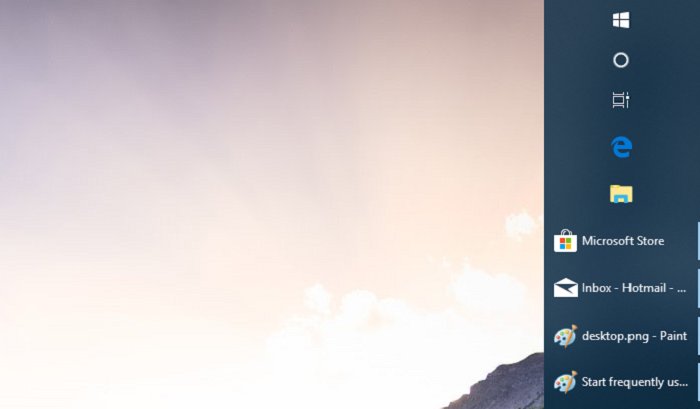 Mark Hachman / IDG
Mark Hachman / IDGUne barre des tâches à droite? Non conventionnel, mais bien sûr, c’est possible.
Le champ de recherche et Cortana
À moins que vous ne l'ayez désactivé, vous devriez voir une zone de recherche à côté de l'icône Démarrer. C’est ici que Cortana a fusionné sa conscience avec la recherche générale dans Windows.
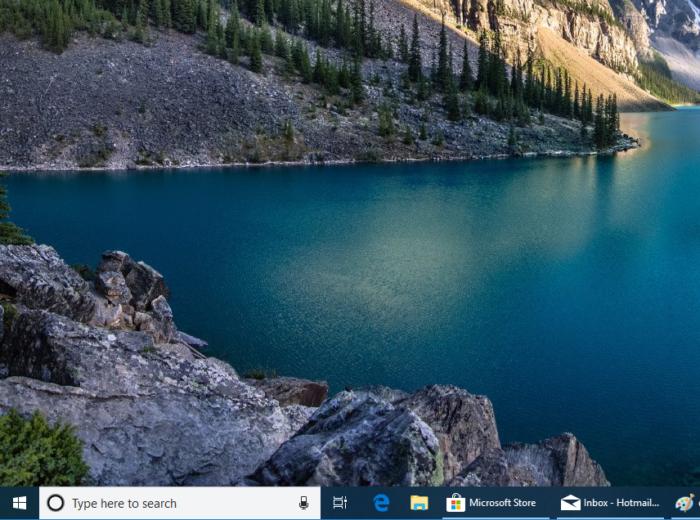 Mark Hachman / IDG
Mark Hachman / IDGLa zone de recherche apparaît en bas de l'écran, à côté de l'icône du menu Démarrer.
À un moment donné, Cortana surveillait tous vos intérêts et diffusait des informations pertinentes. Aujourd'hui, elle remplit trois fonctions: en tant qu'assistante pour répondre à des questions, définir des rappels et créer des listes. Si vous cliquez dans la zone de recherche, vous pouvez poser une question («Quelle est la hauteur de la tour Eiffel?») Et Bing communiquera le résultat. Mais c’est plus facile d’aller à Paramètres> Cortana et activez le mot déclencheur «Hey Cortana». Si votre PC est équipé d'un microphone, vous pouvez alors poser ces questions à Cortana, même lorsque le PC est verrouillé. Vous pouvez également définir des rappels («Rappelez-moi d'appeler mon père à 20 heures») ou créez une liste de courses.
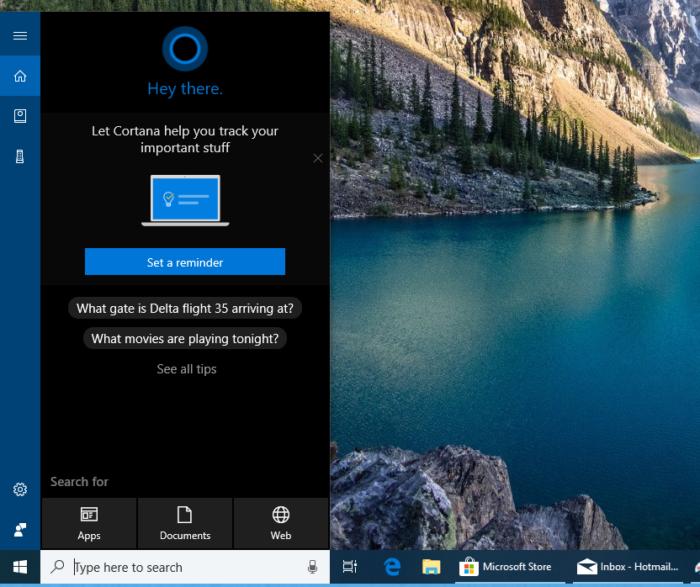 Mark Hachman / IDG
Mark Hachman / IDGCortana n’a pas le profil élevé qu’elle avait avant, mais elle est là pour répondre aux questions, définir des rappels, etc.
Pour mieux vous comprendre, Cortana a besoin de connaître vos informations. Dans Paramètres> Cortana> Autorisations et historiqueSi vous activez l'autorisation d'autoriser l'accès à l'historique de vos recherches dans le nuage et divers appareils, il sera plus facile de rechercher un document ou un autre fichier dans le champ de recherche. Vous pouvez utilisez l'explorateur de fichiers (la petite icône de dossier dans la barre des tâches) pour rechercher un fichier. Mais vous pouvez également le rechercher dans la zone de recherche et recevoir une liste de suggestions.
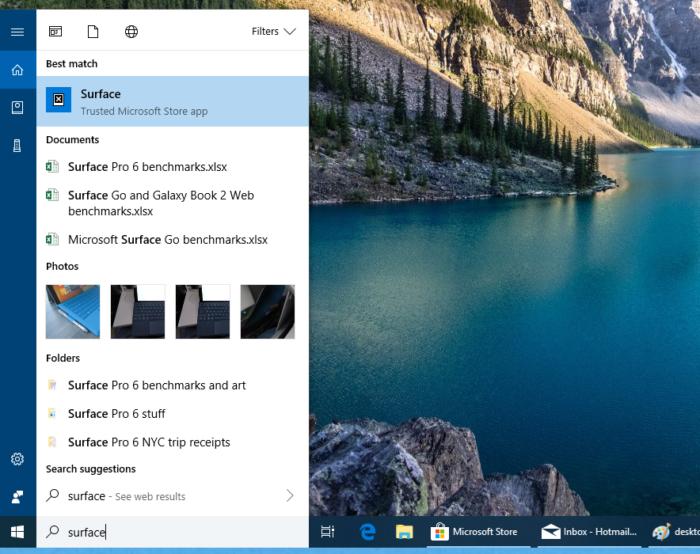 Mark Hachman / IDG
Mark Hachman / IDGC’est pourquoi il est pratique d’autoriser Windows à accéder à l’historique de vos recherches, comme nous allons vous le montrer dans la section confidentialité ci-dessous.
L'application Microsoft Store
Comme vous le savez peut-être déjà, l’un des moyens les plus simples de configurer votre PC consiste à télécharger les applications que vous souhaitez utiliser, et le raccourci facile est Microsoft Store. Vous pouvez accéder au magasin à partir du menu Démarrer, mais il suffit de taper l’application que vous recherchez dans le menu Démarrer et de rechercher l’entrée correspondante du magasin. Essayez-le avec quelque chose comme «Facebook» ou «Spotify».
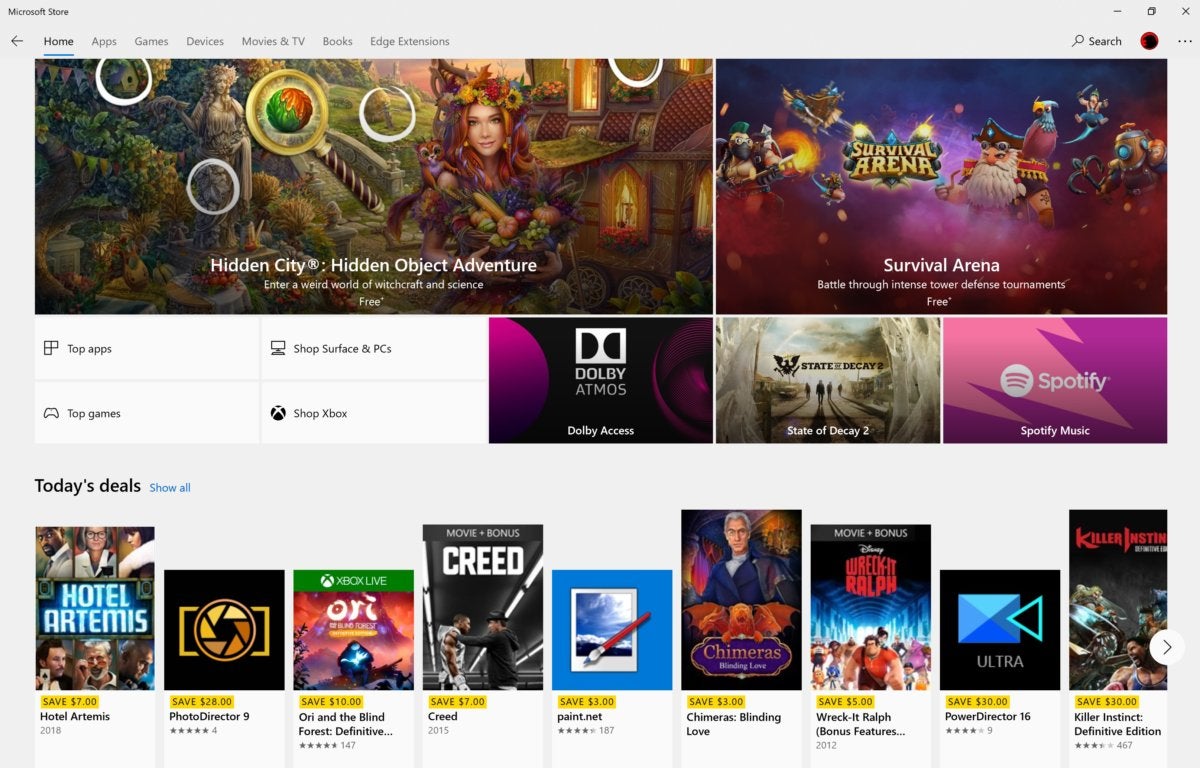 Mark Hachman / IDG
Mark Hachman / IDGDes applications aux jeux en passant par les vidéos, l'application Microsoft Store est l'iTunes de Microsoft.
Quelles sont les applications que vous téléchargez – et toutes les applications ne sont pas disponibles via le Microsoft Store! Mais si vous recherchez des suggestions de bonnes applications gratuites à télécharger, voici notre liste.
Le centre d'action
Malgré son nom, le Centre de maintenance, situé dans le coin inférieur droit de l'écran, peut être un coin tranquille des opérations de votre PC. Le Centre de maintenance archive toutes les notifications que vous recevez (nouveau courrier électronique, rappels d'agenda, etc.) et les affiche à gauche de l'écran. Mais il s’agit des Actions rapides situées dans le tiers inférieur, où vous pouvez rapidement modifier le réglage souhaité: ajustez la luminosité de notre écran, activez le partage à proximité, activez ou désactivez le Wi-Fi, etc. Vous pouvez toujours effectuer ces réglages dans le menu Paramètres (ou parfois même via le clavier de votre ordinateur portable), mais ils sont conçus pour être facilement accessibles.
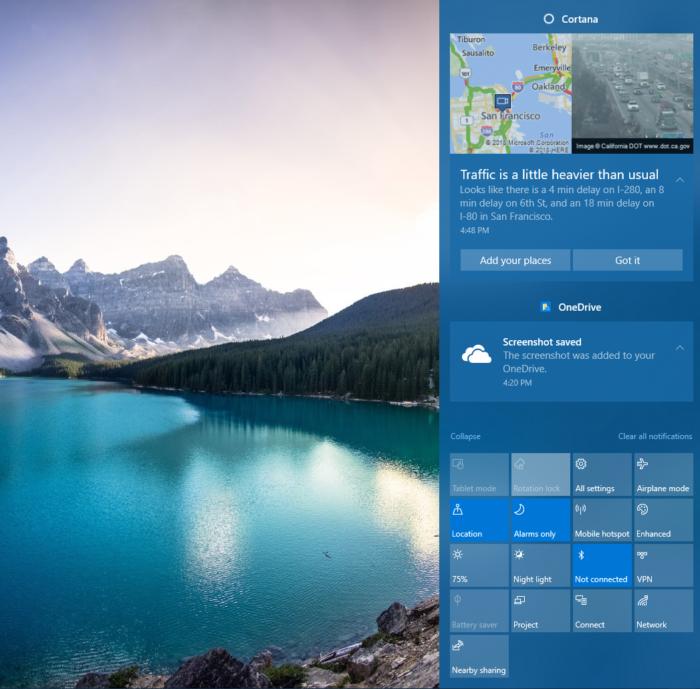 Mark Hachman / IDG
Mark Hachman / IDGLe Centre d’action se cache un peu, des notifications détaillées aux raccourcis au bas de l’écran.
Dans la mise à jour de Windows 10 d'octobre 2018, vous aurez la possibilité de faire glisser ces petites icônes et de les organiser comme bon vous semble.
Un petit mot sur la vie privée
Rappelez-vous comment nous vous avons encouragé à cliquer sur OOBE et à dépasser les paramètres de confidentialité par défaut. C’est peut-être le bon moment pour revenir en arrière et réfléchir aux données à fournir à Microsoft, via le Paramètres> Confidentialité menu.
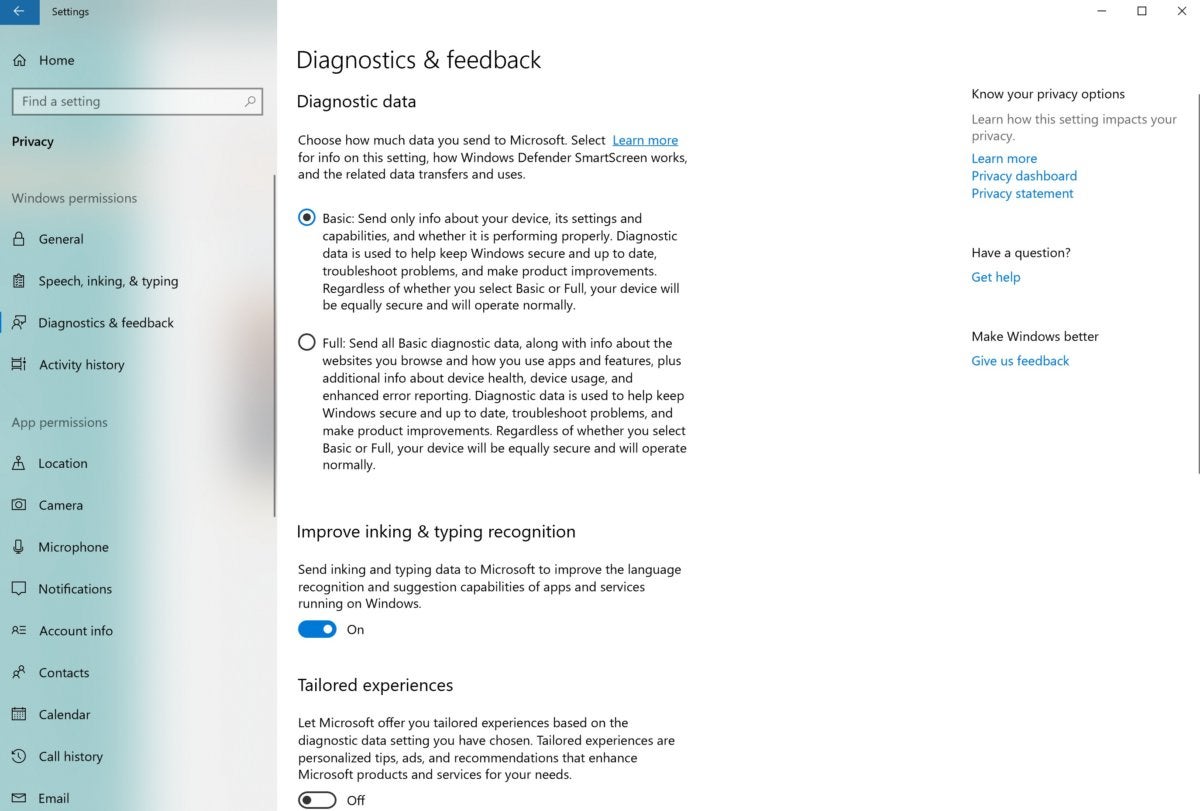 Mark Hachman / IDG
Mark Hachman / IDGComprendre vraiment les options de confidentialité de Windows demandera un effort, et Microsoft a toujours du mal à expliquer ce qu’il fait aux consommateurs. Autoriser Microsoft à accéder à vos données présente certains avantages, mais ne fournit que les bases.
Vous êtes libre de décider des données que Microsoft apprend sur vous, mais le compromis est le suivant: Microsoft voudrait vous faire croire que plus vous fournissez de données, meilleure sera votre expérience. Il y a une part de vérité à cela. Si vous autorisez l'accès à votre historique de recherche et à vos documents dans le nuage, par exemple, vos recherches devraient être plus efficaces. Cependant, vous verrez toujours des annonces. Il est donc inutile de créer un "identifiant publicitaire unique". Nous vous suggérons donc de désactiver ce commutateur. Paramètres> Confidentialité> Options. Vous pouvez également définir le Confidentialité> Diagnostics et commentaires données à De base, sans aucune conséquence. Vous voulez approfondir la vie privée de Windows? Consultez notre tutoriel.
Vous pouvez certainement personnaliser votre ordinateur de différentes manières: en ajoutant un deuxième moniteur pour augmenter votre espace de travail virtuel, en désinstallant des logiciels tels que Candy Crush, ou en ajoutant simplement un vieux clavier et une souris de confiance. Rappelez-vous qu’il s’agit de créer votre PC … votre PC.