Chapitre 2. Apprentissage des bases de VoiceOver
Ce chapitre fournit des informations sur les bases de l’utilisation de VoiceOver, y compris sur la procédure d’aide pendant l’apprentissage. Vous apprendrez comment activer et désactiver VoiceOver et le mettre en pause, comment entendre des informations sur les éléments à l'écran et interagir avec eux, et comment utiliser le suivi du curseur.
Contenus
Activer et désactiver VoiceOver
Vous pouvez activer et désactiver VoiceOver à tout moment. vous n'avez pas à redémarrer votre ordinateur ni à vous reconnecter.
Voici différentes manières d'activer ou de désactiver VoiceOver:
- Appuyez sur Command-F5. Si VoiceOver est activé, appuyez sur Commande-F5 pour le désactiver.
- Utilisez la sous-fenêtre Accès universel des Préférences Système.
Si vous définissez la préférence d'accès universel pour inclure un menu d'accès universel dans la barre d'état, le menu indique l'activation ou la désactivation de VoiceOver.
La première fois que vous démarrez VoiceOver, vous pouvez choisir de suivre le didacticiel Démarrage rapide, une visite interactive de la navigation et des bases de l’interaction VoiceOver. Lorsque VoiceOver est activé, vous pouvez lancer le didacticiel à tout moment en appuyant sur VO-Command-F8.
Activation de VoiceOver pour la fenêtre de connexion
Vous pouvez sélectionner une option dans les préférences système pour activer automatiquement VoiceOver dans la fenêtre de connexion Mac OS X.
Pour activer VoiceOver pour la fenêtre de connexion:
- Choisissez le menu Pomme> Préférences Système, puis cliquez sur Comptes.
Si les préférences de comptes sont verrouillées, cliquez sur l'icône de verrou située dans le coin inférieur gauche de la page et tapez un mot de passe administrateur pour les déverrouiller.
- Dans la liste des comptes, déplacez le curseur VoiceOver sur Options de connexion et appuyez sur la barre d’espace VO.
- Dans les options de connexion, appuyez sur VO-Flèche droite jusqu'à ce que vous entendiez «Utiliser VoiceOver à la fenêtre de connexion».
- Appuyez sur la barre d’espace VO pour cocher la case.
Pause du discours
Lorsque VoiceOver parle, vous pouvez suspendre temporairement le discours, puis reprendre là où le discours s’est arrêté.
Pour mettre en pause et reprendre le discours:
Appuyez sur la touche de contrôle. Si vous utilisez des gestes VoiceOver, appuyez avec deux doigts sur le trackpad.
Pour reprendre la parole, répétez la touche ou le geste.
Si vous déplacez le curseur VoiceOver après avoir mis le discours en pause, VoiceOver commence à parler de l'élément qui se trouve maintenant dans le curseur VoiceOver.
Si vous avez oublié ce que VoiceOver a parlé, vous pouvez appuyer sur VO-Z pour répéter le dernier mot ou la dernière phrase.
Utiliser le dialogue de bienvenue
Lorsque vous démarrez VoiceOver pour la première fois, une boîte de dialogue de bienvenue s’affiche.
Voici différentes manières d'utiliser le dialogue:
- Pour continuer à utiliser VoiceOver, appuyez sur Entrée ou cliquez sur OK.
- Pour continuer à utiliser VoiceOver et empêcher la boîte de dialogue de bienvenue d'apparaître à chaque démarrage de VoiceOver, appuyez sur V ou cochez la case «Ne plus afficher ce message».
- Pour démarrer le didacticiel de démarrage rapide de VoiceOver, appuyez sur la barre d'espace ou cliquez sur Apprendre VoiceOver.
- Pour désactiver VoiceOver, appuyez sur Commande-Q, appuyez sur Échap ou cliquez sur Annuler.
Si vous avez choisi de ne pas afficher à nouveau la boîte de dialogue de bienvenue, mais que vous changez d'avis et que vous souhaitez qu'elle s'affiche, cochez la case dans la catégorie Général de VoiceOver Utility.
Utilisation du menu Aide de VoiceOver
Lorsque VoiceOver est en cours d'exécution, vous pouvez ouvrir le menu Aide de VoiceOver pour en savoir plus sur l'utilisation de VoiceOver et accéder aux commandes de l'élément dans le curseur VoiceOver.
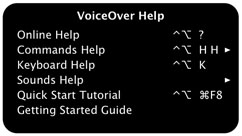
Pour utiliser le menu VoiceOver:
- Ouvrez le menu Aide de VoiceOver en appuyant sur VO-H.
Le menu VoiceOver apparaît à l'écran pour le bénéfice des utilisateurs voyants. Pour augmenter ou diminuer la taille de la police du menu, appuyez sur la touche} ou {.
- Naviguez dans le menu et les sous-menus à l'aide des touches fléchées.
- Si vous connaissez le nom d'un élément de menu, tapez quelques lettres de son nom pour restreindre le menu aux éléments qui contiennent ces lettres. Pour répertorier à nouveau tous les éléments, appuyez sur la touche Suppr.
- Vous entendez le nombre d'éléments contenus dans un sous-menu lorsque vous accédez au sous-menu.
- Si un élément de menu a une commande au clavier, vous l'entendez annoncé avec le nom de l'élément. La prochaine fois, vous pourrez utiliser la commande clavier sans avoir à ouvrir le menu Aide de VoiceOver. Par exemple, pour accéder directement au menu Commandes, vous pouvez appuyer sur VO-H-H.
Pour fermer le menu Aide de VoiceOver sans faire de sélection, appuyez sur la touche Échap.
Utilisation du menu Commandes
Si vous connaissez le nom d’une commande VoiceOver que vous souhaitez utiliser mais que vous ne pouvez pas rappeler les touches à utiliser, vous pouvez utiliser le menu Commandes pour rechercher et sélectionner la commande et l’appliquer à l’élément actuellement placé dans le curseur VoiceOver.
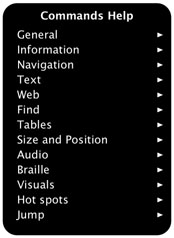
Pour trouver une commande VoiceOver:
- Lorsque VoiceOver est activé, ouvrez le menu Commandes en appuyant sur VO-H-H.
- Tapez quelques lettres du nom de la commande pour restreindre le menu Commandes aux seules commandes contenant les lettres que vous avez saisies.
Utilisez les touches fléchées pour parcourir le menu Commandes jusqu'à ce que vous entendiez la commande souhaitée. Pour lister à nouveau toutes les commandes, appuyez sur Supprimer.
- Lorsque vous entendez la commande que vous souhaitez utiliser, appuyez sur la touche Retour ou sur la barre d'espace pour appliquer la commande à l'élément dans le curseur VoiceOver.
Verrouillage des touches VO
Les commandes VoiceOver sont saisies en appuyant sur les touches de commande et d’option (les touches VO) à l’aide des touches de fonction, des touches de direction et des autres touches. Par exemple, pour ouvrir le menu Aide de VoiceOver, appuyez sur VO-H.
Pour plus de commodité, vous pouvez verrouiller les touches VO afin de ne pas avoir à les appuyer lorsque vous entrez des commandes; il vous suffit d'appuyer sur les touches restantes pour la commande. Par exemple, pour ouvrir le menu Aide de VoiceOver, appuyez sur H.
Pour verrouiller ou déverrouiller les touches VO:
Résoudre les conflits de raccourcis clavier VoiceOver
Certaines applications utilisent les touches Contrôle et Option (les touches VO) avec une autre touche pour effectuer une action. Si vous utilisez VoiceOver et souhaitez utiliser la commande de l'application, vous pouvez taper une commande qui indique à VoiceOver d'ignorer la combinaison de touches suivante.
Pour que VoiceOver ignore la combinaison de touches suivante:
- Appuyez sur VO-Tab.
- Tapez la commande pour l'application.
Vous pouvez modifier de nombreux raccourcis clavier pour les applications Mac OS X et d’autres applications dans le volet Raccourcis clavier des préférences Clavier.
En savoir plus sur les touches, les raccourcis clavier et les gestes
À l'aide de l'aide du clavier, vous pouvez appuyer sur n'importe quelle touche pour entendre son nom ou saisir un raccourci clavier pour entendre la commande VoiceOver qu'elle représente.
De plus, si vous utilisez:
- NumPad Commander ou Keyboard Commander, vous pouvez apprendre les commandes attribuées aux touches.
- Un afficheur braille actualisable vous permet d’apprendre les noms des touches de l’affichage et leurs commandes associées.
- Gestes VoiceOver, vous pouvez utiliser n’importe quel geste VoiceOver du trackpad pour connaître son nom et la commande VoiceOver qu’il représente.
Lorsque vous utilisez l’aide du clavier, vous ne pouvez pas utiliser votre clavier, votre afficheur braille ou votre trackpad pour d’autres tâches.
Pour démarrer l'aide du clavier:
Avec VoiceOver activé, appuyez sur VO-K.
Pour entendre le nom d'un clavier ou d'une touche braille:
Appuyez sur la touche. Par exemple, appuyez sur la touche D pour entendre «d».
Appuyez sur Ctrl-Option et sur la touche. Par exemple, appuyez sur Ctrl + Option + D pour entendre le message suivant: «Le dock Ctrl + Option + D déplace le curseur VoiceOver vers le Dock.
Utilisez le geste sur le trackpad. Par exemple, appuyez deux fois pour entendre «Appuyez deux fois sur Sélectionner un élément».
Certaines touches et certains gestes remplissent des fonctions alternatives lorsque vous appuyez sur les touches de modification, telles que Maj, Contrôle, Option ou Commande.
Pour les touches, essayez d’appuyer sur Ctrl-Option avec une touche de modification, puis appuyez sur une touche pour entendre les autres fonctions possibles.
Appuyez sur la touche Échap, située dans le coin supérieur gauche du clavier.
Si vous ne parvenez pas à utiliser le clavier QWERTY standard de votre ordinateur, vous pouvez basculer le clavier sur la disposition Dvorak, ce qui optimise la disposition des touches pour un confort de frappe et une utilisation plus simples.
Si vous avez des difficultés à appuyer sur plusieurs touches à la fois, vous pouvez activer les touches rémanentes pour vous aider à utiliser une combinaison de touches de modification en tant que séquence.
Entendre des indices et des informations sur un objet
VoiceOver offre de nombreuses façons d'en apprendre plus sur l'élément dans le curseur VoiceOver.
Voici différentes façons de connaître un élément:
- Pour entendre une description de l'élément, appuyez sur VO-F3.
Si vous utilisez des gestes VoiceOver, appuyez trois fois sur le trackpad. S'il n'y a aucun élément dans le curseur VoiceOver, VoiceOver joue un effet sonore pour indiquer une zone vide.
- Pour entendre la balise d’aide de l’élément (parfois appelée «info-bulle»), appuyez sur VO-Maj-H. Si un élément ne comporte pas de balise d'aide, VoiceOver émet une tonalité.
- Pour entendre des instructions sur l’utilisation de l’élément, appuyez sur VO-Maj-N.
Si vous souhaitez entendre automatiquement les instructions sans appuyer sur une commande, sélectionnez l'option dans le volet Conseils de la catégorie Verbosity de VoiceOver Utility.
Les descriptions, les balises d'aide et les instructions s'affichent dans le panneau de légende et le panneau braille, si les panneaux sont ouverts.
Une page Web peut contenir des raccourcis clavier, appelés «touches d'accès», permettant d'accéder à des éléments Web tels que des liens ou des boutons. VoiceOver détecte les clés d'accès et peut les décrire si vous avez sélectionné l'option de lecture des balises d'aide dans le volet Conseils de la catégorie Verbosity de VoiceOver Utility. Par exemple, lorsque VoiceOver détecte une clé d'accès sur un lien, il peut indiquer «Clé d'accès disponible: s», où «s» est la clé d'accès. Vous pouvez ensuite appuyer sur Control-S pour ouvrir le lien.
Interaction avec les zones de contenu
Windows, les documents et les pages Web comportent différentes zones contenant du texte, des fichiers ou un autre contenu. Lorsque le curseur VoiceOver atteint l'une de ces zones, il identifie la zone de contenu. VoiceOver peut par exemple identifier des zones de défilement, du contenu HTML, des listes, des contours, des tableaux, des groupes ou des zones de texte.
Vous pouvez naviguer au-delà d'une zone de contenu ou vous pouvez vous arrêter et interagir avec celle-ci pour en lire le contenu. Par exemple, vous pouvez naviguer au-delà de la barre latérale du Finder pour accéder au navigateur de vues ou interagir avec la barre latérale pour ouvrir des dossiers et des fichiers.
Pour commencer à interagir:
Appuyez sur la flèche VO-Maj-Bas. Si vous utilisez les gestes VoiceOver, faites glisser deux doigts vers la droite sur le trackpad.
Appuyez sur la flèche VO-Maj-Haut. Si vous utilisez des gestes VoiceOver, faites glisser deux doigts sur le trackpad vers la gauche.
Vous pouvez interagir et arrêter d'interagir avec une zone autant de fois que nécessaire. Quand il n’y aura plus d’interaction, vous entendrez un effet sonore.
Le curseur VoiceOver reste dans les limites de la zone avec laquelle vous interagissez. Vous ne pouvez donc naviguer qu’au sein de la zone.
Désactiver le suivi du curseur
Le curseur VoiceOver et le focus clavier sont définis pour se suivre (ou «suivre»). Vous pouvez désactiver le suivi du curseur VoiceOver pour qu'il fonctionne indépendamment avec le clavier, le pointeur de la souris et le point d'insertion. Par exemple, lorsque le suivi du curseur est désactivé, vous pouvez laisser le clavier centré sur un document sur lequel vous travaillez et utiliser le curseur VoiceOver pour vérifier des informations ailleurs sur votre ordinateur, sans perdre votre place dans votre document.
Pour désactiver le suivi du curseur:
- Lorsque VoiceOver est activé, ouvrez VoiceOver Utility en appuyant sur VO-F8.
- Désélectionnez les deux cases à cocher relatives au focus clavier et au curseur VoiceOver.
- Désélectionnez les deux cases à cocher relatives au point d'insertion et au curseur VoiceOver.
- Dans le menu local «Curseur de la souris», choisissez «Ignore le curseur VoiceOver».
Lorsque vous utilisez le suivi du curseur désactivé, vous pouvez utiliser des commandes rapides si vous devez déplacer un curseur à l'emplacement de l'autre.
Travailler avec le suivi du curseur désactivé
Pendant que vous travaillez, vous pouvez désactiver les options de suivi du curseur que vous avez sélectionnées dans VoiceOver Utility en appuyant sur VO-Maj-F3. Si vous appuyez à nouveau sur la commande, les options de suivi du curseur désactivées sont à nouveau activées. La commande ne modifie pas les paramètres dans VoiceOver Utility.
Utiliser l'utilitaire VoiceOver
VoiceOver Utility est l’application que vous utilisez pour personnaliser les paramètres par défaut de VoiceOver en fonction de vos besoins. Il présente une liste de catégories facile à naviguer pour définir les préférences et les options.
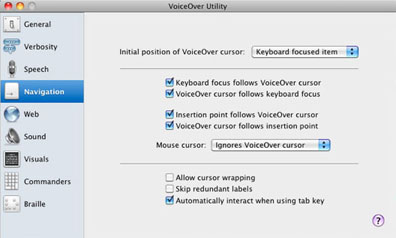
Lorsque vous sélectionnez une catégorie dans la partie gauche de la fenêtre de VoiceOver Utility, les options disponibles s'affichent dans la partie droite. Certaines catégories ont des options organisées en volets, qui sont listés en haut à droite. Vous pouvez naviguer parmi les catégories et les volets à l'aide d'une souris, des touches de curseur, du menu Afficher ou des raccourcis clavier.
Une barre de menus permet d’accéder aux commandes d’exportation et d’importation des préférences, de configuration des préférences portables et de réinitialisation de toutes ou de certaines préférences à leurs paramètres par défaut.
Chaque catégorie ou volet contient un bouton Aide dans le coin inférieur droit de la fenêtre. Cliquez sur le bouton pour ouvrir une page dans l'aide en ligne de VoiceOver qui explique chaque option de cette catégorie ou de ce volet.
Pour ouvrir l'utilitaire VoiceOver:
- Choisissez le menu Pomme> Préférences Système, Accès universel, puis cliquez sur le bouton Utilitaire VoiceOver.
- Activez VoiceOver en appuyant sur Commande-F5, maintenez les touches Ctrl et Option enfoncées (touche VO) et appuyez sur F8.