Comment télécharger et installer les anciennes versions de macOS + infographie de l'évolution de Mac OS
L'exécution du dernier logiciel n'est pas toujours la meilleure décision. Il existe de nombreuses raisons pour lesquelles vous pourriez vouloir rétrograder ou exécuter une version plus ancienne de macOS sur votre ordinateur.
Vous constaterez peut-être qu'après la dernière mise à jour votre ordinateur s'exécute plus lentement, vos applications ne fonctionnent pas ou que les programmes que vous devez exécuter ne sont pas encore compatibles avec la mise à niveau. En tant que développeur, vous souhaitez peut-être créer un environnement de test pour vous assurer que votre logiciel fonctionne correctement dans toutes les versions disponibles de OS X – consultez l'infographie ci-dessous. Ou vous pouvez simplement aimer mieux l'apparence de l'ancienne version (aucun jugement) et ne pas vouloir mettre à niveau jusqu'à ce que cela soit absolument nécessaire.
Contenus
Comment installer Old OS X sur votre Mac
Bien que l’on puisse penser qu’il n’est pas possible de revenir à l’ancien macOS en consultant l’onglet Mises à jour de l’App Store, c’est en fait assez facile à faire. Dans cet article, nous vous expliquerons tout ce dont vous avez besoin pour télécharger et installer un ancien OS X sur votre Mac.
Préparez d'abord votre Mac
Assurez-vous d'être prêt à rétrograder votre système d'exploitation en vérifiant quelle version d'OS X est déjà disponible et en vous assurant que vous disposez de suffisamment d'espace disque pour télécharger l'ancienne version. En cliquant sur la pomme dans le coin supérieur gauche de votre bureau et en sélectionnant À propos de ce Mac, vous pourrez voir quelle version d'OS X vous utilisez actuellement. Si vous cliquez sur Stockage, vous saurez combien d’espace disque est disponible. Vous aurez besoin d’environ huit gigaoctets libres en fonction du macOS sur lequel vous effectuez une mise à niveau.
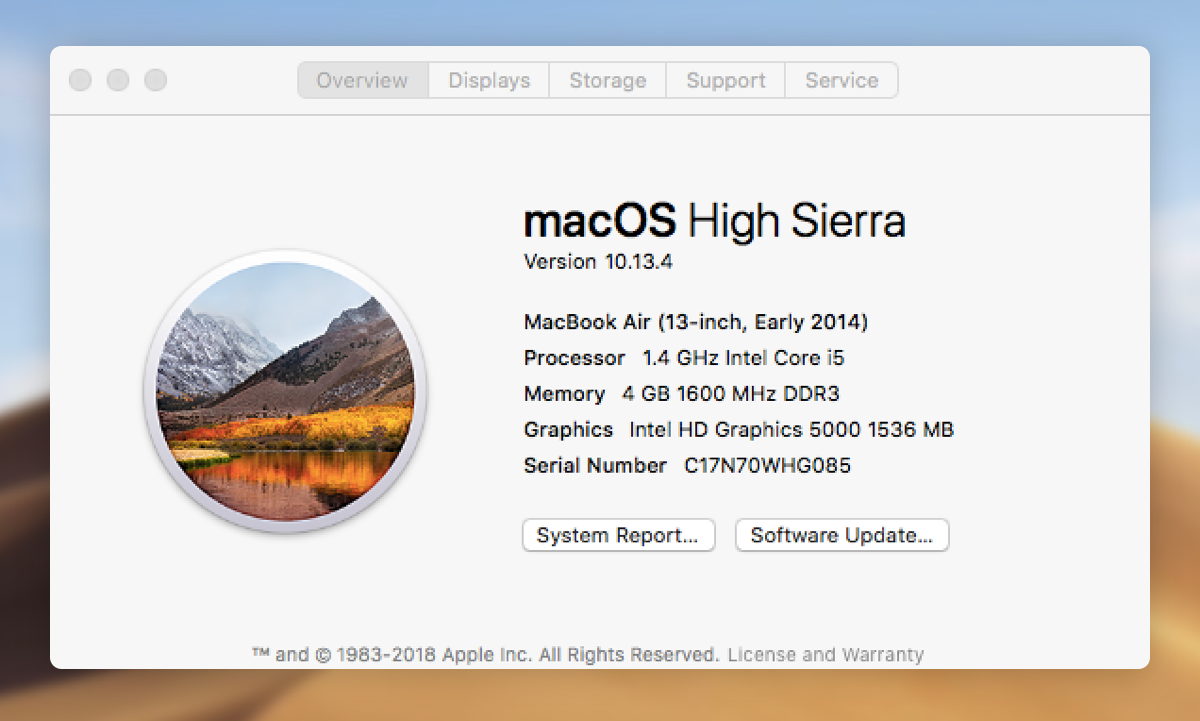
Même si vous disposez de suffisamment d’espace, il est judicieux de nettoyer votre ordinateur avant d’installer le système d’exploitation souhaité. Vous pouvez bien sûr le faire manuellement en supprimant les fichiers inutilisés et en désinstallant l’ancien logiciel pour libérer de l’espace disque. Selon votre degré de propreté, cela pourrait prendre un peu de temps.
Pour simplifier les choses, utilisez une application spécialisée telle que CleanMyMac, qui permettra de libérer rapidement de l’espace en détectant les applications inutilisées et les fichiers volumineux, et en proposant de les supprimer complètement, avec tous les fichiers cachés correspondants, en un seul clic.
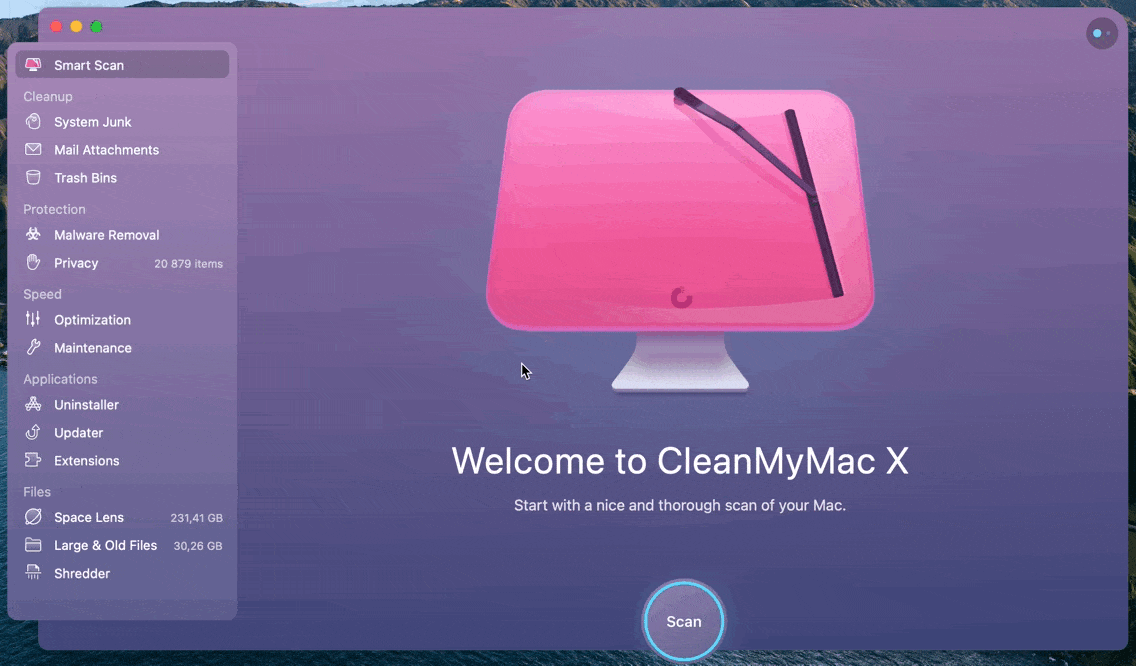
Optimiser votre Mac avec CleanMyMac s’effectue sans effort:
- Lancer CleanMyMac
- Sélectionnez l'onglet Smart Scan et cliquez sur Scan
- Consultez les détails pour voir la liste des optimisations suggérées.
- Cliquez sur Nettoyer
Pour désinstaller certaines applications, recherchez l’onglet Uninstaller et sélectionnez les applications que vous n’avez pas utilisées depuis un moment.
La dernière étape de préparation consiste à sauvegarder tous vos fichiers importants sur un stockage en nuage ou sur un lecteur externe. Une application de sauvegarde appropriée telle que Get Backup Pro peut vous éviter beaucoup de maux de tête.

Pour créer une nouvelle sauvegarde avec Get Backup Pro:
- Connectez votre disque dur externe
- Cliquez sur l'icône plus dans le coin inférieur gauche
- Tapez le nom de votre sauvegarde
- Choisissez votre disque externe comme destination
- Ajustez tous les paramètres selon vos préférences et cliquez sur OK
- Appuyez sur le bouton de lecture une fois que vous êtes prêt à effectuer la sauvegarde.
Téléchargez l'OS X que vous voulez
Une fois que vous avez de la place sur votre ordinateur, déterminez quelle version d'OS X vous souhaitez installer. Vous pouvez voir toutes les versions précédentes d'OS X que votre Mac a installées en ouvrant l'App Store et en cliquant sur l'icône dans Applications. Accédez à la page Achat du menu et faites défiler vers le bas pour rechercher la ligne des systèmes d'exploitation précédents. En cliquant sur le bouton d'installation du macOS que vous voulez, le téléchargement du fichier commencera.

Que faire si je ne trouve pas la version souhaitée dans l’app store?
Si votre objectif est de télécharger une version de macOS que vous n'avez pas encore utilisée ou qui n'était pas disponible en tant que mise à jour depuis l'App Store après l'achat de votre Mac, vous devrez peut-être l'acheter. Les versions les plus anciennes, OS X Lion et OS X Mountain Lion, sont disponibles sur le site Web de l'Apple Store et vous sont envoyées par courrier électronique pour téléchargement. OS X Snow Leopard est fourni sous forme de boîte et nécessite l’installation d’un lecteur de disque.
Il pourrait être utile de savoir où vous vous situez sur la timeline des mises à jour de macOS X. Vous trouverez ci-dessous une liste chronologique de toutes les mises à jour commençant par la dernière mise à jour, High Sierra, publiée en 2017:
- OS X High Sierra 10.13
- OS X Sierra 10.12
- OS X ElCapitan 10.11
- OS X Yosemite 10.10
- OS X Mavericks 10.9
- OS X Mountain Lion 10.8
- OS X Lion 10.7, publié en 2011
Visiter la page Téléchargements du support Apple facilite la recherche de toute version de macOS dont vous pourriez avoir besoin, et la plupart sont disponibles gratuitement. Les téléchargements pour les versions précédentes d'OS X sont liés ci-dessous et comprennent:
Sources alternatives de téléchargement de macOS
Si vous ne trouvez pas la version de votre choix chez Apple, demandez à un ami qui utilise le Mac OS que vous recherchez de créer une copie du fichier d’installation pour vous. Télécharger un fichier .dmg depuis un site torrent peut sembler une solution rapide, mais cela implique un risque pour votre sécurité. Alternativement, vous pouvez frapper votre Apple Store le plus proche. Ils auront probablement des fichiers d’image de toutes les versions du logiciel et vous aideront également à l’installer.
Installer le macOS
Si vous téléchargez le fichier depuis l'App Store, le programme d'installation démarrera immédiatement. Suivez les instructions et soyez prêt à redémarrer votre ordinateur. Si vous achetez le programme d'installation auprès d'une autre source, le simple téléchargement du fichier n'installe pas OS X immédiatement sur votre Mac. Vous devez trouver le fichier dans votre dossier Téléchargements ou Applications, puis l'ouvrir et l'exécuter à partir du fichier téléchargé. .

Je ne parviens pas à télécharger une ancienne version de Mac OS X
Un déclassement est différent d'une mise à niveau. Lorsque vous essayez de rétrograder macOS, il est possible que le programme d'installation ne se lance pas immédiatement, en fonction de la version de macOS utilisée. Si votre programme d'installation ne démarre pas ou si vous recevez un message d'erreur indiquant: "Cette copie de l'application" Installer OS X "est trop ancienne pour pouvoir être ouverte sous cette version d'OS X", vous devrez utiliser une clé USB amorçable. ou un lecteur externe pour contourner ce problème.
Obtenez un lecteur amorçable avec OS X
Créer une clé USB amorçable ou un lecteur amorçable n’est pas compliqué. Vous aurez besoin d’un disque externe avec suffisamment d’espace pour y placer votre OS X souhaité et une connaissance de base de Terminal, l’interface de ligne de commande d’Apple.
Si vous n'êtes pas à l'aise avec Terminal pour exécuter des commandes de base, utilisez une application telle que Disk Drill pour créer un lecteur de démarrage. Que vous utilisiez Terminal ou Disk Drill, notre guide sur la création d’un programme d’installation amorçable vous guidera à travers toutes les étapes nécessaires.
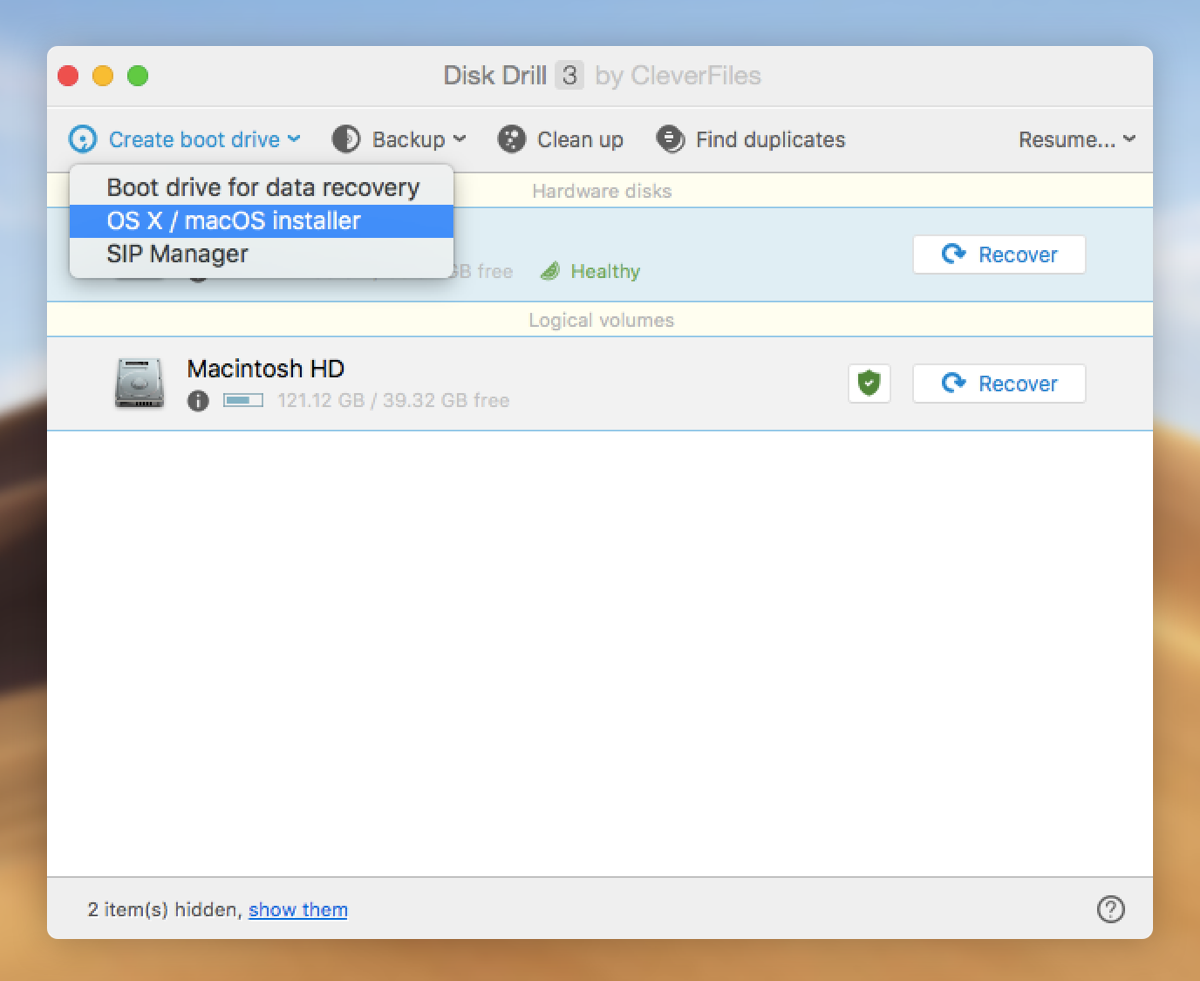
Supprimer l'ancien OS X
Une fois que votre lecteur est préparé avec votre version de démarrage d’OS X, effacez la version non souhaitée. Après avoir redémarré votre ordinateur, maintenez les touches Commande + R enfoncées. Lorsque vous accédez à l'écran macOS Utilities, accédez à Utilitaire de disque, cliquez sur Continuer et recherchez votre disquette de démarrage. Accédez à la page Effacer et nommez le fichier que vous souhaitez effacer (par exemple, macOS High Sierra). Sélectionnez ensuite Mac OS étendu (journalisé) dans le menu déroulant. Appuyez sur Effacer et quittez Utilitaire de disque. Cela vous ramènera au sélecteur OS X Utilities.
Installer la version amorçable de OS X
Si vous avez utilisé Disk Drill pour créer votre lecteur de démarrage, une fenêtre vous invitera à utiliser le disque d'installation que vous avez créé. Mais si vous avez créé votre propre à l’aide de Terminal, utilisez OS X Utilities Selector et recherchez Réinstaller OS X. Recherchez et sélectionnez votre disque d’installation avec votre version amorçable de votre MacOS préféré, puis cliquez sur Poursuivre jusqu’au contrat de licence. Une fois que vous avez accepté, vous devriez être invité par l’installateur. Une fois l'installation terminée, votre ordinateur devrait redémarrer. S'il ne redémarre pas, assurez-vous de le redémarrer normalement. Le déclassement devrait être complet!
Comme vous pouvez le constater, la rétrogradation de votre OS X n'est pas aussi terrible que vous pourriez le penser, surtout si vous utilisez des applications auxiliaires telles que CleanMyMac, Get Backup Pro et Disk Drill, qui sont toutes disponibles pour un essai gratuit sur Setapp. Donc déclasser loin!
macOS évolution inforgaphic
|
|
|
|
guépard 24 mars 2001 "Quand vous l'avez vu, vous avez voulu le lécher", a déclaré Steve Jobs à propos de Aqua – la toute nouvelle interface utilisateur née avec la sortie de Cheetah. Preview, Mail, QuickTime et TextEdit font leurs débuts à ce stade. |
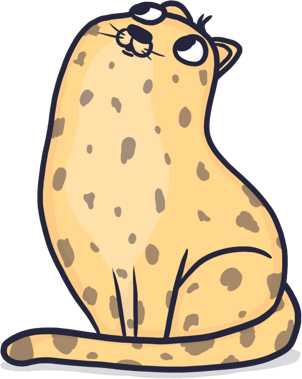 |
|
|
|
 |
Puma 25 septembre 2001 Pas de grandes mises à jour de fonctionnalités, l'accent est mis sur performance au lieu. De la gestion améliorée des fichiers à la gravure de CD et de DVD, Puma améliore encore le fonctionnement. |
|
|
|
|
Jaguar 23 août 2002 Un grand gris Logo Apple apparaît pour la première fois, remplaçant Happy Mac au démarrage. Fonctionnalité de recherche optimisée du Finder et première version de l'API d'accessibilité – Accès universel. Arrivées d'applications: iChat et carnet d'adresses. |
 |
 |
|
 |
Panthère 24 octobre 2003 La libération de Panther introduit Exposer, une fonctionnalité permettant une gestion transparente des applications ouvertes. Safari devient officiellement le navigateur Web par défaut. |
|
|
|
|
tigre 29 avril 2005 Une récolte riche pour Mac, Tiger marque le lancement de plus de 200 nouvelles fonctionnalités. Projecteur recherche et Tableau de bord sont les grandes stars, avec Apple TV, Automator et VoiceOver rejoignant la foule. |
 |
 |
|
 |
Léopard 26 octobre 2007 Tant attendu et changeant de Mac. Leopard fait un saut spectaculaire en introduisant Machine à remonter le temps, Boot Camp, QuickLook et prise en charge complète des logiciels 64 bits. |
|
|
|
|
Léopard des neiges 28 août 2009 Alors que Leopard a fait un excellent travail, Snow Leopard arrive pour le peaufiner encore plus. Il contient principalement des applications réécrites en 64 bits et OpenCL. La version 2009 d’OS X est également connue pour Mac App Store lancement. |
 |
|
|
|
 |
Lion 20 juillet 2011 iCloud arrive En dehors de cela, de nombreux progrès iOS trouvent une réflexion dans OS X Lion, couvrant Tableau de bord multi-touch gestes et plus. |
|
|
|
|
Lion de montagne 25 juillet 2012 Mountain Lion ajoute de nouvelles intégrations et d’autres avantages iOS comme Rappels, notes et messages. Il devient plus facile de suivre les mises à jour des applications via le Centre de notification. |
 |
|
|
|
 |
Mavericks 22 octobre 2013 Cartes, iBooks et balises débuts dans le premier OS X inanimé – Mavericks. Pour activer le cryptage et le stockage sécurisés des mots de passe, Porte-clé iCloud dans introduit. |
|
|
|
|
Yosemite 16 octobre 2014 On se souvient de Yosemite pour un design tout à fait élégant. Continuité et Remise intégrés dans le nouvel OS renforcent les liens entre les appareils iOS et OS X. |
 |
|
|
|
 |
El Capitan 30 septembre 2015 El Capitan caractéristiques Vues fractionnées – fonctionnalité à double fenêtre pour organiser et gérer les fenêtres d'applications. De plus, OS X 10.11 est doté de Safari, Mail et Spotlight améliorés. |
|
|
|
|
Sierra 20 septembre 2016 Avec Sierra, OS X est mort et macOS est né. Le système renommé introduit encore plus d’avantages iOS tels que Siri et déverrouillage de Mac avec Apple Watch. |
 |
|
|
|
 |
High Sierra 25 septembre 2017 Les améliorations majeures passent inaperçues pour un utilisateur, mais les performances globales montent en flèche, en raison de l'adoption du système de fichiers Apple et du nouveau standard vidéo HEVC. |
|
|
|
|
Mojave 24 septembre 2018 Raffinements visuels introduits via Mode sombre et bureau dynamique prendre la scène centrale à Mojave. Les nouvelles applications qui migrent depuis iOS incluent Stocks, News, Home et Mémos vocaux. |
 |
Obtenez l'infographie complète.











