Comment désactiver UEFI Secure Boot pour un démarrage double sur n'importe quel système
Publicité
Avez-vous déjà essayé d'installer un deuxième système d'exploitation à côté de Windows? En fonction du système d'exploitation, vous avez peut-être rencontré la fonctionnalité UEFI Secure Boot.
Si Secure Boot ne reconnaît pas le code que vous essayez d’installer, il vous arrêtera. Secure Boot est pratique pour empêcher le code malveillant de s'exécuter sur votre système. Mais cela vous empêche également de démarrer certains systèmes d'exploitation légitimes, tels que Kali Linux, Android x86 ou TAILS.
Mais il y a un moyen de le contourner. Ce petit guide vous montrera comment désactiver UEFI Secure Boot pour vous permettre de double amorcer n’importe quel système d’exploitation de votre choix.
Qu'est-ce que UEFI Secure Boot?
Prenons une seconde pour examiner avec précision comment Secure Boot sécurise votre système.
Le démarrage sécurisé est une fonctionnalité de l'interface UEFI (Unified Extensible Firmware Interface). UEFI lui-même est le remplacement de l'interface du BIOS présent sur de nombreux périphériques. UEFI est une interface de firmware plus avancée avec beaucoup plus de personnalisation et d'options techniques.
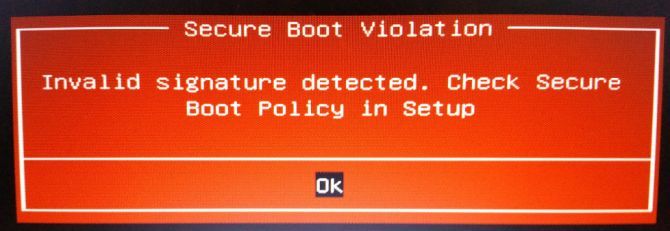
Secure Boot est en quelque sorte une porte de sécurité. Il analyse le code avant de l'exécuter sur votre système. Si le code a une signature numérique valide, Secure Boot le laisse passer à travers la porte. Si le code comporte une signature numérique non reconnue, Secure Boot l'empêche de s'exécuter et le système nécessite un redémarrage.
Parfois, le code que vous savez être sûr et provient d'une source fiable et peut ne pas avoir de signature numérique dans la base de données Secure Boot.
Par exemple, vous pouvez télécharger de nombreuses distributions Linux directement à partir de leur site de développement, même en vérifiant la somme de contrôle de la distribution pour vérifier toute tentative de falsification. Même avec cette confirmation, Secure Boot rejettera certains systèmes d'exploitation et d'autres types de code (tels que les pilotes et le matériel).
Comment désactiver le démarrage sécurisé
Maintenant, je ne conseille pas de désactiver légèrement le démarrage sécurisé. Cela vous protège réellement (consultez la vidéo Secure Boot contre NotPetya Ransomware ci-dessous, par exemple), en particulier parmi les variantes de programmes malveillants les plus malveillants comme les rootkits et les bootkits (d’autres soutiendraient que c’était la mesure de sécurité pour arrêter le piratage de Windows). Cela dit, parfois ça gêne.
Veuillez noter que la réactivation de Secure Boot peut nécessiter une réinitialisation du BIOS. Cela ne fait perdre à votre système aucune donnée. Cependant, il supprime tous les paramètres BIOS personnalisés. De plus, il existe quelques exemples dans lesquels les utilisateurs ne sont plus en mesure d'activer Secure Boot. Gardez donc cela à l'esprit.
Ok, voici ce que vous faites:
- Éteignez votre ordinateur. Puis rallumez-le et appuyez sur la touche d'entrée BIOS pendant le processus de démarrage. Cela varie selon les types de matériel
Comment entrer dans le BIOS sous Windows 10 (et versions antérieures)
Comment entrer dans le BIOS sous Windows 10 (et versions antérieures)
Pour entrer dans le BIOS, vous appuyez habituellement sur une touche spécifique au bon moment. Voici comment entrer dans le BIOS sous Windows 10.
Lire la suite
, mais est généralement F1, F2, F12, Esc ou Del; Les utilisateurs Windows peuvent détenir Décalage en sélectionnant Redémarrer pour entrer dans le Menu de démarrage avancé. Puis sélectionnez Résoudre les problèmes> Options avancées: Paramètres du micrologiciel UEFI. - Trouvez le Démarrage sécurisé option. Si possible, réglez-le sur désactivé. Il se trouve généralement dans les onglets Sécurité, Démarrage ou Authentification.
- Sauvegarder et quitter. Votre système va redémarrer.
Vous avez désactivé le démarrage sécurisé avec succès. Sentez-vous libre de saisir votre clé USB la plus proche, qui ne pouvait plus démarrer, et d'explorer enfin le système d'exploitation. Notre liste des meilleures distributions Linux est un excellent endroit pour commencer
Les meilleurs distros d'exploitation Linux
Les meilleurs distros d'exploitation Linux
Les meilleures distributions Linux sont difficiles à trouver. À moins que vous ne lisiez notre liste des meilleurs systèmes d’exploitation Linux pour les jeux, Raspberry Pi, et plus encore.
Lire la suite
!
Comment réactiver le démarrage sécurisé
Bien sûr, vous voudrez peut-être réactiver Secure Boot. Après tout, cela aide à se protéger contre les logiciels malveillants et autres codes non autorisés. Si vous installez directement un système d'exploitation non signé, vous devez supprimer toutes les traces avant de tenter de réactiver Secure Boot. Sinon, le processus échouera.
- Désinstallez tout système d'exploitation ou matériel non signé installé lorsque Secure Boot était désactivé.
- Éteignez votre ordinateur. Puis rallumez-le et appuyez sur la touche d'entrée du BIOS pendant le processus de démarrage, comme ci-dessus.
- Trouvez le Démarrage sécurisé option et réglez-le sur Activée.
- Si le démarrage sécurisé n’est pas activé, essayez de Réinitialiser votre BIOS aux paramètres d'usine. Une fois les paramètres d'usine restaurés, essayez d'activer à nouveau Secure Boot.
- Sauvegarder et quitter. Votre système va redémarrer.
- Si le système ne parvient pas à démarrer, désactivez Secure Boot.
Dépannage de l'échec d'activation du démarrage sécurisé
Il existe quelques petites solutions que nous pouvons essayer pour que votre système démarre avec Secure Boot activé.
- Veillez à activer les paramètres UEFI dans le menu du BIOS. Cela signifie également que vous devez vous assurer que le mode d’amorçage hérité et ses équivalents sont désactivés.
- Vérifiez le type de partition de votre lecteur
Comment configurer un deuxième disque dur sous Windows: Partitionnement
Comment configurer un deuxième disque dur sous Windows: Partitionnement
Vous pouvez diviser votre lecteur en différentes sections avec des partitions de lecteur. Nous allons vous montrer comment redimensionner, supprimer et créer des partitions à l'aide d'un outil Windows par défaut appelé Gestion des disques.
Lire la suite
. UEFI nécessite un style de partition GPT, plutôt que le MBR utilisé par les configurations de BIOS héritées. Pour ce faire, tapez Gestion d'ordinateur dans la barre de recherche du menu Démarrer de Windows et sélectionnez la meilleure correspondance. Sélectionner Gestion de disque du menu. Maintenant, trouvez votre lecteur principal, cliquez avec le bouton droit de la souris et sélectionnez Propriétés. Maintenant, sélectionnez le Le volume. Votre style de partition est répertorié ici. (Si vous devez passer de MBR à GPT, il n'y a qu'une seule option pour changer le style de partition: sauvegardez vos données et nettoyez le lecteur.) - Certains gestionnaires de firmware ont la possibilité de Restaurer les clés d'usine, se trouve généralement dans le même onglet que les autres options de démarrage sécurisé. Si vous avez cette option, restaurez les clés d'usine de Secure Boot. ensuite Sauvegarder et quitteret redémarrez.

Démarrage de confiance
Trusted Boot détecte où le démarrage sécurisé s'arrête, mais s'applique uniquement à la signature numérique Windows 10. Une fois que UEFI Secure Boot a pris le relais, Trusted Boot vérifie tous les autres aspects de Windows.
7 Fonctionnalités de sécurité Windows 10 et comment les utiliser
7 Fonctionnalités de sécurité Windows 10 et comment les utiliser
Windows 10 est une question de sécurité. Microsoft a récemment indiqué à ses partenaires que, dans le domaine des ventes, les fonctionnalités de sécurité de Windows 10 devaient être au centre des préoccupations. Comment Windows 10 tient-il cette promesse? Découvrons-le!
Lire la suite
, y compris les pilotes, les fichiers de démarrage, etc.
Tout comme Secure Boot, si Trusted Boot trouve un composant corrompu ou malveillant, il refuse de se charger. Toutefois, contrairement à Secure Boot, Trusted Boot peut parfois résoudre automatiquement le problème, en fonction de sa gravité. L'image ci-dessous explique un peu plus sur le point de savoir où Secure Boot et Trusted Boot s'imbriquent dans le processus de démarrage de Windows.

Devez-vous désactiver le démarrage sécurisé?
Désactiver Secure Boot est quelque peu risqué. Selon vos interlocuteurs, vous mettez potentiellement la sécurité de votre système en péril.
Le démarrage sécurisé est sans doute plus utile que jamais à l'heure actuelle. Le bootloader qui attaque le ransomware est très réel
Tout ce que vous devez savoir sur le NotPetya Ransomware
Tout ce que vous devez savoir sur le NotPetya Ransomware
Une méchante forme de ransomware baptisée NotPetya se répand actuellement dans le monde entier. Vous avez probablement des questions et nous avons certainement des réponses.
Lire la suite
. Les rootkits et autres variantes particulièrement malveillantes sont également à l’état sauvage. Secure Boot fournit aux systèmes UEFI un niveau supplémentaire de validation système pour vous assurer une tranquillité d'esprit.