Comment transférer efficacement le contenu d'un iPhone plus ancien sur un nouveau? Ce n’est pas très difficile, que vous configuriez un nouvel iPhone tout neuf ou que votre nouvel iPhone soit déjà configuré et opérationnel, mais pas avec vos données.
Voici les étapes à suivre pour iOS 12.4 ou version ultérieure.
Contenus
Mettez à jour vos appareils
Avant de commencer, assurez-vous que votre ancien appareil dispose de la dernière version d’IOS. Cela aide à assurer la compatibilité avec le nouvel appareil et peut minimiser les problèmes lors du processus de transfert de données. De plus, Apple a ajouté un nouvel outil de migration iPhone très utile à iOS 12.4. Vous devez donc vous assurer que votre iPhone d'origine et votre nouvel iPhone sont mis à jour au moins aussi loin.
1. Ouvrez le Réglages app.
2. Appuyez sur Général.
3. Appuyez sur Mise à jour logicielle. Suivez ensuite les instructions à l'écran jusqu'à ce que votre iPhone se mette à jour et redémarre.
Après vous être assuré que vos iPhones sont à jour, vous avez le choix entre trois méthodes pour transférer toutes vos données. Vous pouvez sauvegarder et restaurer via iTunes ou le Finder sur votre Mac, sauvegarder et restaurer depuis iCloud ou utiliser l'outil de migration iPhone introduit pour la première fois dans iOS 12.4.
Sauvegarder et restaurer via iTunes ou le Finder
Vous allez vouloir sauvegarder votre ancien iPhone après vous avez votre nouvel iPhone en main, de sorte que la sauvegarde est aussi à jour que possible. Pour sauvegarder via iTunes, procédez comme suit:
Connectez votre ancien iPhone à votre Mac, lancez iTunes, sélectionnez votre iPhone en cliquant sur la petite icône représentant un téléphone dans la barre d'outils, puis sous Sauvegardes, choisissez Cet ordinateur. Dans macOS Catalina, vous trouverez votre iPhone dans la barre latérale du Finder, pas dans iTunes, mais le reste de la procédure est similaire.
Activer le Crypter la sauvegarde locale option une bonne idée. Si vous chiffrez votre sauvegarde, vous pourrez transférer tous les mots de passe et données de santé de votre compte. Veillez simplement à choisir un mot de passe que vous n’oublierez pas. Cliquez sur le bouton pour Sauvegarder maintenant.
Lorsque la sauvegarde est terminée, connectez votre nouvel iPhone et allumez-le, puis choisissez l'option Restaurer la sauvegarde.
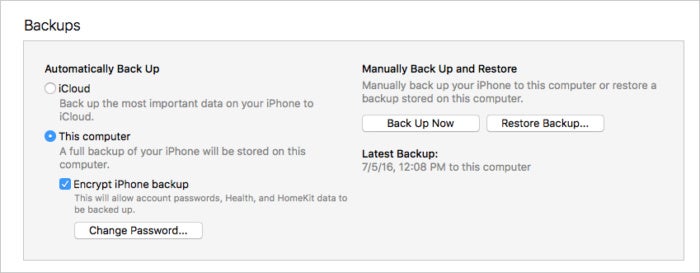 Susie Ochs / IDG
Susie Ochs / IDGUtiliser le démarrage rapide et restaurer depuis iCloud
Pas besoin de connecter votre iPhone à votre Mac. Il suffit de lancer Réglages sur votre ancien iPhone et appuyez sur votre liste de profil Apple ID en haut, puis allez à iCloud> Sauvegarde iCloud et sélectionnez Sauvegarder maintenant. Vous voudrez vous assurer que vous avez assez de stockage iCloud pour sauvegarder toutes vos données importantes.
Lors de la configuration de votre nouvel iPhone, vous pouvez restaurer votre iPhone à partir de cette sauvegarde une fois que vous êtes connecté à votre nouvel appareil avec votre identifiant Apple. Pendant le processus d’installation sur votre nouvel iPhone, vous serez invité à utiliser le démarrage rapide.
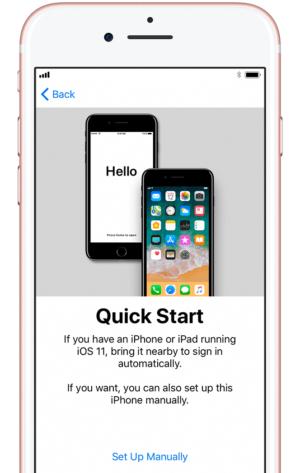 Pomme
PommeLe démarrage rapide facilite et accélère la configuration d'un nouvel iPhone.
C’est pratiquement magique. Vous tenez juste votre nouveau téléphone à côté de votre ancien téléphone, et une petite carte apparaît vous demandant si vous souhaitez transférer toutes vos données sur le nouvel appareil. Vous dirigerez ensuite la caméra de votre ancien téléphone vers votre nouveau téléphone (qui affiche un nuage de petits points) et entrez votre code d'accès à 6 chiffres.
Vous allez suivre le reste du processus d’installation, comme activer l’identité de la face, puis l’option de Transfert depuis l'iPhone ou Télécharger depuis iCloud. Choisir Télécharger depuis iCloud.
Après un court instant, votre téléphone sera prêt à fonctionner. Configurez-le comme votre ancien iPhone. Il vous demandera même de mettre à jour la sauvegarde de votre ancien iPhone s'il n'a pas été sauvegardé depuis un certain temps.
En configurant votre téléphone de cette manière, vous transférez la plupart de vos paramètres, la disposition de votre écran d'accueil, etc. C'est un énorme gagne-temps.
Après avoir configuré votre téléphone de cette façon, vous voudrez lui laisser un peu de temps pour télécharger à nouveau toutes vos applications. Initialement, l'écran d'accueil affiche les espaces réservés pour vos applications, classés et rangés dans des dossiers exactement comme sur votre ancien iPhone. Mais votre nouveau téléphone doit réellement télécharger à nouveau des applications, car chaque fois que vous téléchargez une application depuis l'App Store, votre téléphone récupère une version unique spécifiquement optimisée pour ce modèle d'iPhone. La plupart de vos données et paramètres utilisateur sont re-téléchargés à partir d’iCloud, c’est la partie la plus importante.
Utiliser Quick Start et l'outil de migration iPhone
Dans iOS 12.4, Apple a introduit un nouvel outil de migration pour iPhone qui permet de transférer des données directement de votre ancien iPhone vers le nouvel, via Wi-Fi ou par connexion directe par câble (vous aurez besoin d'un adaptateur de kit de caméra Lightning-to-USB-C). et un câble USB-C Lightning).
Comme dans le processus ci-dessus, vous devrez pointer la caméra de votre ancien iPhone vers un nuage de points sur votre nouvel iPhone, entrer votre code secret et configurer l’identité faciale ou tactile. Ensuite, vous aurez la possibilité de Transfert depuis l'iPhone ou Télécharger depuis iCloud. Choisir la Transfert depuis l'iPhone option.
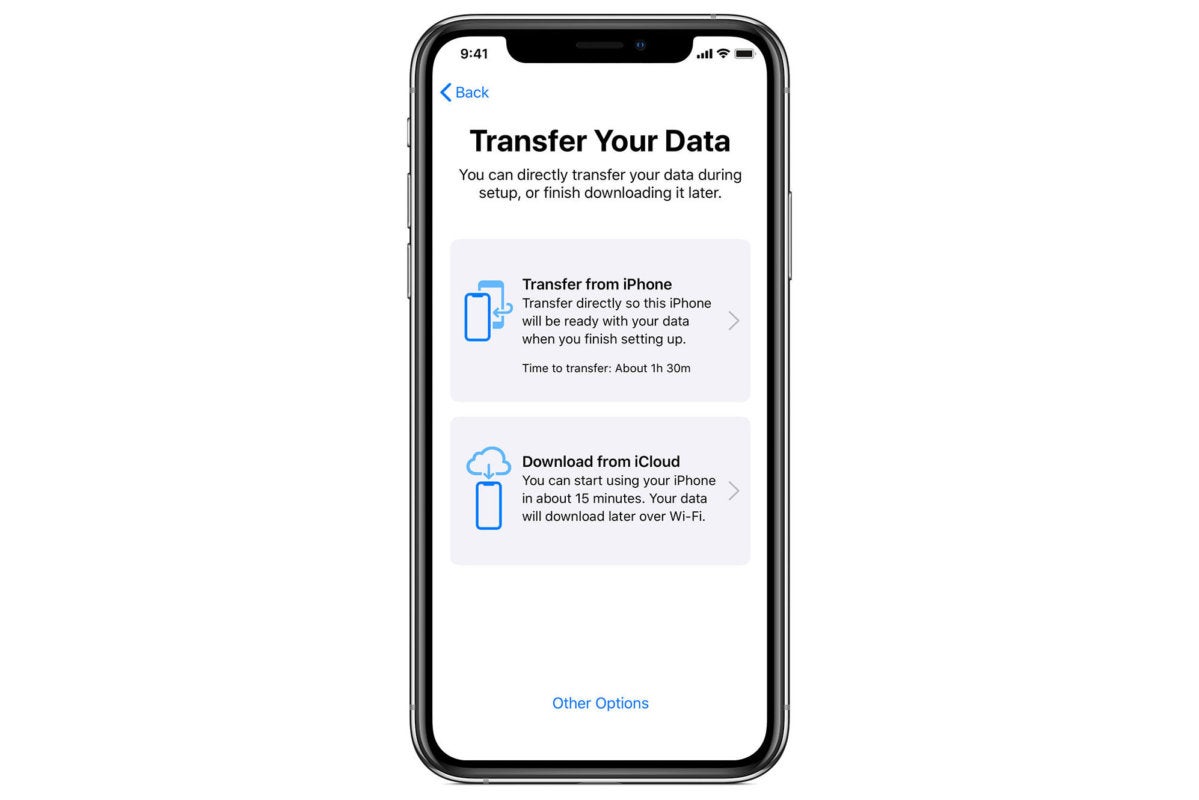 Pomme
PommeLe transfert depuis l'iPhone est le moyen le plus simple d'obtenir une copie complète de tout de votre ancien appareil.
Vous pouvez également choisir de transférer certains paramètres, tels que Apple Pay et Siri, de votre iPhone précédent vers votre nouvel iPhone. Et si vous avez une montre Apple Watch et que vous configurez un nouvel iPhone, il vous sera demandé si vous souhaitez transférer vos données et paramètres Apple Watch.
Gardez vos appareils proches les uns des autres et branchés jusqu'à ce que le processus de migration des données de l'iPhone soit terminé. Cela peut prendre beaucoup de temps si vous avez beaucoup de données – plus d’une heure! – mais c’est le moyen le plus simple d’obtenir tout sur votre nouvel iPhone.
Comme lors de la restauration à partir d'iCloud, votre nouvel iPhone devra télécharger à nouveau des applications depuis l'App Store pour obtenir la version correctement optimisée pour votre nouveau matériel. Mais votre écran d'accueil affichera des espaces réservés, disposés comme sur votre ancien iPhone, et toutes les données de ces applications seront transférées à partir de votre ancien iPhone.
Effacer votre ancien appareil iOS
Une fois que vous êtes absolument certain vous avez copié, synchronisé ou n'avez pas besoin de données stockées sur votre ancien appareil, vous pouvez les effacer. Assurez-vous de le faire avant de vendre ou de donner votre téléphone à quelqu'un d'autre! Sur votre ancien iPhone, procédez comme suit:
- Désactivez Localiser mon iPhone / iPad avant de continuer. Ceci est fait dans Réglages > votre nom de compte (la première section avec votre nom d'utilisateur)> iCloud.
- Si vous souhaitez effacer via iTunes et USB, suivez les instructions détaillées d’Apple ici.
- Si vous préférez effacer directement sur votre appareil, appuyez sur Réglages > Général > Réinitialiseret choisissez Effacer tout le contenu et les paramètres. Entrez votre mot de passe ou votre identifiant Apple si vous y êtes invité, puis attendez qu'il se termine.
Quelle méthode est la meilleure?
La solution la plus simple pour la plupart des utilisateurs consiste à utiliser l'outil de migration iPhone en choisissant Transfert depuis l'iPhone pendant l'installation rapide. Cela va obtenir tout vos données de votre ancien iPhone à votre nouveau, y compris les copies locales de photos et de vidéos, les données de santé, les mots de passe stockés dans le trousseau, etc. Cela prend du temps, mais à long terme, cela fait gagner du temps.
Quand vous choisissez Télécharger depuis iCloud, vous serez opérationnel très rapidement (cinq minutes dans la plupart des cas). Mais tu n'est pas pleinement opérationnel. Bien sûr, vous pouvez utiliser votre nouveau téléphone, mais il faudra télécharger beaucoup de données en arrière-plan, ce qui peut prendre des heures. Vous pouvez être amené à ressaisir des mots de passe que vous pensiez avoir stockés dans le trousseau ou à des données manquantes dans l'application Health. L'option Transfert depuis l'iPhone prend plus de temps à démarrer, mais est beaucoup plus complète.
La restauration à partir d'une sauvegarde chiffrée dans iTunes (ou le Finder Mac dans macOS Catalina ou une version ultérieure) est à la fois rapide et complète, et est recommandée si vous en avez la possibilité. Toutefois, vous n’êtes pas toujours à proximité de votre ordinateur ni l’espace de stockage disponible pour effectuer une sauvegarde.