Si vous n’utilisez pas de raccourcis clavier sur votre Mac, vous oubliez en grande partie la raison pour laquelle tant de gens aiment le système d’exploitation de bureau d’Apple. Grâce à l’intégration matérielle et logicielle d’Apple, il est rare que vous ayez besoin d’atteindre votre souris ou votre trackpad une fois que vous apprenez à parler la langue des touches.
MacOS a de nombreux raccourcis, mais je considère que ceux-ci devraient être connus de tous. J'ai essayé d'éviter les raccourcis (toujours utiles) avec les équivalents Windows associés, tels que + A pour tout sélectionner ou ⌘ + F, ouvrez l'invite de recherche – et concentrez-vous sur les raccourcis que vous ne connaissez peut-être pas si vous débutez dans Mac. .
Et parlons de ce symbole «». C’est la clé de commande et la clé de tous les raccourcis listés ici. Cela fonctionne un peu comme la touche Control sur un PC Windows, à la différence que son emplacement est plus pratique, généralement des deux côtés de la barre d’espace. Dans les exemples suivants, un exemple comme «⌘ + A» signifie généralement que vous devez maintenir le bouton de commande enfoncé et appuyer sur A ou appuyer simultanément sur les deux.
Si ces raccourcis vous rendent accro, vous pouvez même créer le vôtre pour tout, du système aux applications spécifiques, en allant à Système Préférences > Clavier > Raccourcis puis en choisissant l'une des options à gauche.
Contenus
Ouvrez l'outil de recherche Spotlight
⌘ + barre d'espace: Ceci est probablement le raccourci le plus utile de tous. Lorsque vous souhaitez rechercher un fichier sur votre Mac, appuyez simplement sur ce raccourci et tapez le nom du fichier que vous souhaitez rechercher dans l'invite qui s'affiche. Les résultats sont instantanés. Spotlight effectuera également des recherches dans des éléments tels que les iMessages, les signets et le texte intégral des fichiers de votre disque dur. C’est aussi un moyen rapide de rechercher et d’ouvrir des applications que vous ne gardez pas sur votre dock.
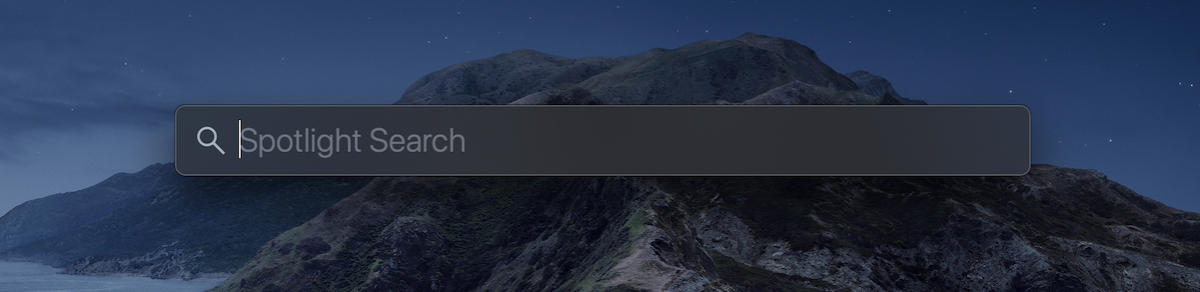 Leif Johnson / IDG
Leif Johnson / IDGCela changera votre façon de travailler.
Quitter immédiatement n'importe quelle application
⌘ + Q: Utilisez cette commande pour fermer n'importe quelle application immédiatement. Cette commande ne réduit pas simplement l’application (comme cela arrive parfois lorsque vous appuyez sur le bouton «X» rouge en haut d’une application Mac); elle la ferme complètement.
Prendre des captures d'écran ou enregistrer l'écran
Comme vous pouvez probablement l’imaginer, nous utilisons beaucoup ces raccourcis ici, chez Macworld. Il y a en fait plusieurs façons de faire une capture d'écran sur un Mac.
⌘ + Maj-3: Capturez toute la fenêtre visible. Si vous pouvez le voir sur l’écran de votre Mac, il apparaîtra sur la capture d’écran.
⌘ + Maj-4: Capturez une zone spécifique de l’écran à l’aide d’un outil de recadrage rectangulaire. C’est celui que j’utilise le plus et qui est également idéal pour partager des images ou des extraits de texte sur les réseaux sociaux.
⌘ + Maj-5: À partir de macOS Mojave, Apple a facilité la visualisation de tous vos outils de capture d'écran à la fois avec ce raccourci. Appuyez dessus et vous verrez une barre d’outils vous offrant des options pour capturer l’ensemble de l’écran, capturer une fenêtre spécifique, capturer une partie spécifique d’une fenêtre. Vous pouvez également l'utiliser pour enregistrer la totalité ou une partie de l'écran et choisir l'emplacement de sauvegarde du fichier image ou vidéo. (Par défaut, les captures d'écran sont enregistrées sur le bureau.)
En savoir plus sur les outils de capture d’images de Mojave.
Masquer les applications instantanément
+ H: En voici un pour les furtifs. Si vous ne voulez pas que le chef, le parent ou un ami le découvre, appuyez sur ce raccourci et la fenêtre ouverte active disparaîtra. Pour recommencer à utiliser l’application, appuyez sur son icône sur le dock ou sur le commutateur d’appli.
Vous pouvez le faire pour tout applications actives en appuyant sur ⌘ + Option et en appuyant sur votre souris sur n’importe quelle partie visible de votre bureau. Chaque application "masquera". C’est un excellent moyen de désencombrer votre bureau.
Si vous souhaitez simplement minimiser une application, appuyez sur + M, mais son aperçu apparaîtra toujours sur le côté droit de votre dock.
Basculer rapidement entre les applications actives
⌘ + Tab: En portant ⌘ puis appuyez sur Tabulation pour ouvrir le sélecteur d'applications, ce qui vous permet de basculer facilement entre toutes les applications actives en appuyant sur Tabulation jusqu'à ce que vous obteniez celle que vous voulez.
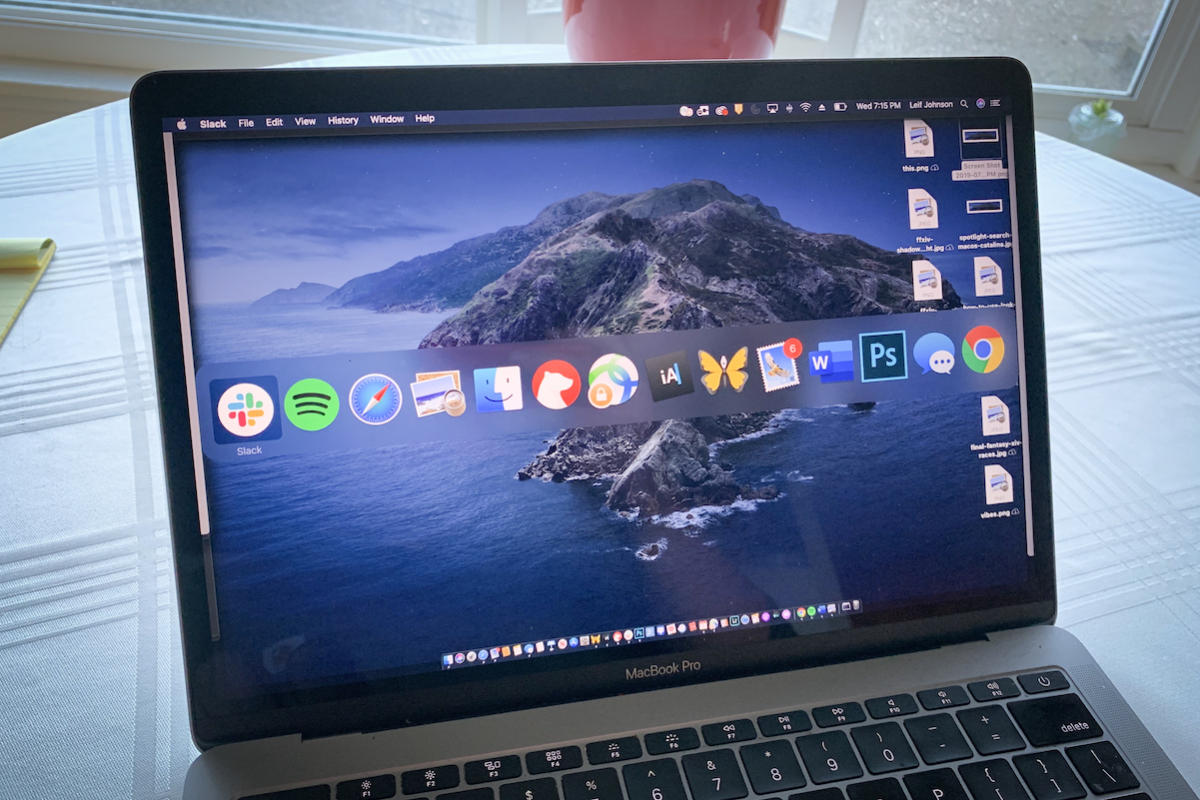 Leif Johnson / IDG
Leif Johnson / IDGHonnêtement, j'ai tendance à cliquer simplement sur les applications du dock, mais de nombreux utilisateurs de Mac amour cette fonctionnalité.
Basculer entre différentes fenêtres dans une application
+ ~: Celui-ci facilite énormément la recherche. Supposons que vous ayez ouvert deux documents à partir de l’application Pages d’Apple: un avec vos notes et l’autre avec votre brouillon. Ce raccourci vous permet de basculer facilement entre les deux (ou plus) documents. Je trouve cela particulièrement utile si je travaille sur un MacBook avec un écran plus petit où l’interface en mode fractionné peut sembler trop étroite.
Accéder rapidement à la barre de recherche / adresse dans Safari
⌘ + L: Activer la barre de recherche de Safari avec votre souris prend beaucoup de temps. Lorsque vous utilisez Safari, appuyez sur ce raccourci pour que le curseur passe directement à la barre de recherche, dans laquelle vous pouvez saisir un terme de recherche ou une URL. Ce raccourci fonctionne également avec Google Chrome. (Vous pouvez également l'utiliser sous Windows avec la touche Ctrl.)
Safari propose également d’autres raccourcis clavier intéressants: ⌘ + T ouvre un nouvel onglet, et ⌘ + Z rouvre le dernier onglet que vous avez (éventuellement accidentellement) fermé.
Forcer à quitter une application
⌘ + Option-QSi une application est verrouillée (et que + Q ne fonctionne pas pour une raison quelconque), utilisez ce raccourci pour forcer l'application à quitter.
Vous pouvez également choisir de forcer plusieurs applications à quitter en appuyant sur ⌘ + Option-Esc (Escape), qui ressemble beaucoup à l’utilisation de Ctrl-Alt + Suppr sur un PC. Cependant, au lieu du Gestionnaire des tâches, vous obtiendrez une fenêtre indiquant Forcer la fermeture des applications et vous pourrez choisir quelle application vous souhaitez fermer.
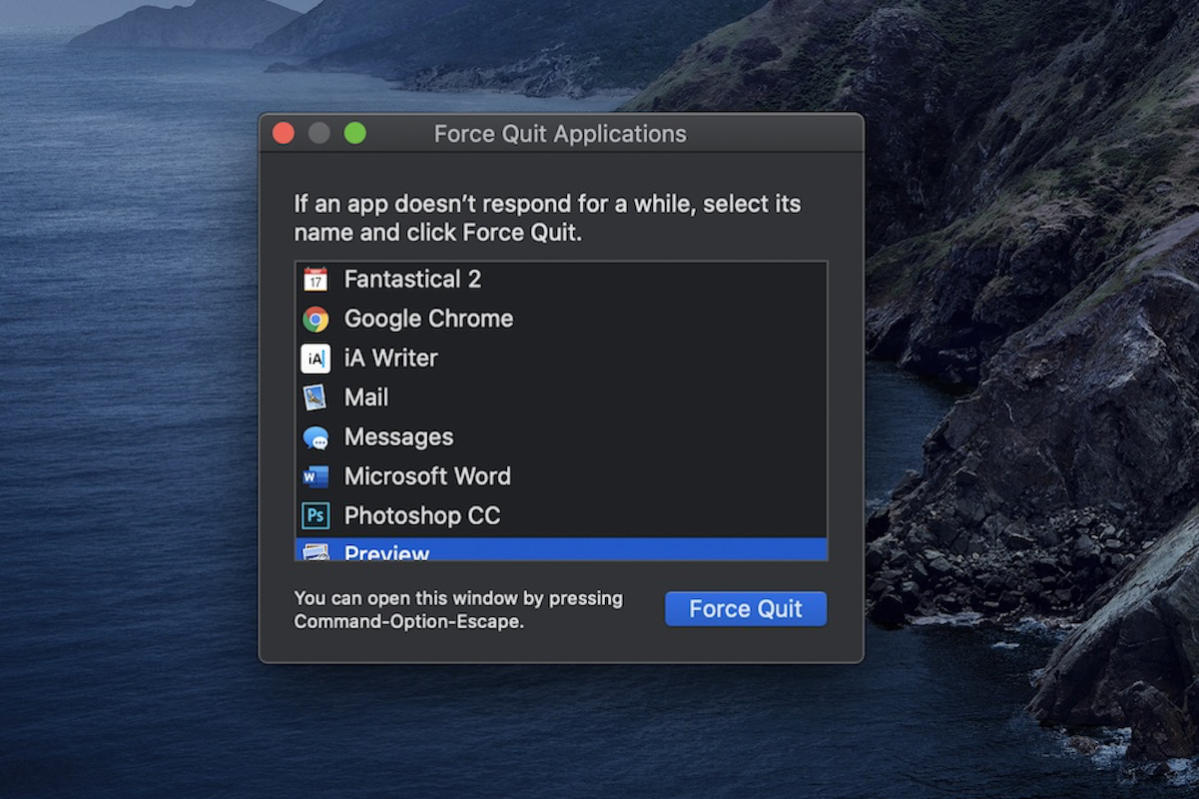 Leif Johnson / IDG
Leif Johnson / IDGC’est aussi un moyen pratique de fermer beaucoup d’applications en même temps.
Verrouiller immédiatement votre Mac
Control + Control-QSi vous vous éloignez de votre bureau à la maison ou au bureau et que vous ne voulez pas que quelqu'un fouine sur votre Mac, appuyez sur ce raccourci pour que votre Mac passe immédiatement à l'écran de verrouillage. C’est beaucoup plus rapide que de le faire via la barre de menus.
Utiliser Quick Look pour prévisualiser les fichiers
Clic + barre d'espace: Si vous voulez voir à quoi ressemble un fichier mais que vous ne voulez pas perdre de temps à ouvrir l'application associée, sélectionnez le fichier dans un dossier du Finder, puis appuyez sur la barre d'espace. (Ceci fonctionne également avec les fichiers sur le bureau.) Une prévisualisation complète de la page apparaîtra, ainsi que les options de marquage. Cela fonctionne pour tout, des images et des PDF aux fichiers Microsoft Excel.
Vous pouvez également sélectionner plusieurs fichiers à prévisualiser simultanément en maintenant la touche Commande enfoncée tout en les sélectionnant, puis en appuyant sur ⌘ + Y. (+ Y fonctionne également pour des fichiers uniques, mais dans ce cas, cela est moins pratique.) Une fois cette fenêtre ouverte, vous pouvez naviguer entre les fichiers à l’aide des touches fléchées situées en haut à gauche.