Quelle carte graphique ai-je? [Windows, Mac OS, Linux]
Voulez-vous savoir quelle carte graphique ou quel adaptateur graphique est installé sur votre ordinateur, qu'il s'agisse d'un système Windows, Mac OS ou Linux? Si votre réponse est oui, alors continuez à lire car vous allez le découvrir ici. Trouver des informations sur le matériel de votre ordinateur n’est pas si difficile de nos jours, en particulier sous Windows, car il existe de nombreux bons outils d’informations système tiers qui peuvent vous fournir toutes les informations détaillées sur les composants de votre ordinateur et vous n’avez même pas ouvert votre boîtier d’ordinateur. ordinateur portable pour ça.
La tâche peut être un peu difficile pour les utilisateurs de Mac et de Linux car il n’ya pas beaucoup d’utilitaires d’informations sur le matériel disponibles pour eux. Toutefois, vous pouvez toujours trouver les informations de base sur le matériel de votre système Mac et Linux par certains moyens. En outre, il existe quelques bons outils disponibles pour Mac et Linux, qui vous permettent d’obtenir des informations détaillées sur le matériel et de surveiller également votre matériel installé.
Contenus
Pourquoi connaître votre carte graphique?
Les raisons qui peuvent vous inciter à vous informer sur la carte graphique installée sur votre ordinateur sont les suivantes:
À des fins de connaissance – Si vous ne souhaitez que des connaissances, vous souhaitez en savoir plus sur la carte graphique ou l'adaptateur graphique de votre ordinateur, qu'il s'agisse d'un ordinateur de bureau ou d'un ordinateur portable.
Mise à jour des pilotes vidéo – Si vous ne savez pas quelle carte graphique ou quelle carte vidéo vous avez sur votre ordinateur, comment allez-vous télécharger les derniers pilotes à partir d’Internet. Vous devez donc connaître votre carte vidéo ou votre carte vidéo avant de pouvoir mettre à jour ses pilotes. En outre, si vous souhaitez supprimer complètement chaque trace d'anciens pilotes de carte vidéo, vous pouvez utiliser un outil très pratique, à savoir DDU (Display Driver Uninstaller).
Compatibilité avec le logiciel – Certains logiciels ou applications graphiques professionnels peuvent ne pas prendre en charge toutes les cartes graphiques ou, pour en tirer les meilleures performances, vous devez disposer d'une carte graphique répondant à la configuration minimale requise. Il est donc préférable de connaître votre carte graphique à l’avance avant d’installer ou d’acheter ce logiciel.
Conditions de jeu – Tous les jeux ont une sorte de configuration minimale requise qui doit être remplie, sinon ils ne fonctionneront pas sur votre ordinateur ou fonctionneront très mal. Ainsi, avant d'acheter un nouveau jeu, vous devez savoir si votre carte graphique actuelle est capable de répondre aux exigences du système de jeu ou non.
Mise à niveau de la carte graphique – Avant de mettre à niveau votre carte graphique, vous devez connaître la carte graphique actuelle installée sur votre système pour pouvoir prendre une décision éclairée lors de l’achat d’une nouvelle carte graphique pour votre ordinateur.
Dépannage – Pour des raisons de dépannage également, vous devez connaître la carte vidéo présente dans votre ordinateur.
Comment trouver une carte graphique pour différents systèmes d'exploitation
Vous trouverez ci-dessous des moyens de connaître la carte graphique installée sur votre système pour les systèmes d'exploitation Windows, MacOS et Linux.
les fenêtres
Sans logiciel
Si vous souhaitez en savoir plus sur le processeur graphique ou la carte graphique sans installer de logiciel tiers, vous pouvez le faire à l'aide de l'une des trois méthodes mentionnées ci-dessous. Les méthodes ci-dessous fonctionnent avec Windows 7, Windows 8 / 8.1 et Windows 10.
Gestionnaire de périphériques
Accédez au Gestionnaire de périphériques en cliquant avec le bouton droit de la souris. Ordinateur / Ce PC -> Propriétés-> Gestionnaire de périphériques puis développez la section Cartes d’affichage en cliquant sur le signe>. Ci-dessous, vous trouverez le nom du GPU installé sur votre PC. Dans l’image mentionnée ci-dessous, le nom du GPU est NVIDIA GeForce GTX 1050 Ti.
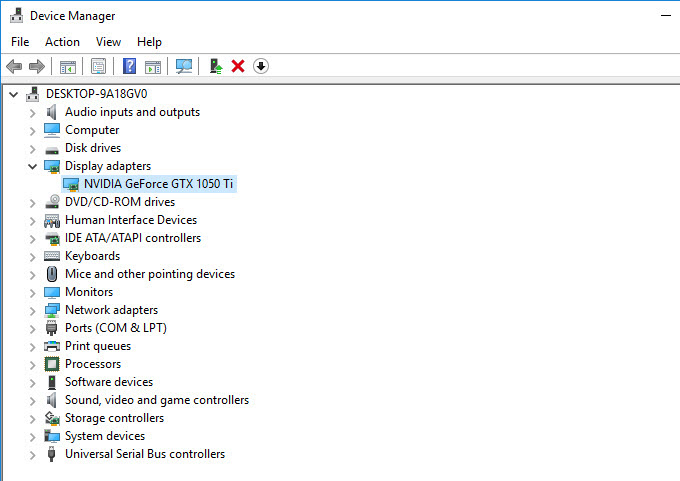 DirectX
DirectX
À l’aide de l’utilitaire intégré DirectX, vous pouvez également vérifier la carte vidéo présente sur votre PC. Pour ce faire, cliquez sur le menu Démarrer-> Exécuter puis tapez dxdiag et appuyez sur Entrée. La fenêtre de l'outil de diagnostic DirectX s'ouvre. Cliquez sur l'onglet Affichage. Dans la section Nom ou type de puce, vous verrez le nom de votre carte graphique ou de votre adaptateur graphique.
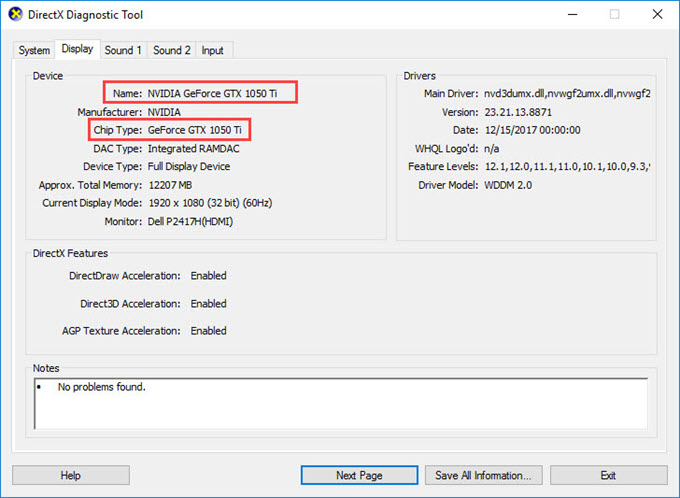 Paramètres d'affichage
Paramètres d'affichage
Pour Windows 10
Cliquez avec le bouton droit sur le bureau, puis sélectionnez Paramètres d'affichage-> Paramètres d'affichage avancés-> Propriétés de la carte graphique. Une fenêtre s'ouvrira et dans la section Type de puce, vous obtiendrez le nom de la carte graphique ou de l'adaptateur vidéo.
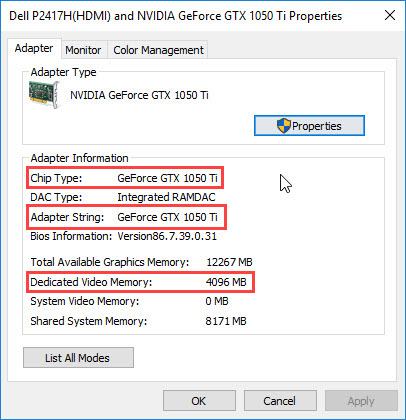 Informations système
Informations système
À l'aide de l'utilitaire d'informations système intégré à Windows, vous pouvez obtenir les informations de base sur votre matériel, notamment le processeur, la carte mère, la carte graphique, les disques durs, etc. Vous pouvez accéder aux informations système en allant dans le menu Démarrer-> Exécuter, puis en tapant msinfo32. La fenêtre d’informations système s’ouvrira dans cette section, développez la section Composants, puis cliquez sur Afficher. Ici, dans le nom situé à droite de la fenêtre, vous verrez le nom de votre carte graphique ou plus précisément le nom du GPU que vous utilisez actuellement sur votre PC.
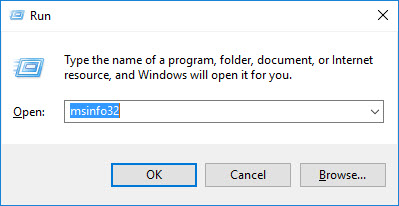 GPU-Z
GPU-Z
[Best Preferred Way]
Le meilleur moyen de connaître votre carte graphique et ses détails complets consiste à utiliser un troisième logiciel d'information de GPU larty très populaire appelé GPU-Z. C’est un très petit utilitaire qui peut tout dire sur votre carte graphique, notamment son nom, son modèle, sa marque, sa mémoire, la vitesse du GPU et de la mémoire, la version VBIOS, le processus de fabrication, les shaders (CUDA / Stream Processors), la température du GPU, charge, mémoire utilisée, vitesse du ventilateur et de nombreux autres détails. Il est totalement gratuit et peut détecter les cartes graphiques ou les cartes graphiques Nvidia, AMD et Intel. Vous le téléchargez à partir du lien indiqué ci-dessous:
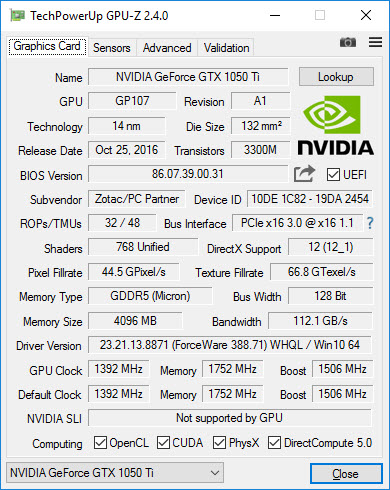 Télécharger GPU-Z pour Windows
Télécharger GPU-Z pour Windows
Peux-tu le courir
Vous pouvez également utiliser un outil en ligne appelé CYRI (Can You Run It) de System Requirements Lab pour en savoir plus sur votre carte graphique, votre processeur et la mémoire. Cet outil compare les spécifications de votre ordinateur à la configuration minimale requise pour un jeu particulier que vous avez sélectionné et vous indique si votre ordinateur est capable de faire fonctionner ce jeu ou non. Pour en savoir plus sur CYRI, consultez le message en cliquant sur le lien ci-dessous.
Doit lire: Comment utiliser l'outil CYRI pour vérifier les spécifications de votre carte graphique et de votre système
A lire aussi:
Mac OS
Utilisation des informations système
Tout comme Windows, Mac OS a également Application d'informations système qui peut lister les détails matériels et logiciels de votre système. Dans macOS, vous pouvez accéder aux informations système en maintenant la touche Option enfoncée et en choisissant Menu Apple -> Informations système. Vous pouvez également y accéder en tapant les informations système dans la recherche lorsque vous êtes sur l'écran du bureau.
Ici, vous pouvez voir la carte graphique que vous utilisez. Pour plus de détails, cliquez sur le bouton Rapport système et une fenêtre plus grande s'ouvrira pour répertorier tous les détails matériels et logiciels. Ici, dans la section Graphiques / Affichages, vous apprendrez tout sur votre carte graphique.
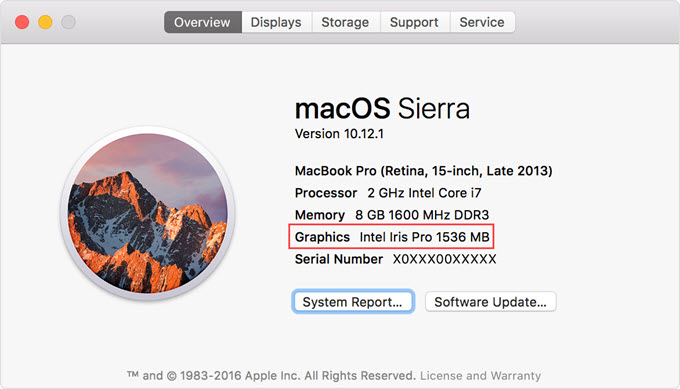 Utilisation d'une application tierce
Utilisation d'une application tierce
MachineProfile
MachineProfile est une application de détection de matériel pour Mac qui collecte toutes les informations techniques sur votre système Mac, qu'il s'agisse d'un MacBook ou d'un iMac. Il peut vous fournir une spécification complète de votre Mac incluant vos:
- Nom du modèle Mac, identifiant, date de fabrication,
- Nom du processeur, modèle et vitesse
- Modèle de carte graphique
- Numéro de série Mac
- Source d'alimentation active
- Système d'exploitation minimum pris en charge
- Système d'exploitation actif
- Système d'exploitation maximum pris en charge
- Identifiant unique du matériel
- Et autres spécifications et détails
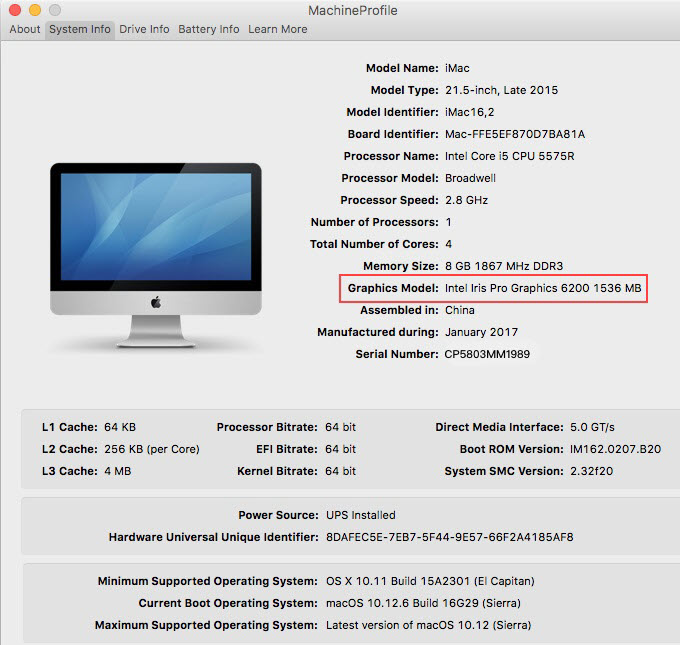 Télécharger MachineProfile pour Mac
Télécharger MachineProfile pour Mac
Si vous souhaitez surveiller vos composants matériels Mac, vous pouvez utiliser les applications de surveillance du système Mac suivantes:
Linux
Utilisation de la ligne de commande
Vous pouvez simplement vérifier le nom du GPU ou de la carte vidéo sous Linux à l'aide de l'interface de ligne de commande à l'aide de la commande suivante:
lspci | grep VGA
Exemple de sortie: 01: 00.0 Contrôleur compatible VGA: NVIDIA Corporation GT216 [Quadro FX 880M] (rev a2)
Vous pouvez également utiliser la commande lshw pour connaître le GPU que vous rencontrez. La commande s'exécutera comme ceci:
affichage sudo lshw -C
Exemple de sortie:
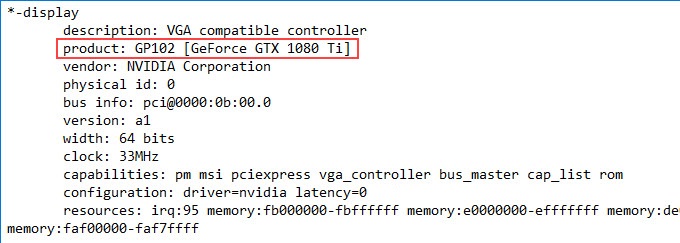 Utilisation de la GUI Hardware Info Tools
Utilisation de la GUI Hardware Info Tools
CPU-X
CPU-X est un outil d’information sur le matériel Linux semblable au CPU-Z de Windows. Il peut signaler les informations matérielles sur le processeur, la carte mère, la carte graphique, la mémoire, le système et les performances. C'est un logiciel complètement gratuit et Open Source qui fonctionne sur GNU / Linux et aussi sur BSD. Ce petit utilitaire peut être utilisé en mode graphique à l'aide de GTK ou en mode texte à l'aide de NCurses.
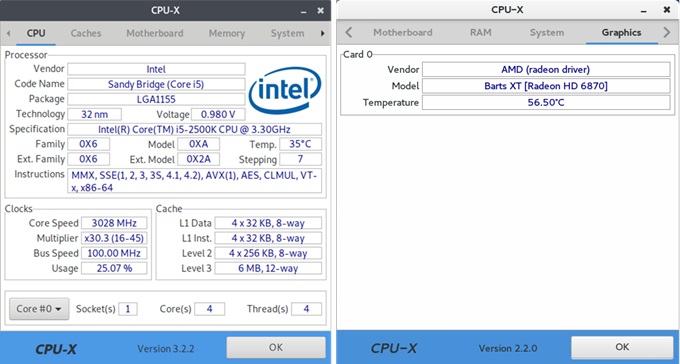 Télécharger CPU-X pour Linux
Télécharger CPU-X pour Linux
Moniteur de matériel ouvert
Un outil de surveillance du matériel pour Windows et Linux pouvant répertorier les principaux composants matériels, notamment le processeur graphique, et surveiller leurs températures, leurs tensions, leur vitesse d'horloge et la vitesse de leurs ventilateurs.
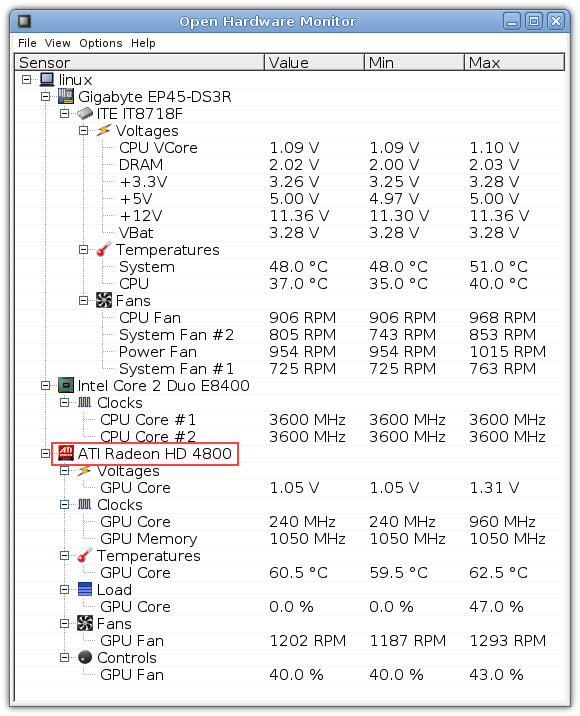 Télécharger Open Hardware Monitor
Télécharger Open Hardware Monitor
Autres outils d'informations sur le matériel graphique pour Linux
Voici quelques autres outils d’information sur le matériel basés sur une interface graphique pour Linux que vous pouvez également essayer:
Voir également
Des questions?
Eh bien, je pense avoir bien résumé comment trouver la carte graphique que vous utilisez, qu’il s’agisse d’un ordinateur Windows, Macintosh ou Linux. Si vous avez encore des doutes ou des questions concernant la carte graphique ou ces outils, vous pouvez le faire ici en laissant un commentaire ci-dessous.