MacBook ne démarre pas après la mise à jour, comment-faire de macOS
Votre Mac ne démarre-t-il pas après la dernière mise à jour de MacOS? Ou voir un écran de la mort blanc, gris ou autre Mac? Si c'est le cas, ne paniquez pas! Tu n'es pas seul.
Certains utilisateurs signalent que leurs MacBooks et autres Mac ne démarreront pas après la mise à jour de macOS vers macOS Mojave, High Sierra ou un ancien MacOS Sierra. AppleToolbox a constaté ces problèmes dans presque toutes les versions majeures de MacOS ou OS X.
La majorité de ces problèmes sont généralement liés à des logiciels tiers s'exécutant sur votre MacBook.. Si votre MacBook ou autre Mac ne démarre pas du tout après la mise à jour macOS High Sierra / Sierra et se bloque sur un écran gris avec un logo Apple, voici quelques étapes à considérer:
Contenus
Articles Liés
Mac ne s'allume pas du tout? 
Si votre Mac ne s'allume même pas, et encore moins de démarrer, vérifions quelques points
- Vérifiez que le cordon d'alimentation et l'adaptateur établissent une connexion étroite avec votre ordinateur et votre prise murale.
- Assurez-vous que la prise fonctionne en branchant autre chose et en la testant
- Si disponible, essayez un autre câble / adaptateur d'alimentation et voyez si le problème est lié au câble
- Pour les MacBooks, vérifiez que vous utilisez le bon adaptateur secteur avec votre ordinateur portable. Consultez le guide d’information fourni avec votre MacBook.

- Appuyez sur le bouton d'alimentation et maintenez-le enfoncé pendant 10 secondes pour voir si votre Mac démarre
- Certains lecteurs nous disent que maintenir ces trois touches: fn + ctrl + cmd plus le bouton d'alimentation a fonctionné pour eux
- Pour les MacBook, déconnectez / retirez la batterie (si possible), puis branchez le chargeur et vérifiez s’il est mis sous tension.
- Vérifiez qu'il ne s'agit pas d'un problème d'affichage en le déconnectant (si possible) et en appuyant sur le bouton d'alimentation. Si vous entendez un son de carillon de démarrage, de ventilateur ou de lecteur, ou si vous voyez des voyants, le problème est probablement lié à votre affichage
- Sous MacBooks, au démarrage, appuyez sur le pavé tactile. S'il clique, il y a probablement un problème d'affichage.
- Déconnectez tous les accessoires, à l'exception de la souris et du clavier, et essayez d'allumer votre Mac.
- Si vous avez récemment mis à niveau la mémoire RAM de votre Mac, supprimez les nouveaux modules (remplacez-les par l’original si nécessaire) et testez le démarrage du Mac. La RAM tierce provoque souvent ces problèmes d'alimentation
- Réinitialiser le SMC (contrôleur de gestion du système) de votre Mac
- Pour les modèles à batterie amovible: retirez la batterie, maintenez le bouton d'alimentation enfoncé pendant 5 secondes, réinstallez la batterie et mettez le système sous tension pour le tester.
- Pour les modèles de batterie non amovible: Allez au Menu Pomme> Arrêter (si nécessaire), une fois éteint, appuyez sur ces 3 touches Maj + contrôle + option du côté gauche de votre clavier, puis maintenez enfoncé le bouton d'alimentation avec ces 3 touches. clés. Maintenez cette position pendant 10 secondes, puis relâchez toutes les touches en même temps. Allumer normalement pour tester

Si votre Mac ne répond pas après avoir essayé ces astuces, contactez le support Apple ou un centre de réparation Apple certifié. Il y a probablement un problème avec votre carte logique ou autre matériel interne.
Comment réparer un Mac qui ne tourne pas au démarrage et au démarrage?
- Appuyez sur le bouton d'alimentation et maintenez-le enfoncé pendant quelques secondes jusqu'à ce que votre ordinateur s'éteigne, puis relâchez le bouton d'alimentation. Attendez quelques secondes, puis appuyez sur le bouton d'alimentation pour allumer votre ordinateur.
- Déconnectez tous les périphériques USB et FireWire, à l'exception du clavier et de la souris Apple.
- N'oubliez pas de supprimer également les mises à niveau matérielles tierces, telles que les cartes RAM et PCI autres qu'Apple. Une fois retiré, essayez de redémarrer votre Mac
- Si cette procédure résout le problème, reconnectez un périphérique à la fois, puis redémarrez votre Mac après chaque reconnexion, jusqu'à ce que vous déterminiez le périphérique à l'origine du problème.
- Jetez un coup d’œil à notre article détaillé sur l’écran blanc Mac à essayer qui montre toutes les étapes habituelles qui sont suivies lorsque vous rencontrez ce problème.
- Essayez de démarrer votre Mac en mode sans échec. Pour ce faire, allumez votre Mac lorsque vous entendez le son de démarrage (le cas échéant), maintenez la touche Maj enfoncée jusqu'à ce que le logo Apple apparaisse. Si votre Mac peut démarrer, le problème peut être que votre ordinateur ne dispose pas d'assez d'espace. Avez-vous vu des avertissements concernant un espace disque insuffisant avant ce problème? Votre Mac doit disposer d'au moins 10 Go d'espace libre.
- Si vous avez démarré avec succès en mode sans échec, choisissez Menu Apple> App Store, cliquez sur Mises à jour et installez les mises à jour disponibles
- Essayez de réinitialiser la NVRAM
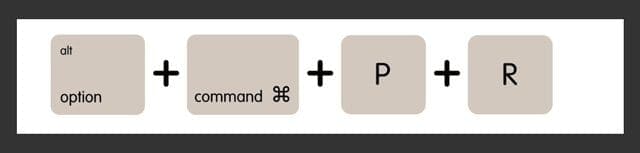
- Éteignez votre Mac, puis allumez-le et appuyez immédiatement sur ces quatre touches ensemble: Option, Commande, P et R. Relâchez-les au bout de 20 à 30 secondes, au cours desquelles votre Mac peut sembler redémarrer.
- Si votre Mac utilise un mot de passe du micrologiciel, cette combinaison de touches ne fait rien ou force votre Mac à démarrer à partir de MacOS Recovery. Pour réinitialiser la NVRAM, commencez par désactiver le mot de passe du firmware.
- Sur les ordinateurs Mac qui jouent un carillon de démarrage, relâchez les touches après le deuxième son de démarrage
- Pour les ordinateurs Mac dotés de la puce Apple T2, relâchez les touches après l'apparition et la disparition du logo Apple.
 Si rien n’est encore acquis, connectez votre Mac à Ethernet (si possible, sinon, assurez-vous qu’il est connecté au WiFi) et suivez les étapes suivantes:
Si rien n’est encore acquis, connectez votre Mac à Ethernet (si possible, sinon, assurez-vous qu’il est connecté au WiFi) et suivez les étapes suivantes:
- Redémarrez votre Mac en mode de récupération en maintenant les touches Commande (⌘) et R enfoncées pendant le démarrage.
- Ouvrez l'Utilitaire de disque et lancez le programme First Aid pour votre Macintosh HD ou le nom de votre disque dur principal. Réparez tout ce qui est noté
- Redémarrez à nouveau en utilisant le mode de récupération Internet (maintenez la touche Commande + Option + R. enfoncée.) Ce processus prend du temps, soyez patient.
- Choisissez d'installer une nouvelle copie de macOS. Encore une fois, SOYEZ PATIENT – cela prend du temps. Attendez que votre MAC redémarre, puis avancez avec l'installation
- Connectez-vous et suivez les instructions à l'écran
Utiliser le test ou les diagnostics du matériel Apple 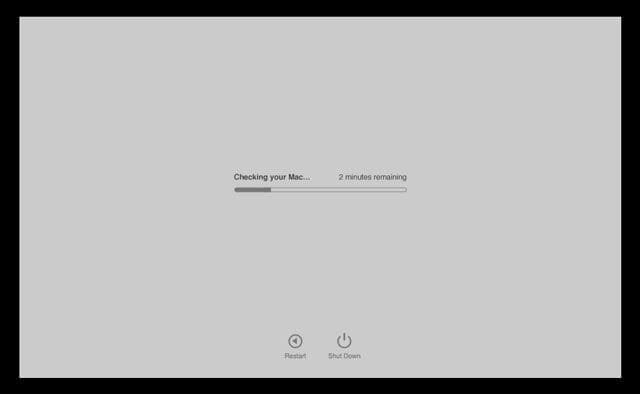
Ces applications Apple natives vous indiquent si le matériel que vous avez installé, tel que de la mémoire supplémentaire, est incompatible, mal installé ou défectueux.
Diagnostic ou test du matériel?
- Pour les Mac à partir de 2013, utilisez les diagnostics Apple intégrés à votre Mac.
- Si votre Mac date de 2012 ou d'une version antérieure et qu'il utilise OS X 10.8.4 ou une version ultérieure, utilisez le test de matériel Apple intégré à votre Mac.
- Pour les Mac à partir de 2012 et les versions antérieures à OS X 10.8.3 ou antérieures, utilisez le disque du logiciel système ou le lecteur flash USB fourni avec votre Mac.
Apple Diagnostics
- Redémarrez ou arrêtez puis maintenez la touche D enfoncée pendant le redémarrage du Mac.
- Apple Diagnostics démarre automatiquement
- Lorsque Apple Diagnostics a terminé, il répertorie tous les problèmes rencontrés.
- Si vous devez changer de langue, appuyez sur Commande-L.
Test du matériel Apple 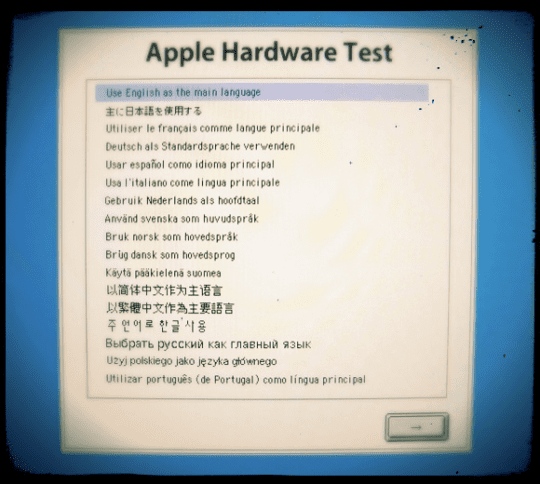
- Redémarrez ou arrêtez puis maintenez la touche D enfoncée pendant le redémarrage du Mac.
- Sélectionnez votre langue, puis appuyez sur la touche Retour ou cliquez sur le bouton flèche droite.
- Si vous ne voyez pas l’écran du sélecteur, il est possible que le test du matériel Apple ne soit pas disponible sur votre Mac.
- Essayez de démarrer le test de matériel Apple à partir d’Internet. Connectez votre Mac à un réseau, puis redémarrez-le en maintenant les touches Option et D enfoncées.
Si Apple Diagnostics ou Hardware Test détecte un problème, un message d'alerte ou une liste apparaît. Notez que vous recherchez une assistance supplémentaire auprès du support Apple ou d'un autre fournisseur de services de réparation.
Misfiring du noyau non assigné
Si aucune des étapes ci-dessus n'a résolu votre problème, il est probable que l'extension de noyau non signée présente des ratés.
Une panique du noyau est souvent causée par un matériel endommagé ou incompatible, y compris par des périphériques externes connectés à votre Mac. Si votre Mac redémarre de manière inattendue, c’est le signe évident qu’une erreur connue sous le nom de panique du noyau eu lieu. 
L'extension de noyau est un morceau de code qui étend les capacités du noyau de base d'un système d'exploitation. Le noyau gère généralement les demandes d'E / S et, sous OS X, le fichier se termine par «.kext».
Auparavant, les extensions de noyau en conflit avec le code du noyau pouvaient provoquer une panique du noyau, une interruption fatale du système d'exploitation nécessitant un redémarrage. À l'aide de l'utilitaire de ligne de commande kextstat, vous pouvez déterminer les extensions de noyau chargées par OS X au démarrage.
À partir de Yosemite, les extensions du noyau doivent porter la signature de code avec l’autorisation Apple ou le développeur ne les chargera pas. Parfois, ces extensions de noyau non signées causent ce mal à la tête après une mise à jour OS X ou macOS.
Pour résoudre le problème de l'extension du noyau, éteignez d'abord le Mac et allumez-le en maintenant enfoncé Cmd + R pour entrer en mode de récupération. Si votre lecteur est crypté, vous devez le déverrouiller et entrer votre mot de passe de cryptage.
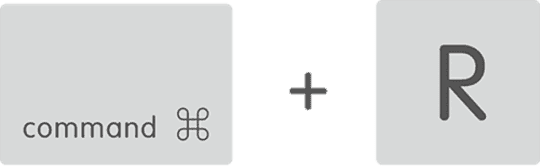
Avec macOS, ouvrez le programme de récupération complètement (correctement). «Command + R» doit être maintenu enfoncé pendant toute la durée du processus de démarrage.
- Choisissez la langue si nécessaire
- Sur l’écran MacOS Utilities, ouvrez le menu Utilities en haut de l’écran.
- Choisissez Terminal et lancez l'application Terminal en mode de récupération.
- Entrer "kextstat -l | grep -v com.apple> NonAppleKext.txt”Sans les guillemets.
- Cela crée la liste de toutes les extensions de fichier non-Apple que vous pouvez parcourir pour voir s’il existe un suspect évident. Dans tous les cas, continuez les étapes ci-dessous pour supprimer les extensions non signées.
- Entrer "system_profiler SPExtensionsDataType> ~ / Desktop / kextList.txt”Sans les guillemets et appuyez sur retour (cela prend un certain temps à courir).
- Il devrait maintenant y avoir un fichier kextList.txt sur votre bureau, ouvrez-le et appuyez sur la touche “Touches Apple (Command) ”et“ F ” apporter la trouvaille.
- Dans la recherche, insérez «Obtenu depuis: non signé”Copiez la destination dans le fichier .kext dans une liste pour une utilisation ultérieure. (Cliquez sur Suivant pour les parcourir tous.)
- Exemple: /System/Library/Extensions/JMicronATA.kext
- Parcourir votre lecteur à / Système / Bibliothèque / Extensions et supprimez les fichiers kext non signés.
- Vous pouvez également décharger ces extensions de noyau en utilisant la commande suivante dans la fenêtre de votre terminal. “sudo kextunload -b com.apple.driver.ExampleBundle”Utilisez le nom de l'extension à la place de l'exemple group
Une fois que toutes les extensions non signées ont été gérées, redémarrez et vous devriez être prêt à partir.
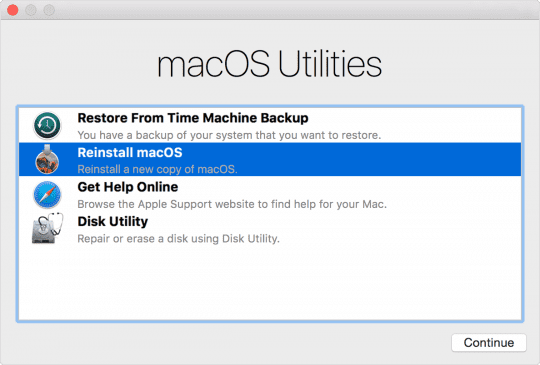
Aucun menu utilitaire?
Certains utilisateurs de Mac indiquent qu’ils ne trouvent pas le menu «Utilitaires» en mode de récupération MacOS. Cette situation est le plus souvent due à un problème avec la partition du mode de récupération lui-même ou au démarrage à partir du mode de récupération Internet plutôt que du mode de récupération normal.
Essayez de démarrer en mode de récupération normal et n'oubliez pas de maintenir les touches Commande + R enfoncées pendant toute la durée du démarrage. Si cela ne fonctionne pas, vous devrez probablement recréer la partition de récupération.
L'installation macOS ne fonctionne toujours pas ou est bloquée?
Si vous ne parvenez toujours pas à démarrer à partir de MacOS Recovery, essayez d’utiliser un autre Mac (d’un ami, d’un membre de votre famille ou même dans un Apple Store) pour créer un disque de démarrage Mac externe sur une clé USB (au moins 8 Go de stockage disponible). sur ce lecteur.)
Suivez les instructions du livre blanc d’Apple pour créer un programme d’installation amorçable pour macOS.
S'il vous plaît laissez-nous savoir dans les commentaires ci-dessous si vous avez des problèmes. Bonne chance
Conseils aux lecteurs 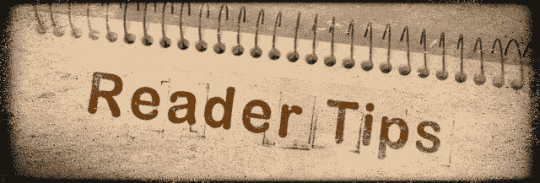
- Maintenez la touche Option enfoncée, puis appuyez sur le bouton d'alimentation. Ne relâchez pas la touche option tant que vous ne voyez pas une case grise avec une icône de chargement. Puis la mise à jour a continué et tout était redevenu normal
- Appuyez sur fn-ctrl-cmd et sur le bouton d’alimentation, c’est la seule chose qui fonctionne sur mon mac
- Maintenez les touches Maj + Ctrl + option et le bouton d'alimentation enfoncés pendant 10 secondes, puis branchez le chargeur et allumez le Mac à l'aide du bouton d'alimentation. Mais il a fallu que je fasse ces étapes environ cinq fois avant que ça finisse par tourner!
- La section intitulée «Non-affectation du noyau non affectée» ne fonctionnait pas avec le mode de récupération et le terminal. Pour moi, la commande kextstat ne fonctionnait pas dans Terminal en mode de récupération. Mais j'ai trouvé cette solution de contournement à Stack Exchange

Obsédé par la technologie depuis l'arrivée précoce d'A / UX sur Apple, Sudz (SK) est responsable de la direction éditoriale de AppleToolBox. Il est basé à Los Angeles, en Californie.
Sudz est spécialisé dans la couverture de tout ce qui concerne macOS, après avoir passé en revue plusieurs dizaines de développements OS X et macOS au fil des ans.
Dans une vie antérieure, Sudz a aidé des entreprises du Fortune 100 dans leurs aspirations en matière de technologie et de transformation d’entreprise.