10 conseils essentiels au Finder que chaque utilisateur de Mac devrait connaître
Sous Mac OS X, vous passerez beaucoup de temps dans le Finder, la partie de votre système d’exploitation qui gère les fichiers, etc. Vous pensez peut-être que vous savez tout ce qu'il y a à savoir, mais le Finder est une application complexe et merveilleuse, avec ses propres astuces spéciales à maîtriser.
Voici 10 astuces essentielles du Finder qui vous aideront à tirer le meilleur parti de votre temps à travailler ou à jouer sur votre Mac.
Rendez Quick Look encore plus cool
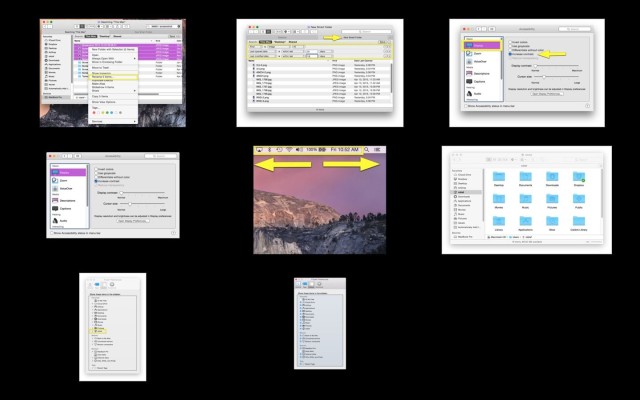
Vous avez sûrement utilisé l’apparence rapide du Finder pour voir un document ou une image de près, sans avoir à ouvrir l’application associée. (Pour ce faire, il suffit d'appuyer sur la barre d'espace lorsqu'un ou plusieurs fichiers sont mis en surbrillance dans le Finder.)
Encore plus cool? Obtenir un diaporama en plein écran, complet avec la feuille d’index disponible, en appuyant sur Option-space avec plusieurs fichiers sélectionnés. Vous pourrez tous les parcourir avec les touches de direction, à l'écran ou sur votre clavier. Si vous cliquez sur le petit bouton Index, tous les fichiers sélectionnés apparaissent sur un seul écran. Cliquez sur celui que vous souhaitez voir en taille réelle ou appuyez sur Echap pour revenir au Finder.
Affichez votre répertoire personnel dans la barre latérale.
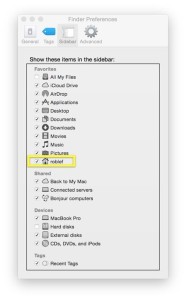
Votre dossier de départ contient tous vos documents, y compris des documents, des photos et de la musique. Il est logique de l’afficher dans la barre latérale du Finder, qui regroupe tout ce que vous utilisez souvent.
Pour que le dossier Accueil apparaisse, choisissez simplement Préférences dans le menu du Finder (ou appuyez sur Commande-virgule lorsque vous vous trouvez dans le Finder). Cliquez ensuite sur la petite case à gauche du nom de votre dossier Accueil. Ouvrez ensuite une fenêtre du Finder et faites glisser votre dossier de départ où vous le souhaitez. J'aime le garder près du haut de mes éléments dans la barre latérale.
Afficher les barres d'état et de chemin
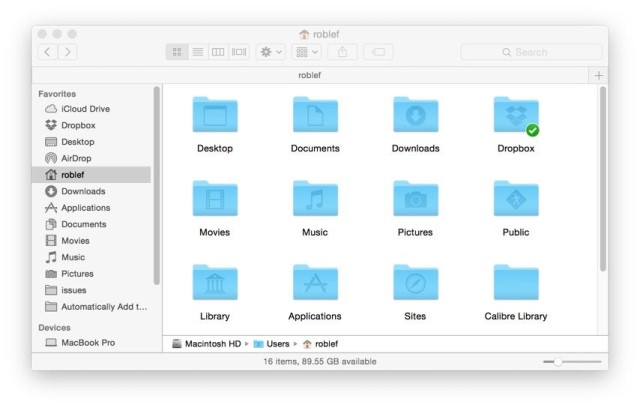
Ces deux barres se trouvent au bas de n'importe quelle fenêtre du Finder, vous donnant des informations importantes sur votre Mac. La barre d'état vous indiquera le nombre d'éléments que vous avez dans un dossier spécifique ainsi que la quantité de stockage libre qu'il vous reste sur votre disque dur, tandis que la barre Chemin vous montrera le chemin du dossier de tout fichier ou dossier en surbrillance dans le Finder.
Les deux sont utiles et peuvent être activés dans le menu Affichage. Sélectionnez simplement Afficher la barre de chemin ou Afficher la barre d'état dans le menu Affichage du Finder, ou appuyez sur les touches Commande + / Option-Commande-P pour les afficher et les masquer, respectivement.
Maîtriser les icônes d'état de la barre de menu

Si votre barre de menu est chargée avec une tonne d'icônes d'état, vous pouvez les réorganiser et même les faire disparaître.
Pour les réorganiser, maintenez simplement le bouton Commande de votre clavier enfoncé, puis faites glisser les icônes dans l’ordre qui vous convient le mieux. Ceci s’applique aux applications fournies par Apple, car les applications tierces ne permettent pas nécessairement cette astuce.
Si vous souhaitez vous débarrasser des icônes, il suffit de cliquer sur Commande et de faire glisser l'une des icônes de la barre de menu vers le milieu de l'écran. Lorsque vous lâchez l'icône, la barre de menu disparaît dans une jolie petite bouffée de fumée simulée, comme lorsque vous faites glisser une icône du Dock. Gentil, hein?
Si vous souhaitez les récupérer, il vous suffit de rechercher le panneau de préférences correspondant dans les Préférences Système et de cliquer sur «Afficher dans la barre de menu».
Thème ton écran à ta façon

Le look d’OS X est devenu plus plat et moins skeuomorphic ces jours-ci, mais si vous avez besoin d’un look encore plus net et plus contrasté, vous avez de la chance. Il suffit de lancer Préférences Système, de cliquer sur Accessibilité, puis de cliquer sur Afficher dans le volet de gauche.
Cochez la case en regard de Augmenter le contraste pour obtenir un aspect plus semblable à OS 9, avec des couleurs plus sombres et des arrière-plans plus clairs. Si vous souhaitez augmenter le contraste d'un autre cran, allez dans la section Général des Préférences Système et cochez l'option «Utiliser la barre de menus sombre et le Dock», juste en dessous du menu déroulant Apparence.
Créez des dossiers plus intelligents
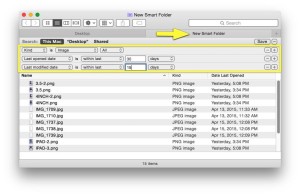
Les dossiers intelligents peuvent être extrêmement utiles car ils rassemblent des fichiers ou des applications dans un dossier en fonction de critères spécifiques définis par vous. Pour en créer un, sélectionnez simplement Nouveau dossier intelligent dans le menu Fichier du Finder. Vous pouvez également appuyer sur Commande-Option-N sur votre clavier, puis saisir un sujet, une phrase ou un autre paramètre dans le champ de recherche.
Astuce: tout comme lorsque vous effectuez une recherche dans une fenêtre normale du Finder, vous pouvez limiter la recherche aux seuls noms de fichiers en sélectionnant «Correspondances de noms» dans le menu qui apparaît, puis en cliquant sur Nom, puis sur Nom du fichier.
Renommer plus d'un fichier à la fois
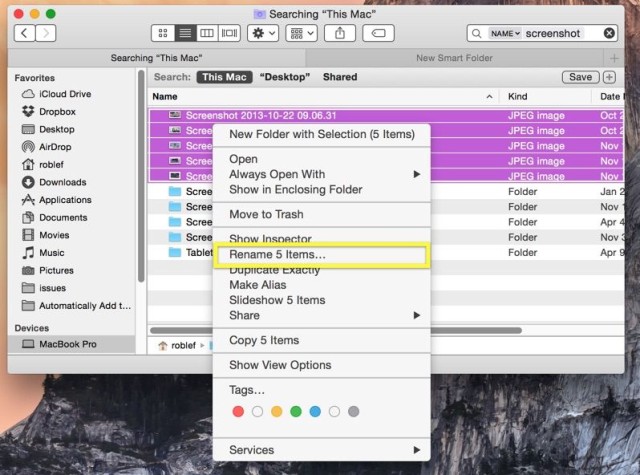
Vous savez quand vous avez 47 fichiers différents, tous nommés Screenshot? Eh bien, il est très facile de les renommer en quelque chose de mieux, comme Cat Pictures, directement dans le Finder.
Tout ce que vous avez à faire est de sélectionner tous les fichiers que vous souhaitez renommer, puis de cliquer avec le bouton droit de la souris (ou avec Control-Click) sur l’un d’eux. Ensuite, cliquez sur l'élément du menu contextuel «Renommer X éléments», où X représente le nombre de fichiers que vous avez sélectionnés. Ensuite, vous pouvez renommer un simple texte de remplacement, ajouter du texte à la fin du nom du fichier en cours ou ajouter un numéro, un compteur ou une date à la fin à l’aide du menu contextuel fourni. C’est assez robuste – essayez-le.
Relancer le Finder
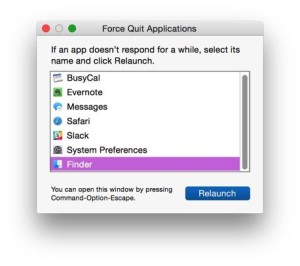
Il arrive un moment où même l'application la plus robuste sur votre Mac, le Finder, se fige ou se bloque. Vous pouvez toujours redémarrer à des moments comme celui-ci, ou éteindre en appuyant longuement sur le bouton d'alimentation, mais essayez de relancer le Finder en premier.
C'est comme Forcer à quitter une autre application – il suffit d'appuyer sur la combinaison de touches Option-Commande-Échap pour afficher la boîte de dialogue Forcer à quitter. Vous devrez peut-être appuyer sur Commande pour accéder à une application différente, non bloquée, pour la voir. Une fois que la boîte de dialogue s'affiche, mettez le Finder en surbrillance dans la liste, puis cliquez sur Relancer. Cela peut vous faire gagner un temps précieux au lieu de redémarrer votre Mac entier.
Personnaliser les barres d'outils de la fenêtre du Finder
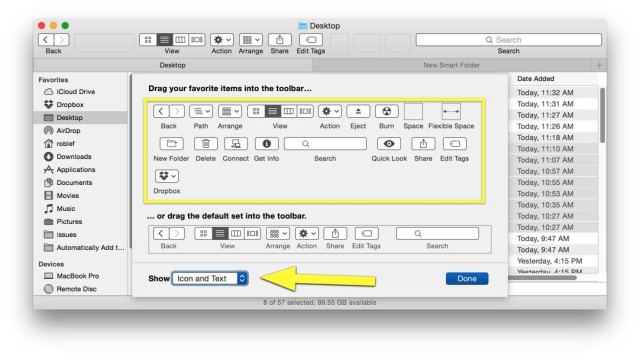
Il existe une multitude de widgets et de boutons utiles en haut de toute fenêtre du Finder et, pour la plupart, le jeu par défaut vous convient parfaitement.
Toutefois, si vous souhaitez ajouter ou supprimer des éléments, il vous suffit de cliquer avec le bouton droit de la souris (ou de cliquer tout en maintenant la touche Ctrl enfoncée) sur un espace vide de la barre d’outils et de choisir Personnaliser la barre d’outils dans le menu contextuel qui s’affiche. Ensuite, faites glisser le contenu de votre coeur ou, pour le réinitialiser, faites glisser la configuration par défaut à partir du bas du panneau.
Conseil professionnel: choisissez Icône uniquement, Texte uniquement ou Icône et texte pour un aperçu plus ou moins informatif de l'ensemble des icônes de la barre d'outils.
Définir votre dossier par défaut
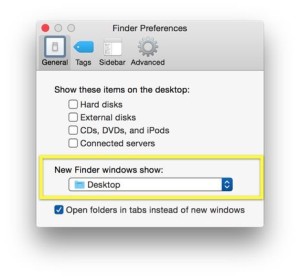
Lorsque vous ouvrez une fenêtre du Finder, un dossier spécifique (généralement le répertoire principal) apparaît par défaut. Si vous souhaitez qu'un autre dossier apparaisse lorsque vous ouvrez une nouvelle fenêtre du Finder, cliquez sur le menu du Finder, puis sur Préférences (ou appuyez sur Commande-Virgule lorsque vous vous trouvez dans le Finder). Vous pourrez choisir n’importe quel dossier dans le menu déroulant "Afficher la nouvelle fenêtre du Finder".
Lorsque vous cliquez dessus, vous obtenez des suggestions, telles que votre disque dur, votre dossier personnel et Tous les fichiers. Ou vous pouvez choisir Autre et naviguer dans le dossier de votre choix. Comme un pro.