Les mises à jour de Mac OS X n'ont pas pu être installées | Comment résoudre les problèmes d'installation d'OS X
La mise à jour de votre MacBook ou de votre iMac devrait être exempte de maux de tête et de drames. Apple a même inventé la phrase marketing «ça marche!». Mais récemment, beaucoup de lecteurs et d’utilisateurs de Mac ont trouvé l’inverse: cela ne fonctionne tout simplement pas! Plusieurs utilisateurs ont récemment eu des problèmes pour mettre à jour leur MacBook avec la dernière version de macOS. Malheureusement, cela semble être un problème assez courant pour certains lors de la mise à jour vers la dernière mise à jour macOS High Sierra.
La mise à jour est bloquée par le message «Il n’a pas été possible d’installer Mac OS sur votre ordinateur. Une erreur est survenue lors de l’installation de macOS.» Certaines personnes ont indiqué que ce message était également mentionné: endommagé. " 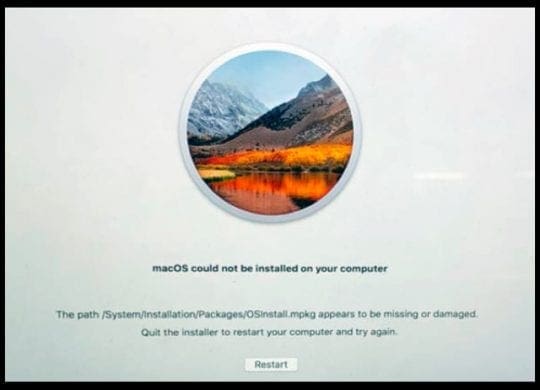
Ensuite, votre Mac vous invite à quitter le programme d'installation et à redémarrer votre ordinateur. Eh bien, Apple, tout ce qui est arrivé à ça marche ???
Astuces rapides 
- Vérifiez que la date et l’heure de votre Mac sont configurées automatiquement.
- Réinitialiser la NVRAM ou la PRAM de votre Mac
- Libérez du stockage interne sur le disque dur
- Redémarrez en mode sans échec et lancez les premiers secours de l’utilitaire de disque
- Essayez le mode de récupération
- Utiliser Terminal pour identifier et supprimer les KEXT non Apple
- Redémarrez en mode mono-utilisateur pour supprimer les fichiers problématiques
ARTICLES LIÉS
Vous ne pouvez pas installer macOS sur votre ordinateur?
Si vous rencontrez ce problème avec votre mise à jour, voici quelques astuces que vous pouvez utiliser pour résoudre ce problème. Avant de procéder aux étapes ci-dessous, nous vous recommandons de vous assurer que l’horloge de votre Mac est correcte. Si la date et l’heure de votre Mac ne correspondent pas à votre fuseau horaire ou à la date actuelle, macOS ne s’installera souvent pas. Aller à Préférences Système> Date et heure. Apple préfère si vous choisissez l'option Définir automatiquement.
Essayons ensuite la réinitialisation de base de la NVRAM (ou la PRAM pour les anciens Mac) sur votre ordinateur.
Suivez ces étapes si vous n'êtes pas sûr de la procédure de réinitialisation de la NVRAM.
- Arrêtez votre Mac
- Allumez-le et maintenez immédiatement ces quatre touches enfoncées ensemble: Option, Commande, P et R
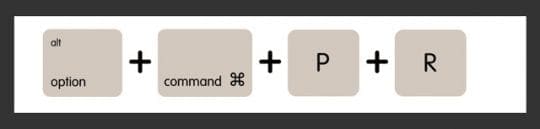
- Relâchez les touches après environ 20 secondes, au cours desquelles votre Mac peut sembler redémarrer
- Ouvrez les Préférences Système et vérifiez (et ajustez si nécessaire) les paramètres réinitialisés, tels que le volume, la résolution d'affichage, la sélection du disque de démarrage ou le fuseau horaire.
Vérifier le stockage
L'autre chose à faire est de vous assurer que votre MacBook / Mac dispose de suffisamment d'espace libre pour effectuer la mise à jour. Si vous manquez d'espace, Apple fournit des instructions qui peuvent vous aider à récupérer de l'espace sur votre Mac.
Au-delà des bases
Maintenant que nous avons pris en charge les bases, nous vous suggérons d’essayer chacun des processus ci-dessous jusqu’à ce que votre problème d’installation macOS soit résolu. Nous avons organisé les étapes de résolution dans trois catégories distinctes.
La première des étapes de dépannage vous guide à travers les options du mode sans échec, puis nous vous suggérons le mode Récupération. La dernière des options vous montre comment supprimer des fichiers KEXT tiers à l'aide de simples commandes de terminal, puis essayez le processus d'installation.
Résolution du problème d'installation de macOS
Résolution du problème d'installation à l'aide du mode sans échec sur votre Macbook
- L'une des meilleures pratiques en matière de mise à jour est de vous assurer que vous avez bien sauvegardé le système avant de procéder à tout dépannage. Mieux vaut prévenir que guérir. Nous supposons que vous avez déjà sauvegardé votre machine avant de poursuivre l'une des étapes ci-dessous.
- La première chose à faire est de mettre votre Mac / MacBook en mode sans échec. Lorsque vous maintenez la touche «Shift» enfoncée au démarrage, votre ordinateur se lancera en mode sans échec.
- Le mode sans échec oblige essentiellement le processus lancé à ignorer tous les démons de lancement tiers et les éléments de démarrage. Une fois que vous êtes en mode sans échec, vous devez vous lancer dans Utilitaire de disque. Une fois que votre MacBook est entré en mode sans échec, vous le verrez indiqué dans le coin supérieur droit de votre écran.
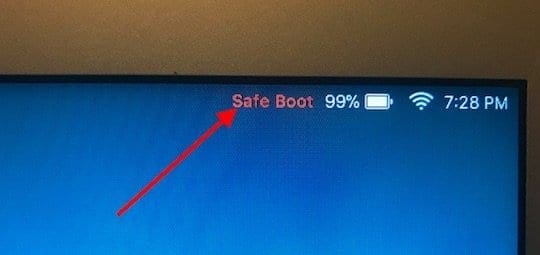
- Connectez-vous à l'aide de vos informations d'identification, puis allez dans votre dossier macOS Utilities. Ici, vous devrez démarrer le programme Utilitaire de disque. Une fois dans le programme, cliquez sur Premiers secours en haut, choisissez le volume (Votre disque dur principal) et démarrez le processus de réparation.
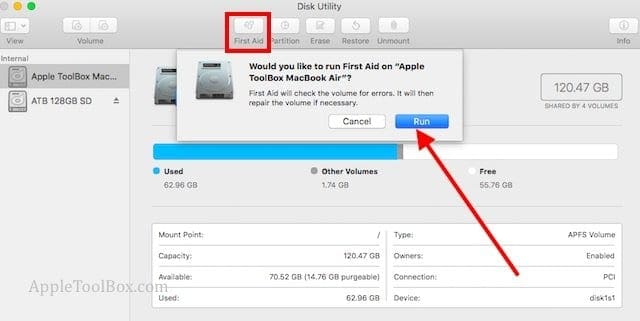
- Une fois la réparation terminée, vous serez informé du statut. À ce stade, vous souhaitez réexécuter le programme macOS Update et voir si cela fonctionne pour vous sans vous donner le message d'erreur.
Si vous avez essayé les étapes ci-dessus en mode sans échec et que vous n’avez pas trouvé de succès, vous devez alors essayer le mode de récupération.
Résolution du problème d'installation de macOS en mode de récupération
- Pour passer en mode de récupération sur votre Mac ou MacBook, vous devez appuyer simultanément sur les touches Commande + R et les maintenir enfoncées lors du démarrage de votre ordinateur.
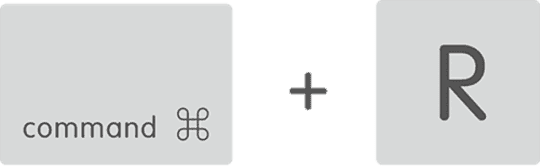
- Une fois que vous êtes en mode de récupération, cliquez sur le logo Apple dans le coin supérieur gauche de l'écran et assurez-vous que votre disque de démarrage pointe vers le disque de démarrage Mac.
- Maintenant, trouvez le programme de mise à jour macOS et lancez la mise à jour.
Parfois, lorsque vous rencontrez des problèmes d’installation / mise à niveau, une solution qui fonctionne pour de nombreux utilisateurs consiste à créer un programme d’installation démarrable externe et à essayer d’exécuter le programme d’installation à l’aide de celui-ci. Apple fournit un livre blanc détaillé sur ce processus. Vous pouvez créer le programme d’installation amorçable sur une clé USB, puis l’essayer pour mettre à jour le macOS.
Supprimer des fichiers KEXT tiers
Si vous lisez toujours et avez déjà essayé la série de correctifs en mode sans échec et en mode récupération sans succès, vous devrez peut-être vous retrousser les manches et approfondir un peu la cause du problème. Parfois, ce sont les extensions KEXT tierces qui causent beaucoup de chagrin lors de la mise à jour / l’installation de macOS.
Ces fichiers KEXT sont ajoutés à votre Mac / MacBook lorsque vous utilisez des appareils tiers. Si vous n’êtes pas sûr de cela, votre meilleur choix est de regarder et de voir quelles extensions tierces sont actuellement disponibles sur votre ordinateur.
Pour ce faire, ouvrez le terminal à partir de vos utilitaires et tapez ce qui suit pour afficher les fichiers KEXT non Apple.
Kextstat | grep –v com.apple
Cette commande devrait vous montrer toutes les extensions tierces. Vous pouvez maintenant les supprimer un à un ou supprimer celui que vous pensez être le suspect. En utilisant terminal, vous pouvez décharger le kext my en utilisant la commande suivante.
sudo kextunload /System/Library/Extensions/NAMEOFTHEKEXT.kext
Ici, NAMEOFTHEKEXT doit être remplacé par le fichier KEXT suspect que vous avez trouvé ci-dessus. Une fois que vous avez déchargé le KEXT, vous pouvez revenir en arrière et vérifier qu'il a bien été supprimé à l'aide de la commande kextstat.
Une fois que vous avez supprimé tous les fichiers KEXT tiers et vous êtes assuré que vous disposiez de suffisamment d'espace sur votre ordinateur pour la mise à jour de macOS, essayez de relancer le processus d'installation.
Problèmes? Essayez le mode mono-utilisateur
Si votre processus d'installation échoue à cause d'un fichier problématique particulier, vous pouvez également essayer de vous connecter en mode utilisateur unique, supprimer ce fichier spécifique, puis tenter de reprendre l'installation. Parfois, ces problèmes posent des problèmes dans les fichiers journaux du programme d'installation. Pour accéder à ces fichiers journaux, ouvrez l’application Console dans les utilitaires et cliquez sur '/ Var / log' sur la colonne de gauche, puis choisissez 'Instal.log' dans la colonne suivante.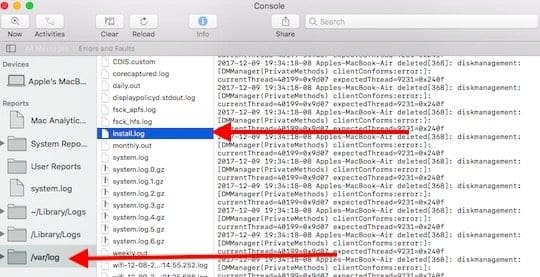
Nous espérons que vous avez pu résoudre le problème d’installation de macOS en suivant certaines de ces astuces. Si vous avez tout essayé sans succès, le mieux est de contacter les membres de l'assistance Apple pour qu'ils puissent vous aider. Faites-nous savoir comment votre installation a fonctionné en utilisant les commentaires ci-dessous.
Conseils aux lecteurs 
- Essayez de redémarrer en mode de récupération et installez macOS High Sierra ou Sierra à partir d'un disque de lecteur USB amorçable. Si nécessaire, reformatez votre SSD pour Mac OS étendu (journalisé), pas APFS
- Essayez de configurer un autre compte utilisateur admin pour voir si le même problème persiste
- Démarrez votre Mac en utilisant Cmd + R pour accéder à la partition de récupération. Immédiatement, allez dans le menu Pomme choisissez Disquette de démarrage. Sélectionnez votre disque dur. Débloquez-le si nécessaire en entrant votre mot de passe administrateur. Redémarrez et voyez s'il démarre normalement
- Mettez à jour l'horloge de votre système à l'aide de Terminal. Ouvrir Applications> Utilitaires> Terminal et tapez la commande rendez-vous amoureux. Si la date indiquée est incorrecte, tapez cette commande ntpdate -u “time.apple.com” puis appuyez sur retour. Si vous résidez hors des Amériques, entrez le serveur de temps Apple le plus proche de chez vous, par exemple time.asia.apple.com ou time.euro.apple.com à l'intérieur de la parenthèse
- J'ai créé une image ISO de macOS High Sierra sur une clé USB et l'installation a été un jeu d'enfant après cela.
- Arrêtez votre Mac et attendez 30 secondes. Au bout de 30 secondes, appuyez sur le bouton d'alimentation, maintenez immédiatement les touches Commande + R enfoncées et maintenez ces touches enfoncées jusqu'à ce que le logo Apple apparaisse. Vous devriez voir un écran vous demandant de choisir une langue, sélectionnez la langue de votre choix et accédez à vos utilitaires macOS. Vérifiez le bouton WiFi en haut à droite pour vous assurer que vous êtes connecté à Internet. Sélectionnez ensuite réinstaller la dernière version de macOS, cliquez sur Continuer, acceptez et laissez-le se télécharger et redémarrer tout seul (laissez simplement le Mac seul – vraiment!). Après la réinstallation de macOS, il devrait redémarrer et se retrouver à l'écran de connexion.
- J'ai démarré en maintenant la touche Option enfoncée et j'ai choisi mon MacinstoshHD classique (pas un volume de mise à jour). Ensuite, j'ai démarré normalement (pas avec le mode sans échec) et j'ai essayé à nouveau de réinstaller la mise à jour. A pris plusieurs redémarrages mais à la fin, cela a fonctionné!
- Souvent, cette erreur signifie que votre Mac tente de démarrer à partir d’une autre partition HD, parfois même de la partition de récupération. Pour résoudre ce problème, redémarrez dans le gestionnaire de démarrage (en maintenant la touche Option enfoncée) et sélectionnez votre disque dur normal à partir duquel redémarrer. Une fois réussi, allez à Préférences Système> Disque de démarrage > Sélectionnez votre démarrage HD normal. Cela devrait résoudre le problème

Obsédé par la technologie depuis l'arrivée précoce d'A / UX sur Apple, Sudz (SK) est responsable de la direction éditoriale de AppleToolBox. Il est basé à Los Angeles, en Californie.
Sudz est spécialisé dans la couverture de tout ce qui concerne macOS, après avoir passé en revue plusieurs dizaines de développements OS X et macOS au fil des ans.
Dans une vie antérieure, Sudz a aidé des entreprises du Fortune 100 dans leurs aspirations en matière de technologie et de transformation d’entreprise.