L’intégration d’iCloud par Apple dans tous ses services et la disponibilité d’iCloud Drive en font une option de synchronisation et de stockage attrayante. Vous pouvez vous en servir pour vous assurer que vos contacts et événements sont à jour sur tous vos appareils Mac et iOS et accessibles via iCloud.com. Vos photos et vidéos sont automatiquement téléchargées pour la sauvegarde, et vos mots de passe et autres données secrètes sont synchronisés de manière sécurisée sur tout votre matériel, de manière à ce que même Apple ne puisse pas effectuer de pair. Vous pouvez même décharger des fichiers sur votre bureau et dans votre fichier Documents si vous commencez à manquer de stockage dans macOS.
Mais il y a un problème: Apple ne propose aucun moyen de vous permettre de sauvegarder les données pour lesquelles elle possède la seule copie. Et, dans de nombreux cas, vous pouvez avoir diverses informations qui pourraient rendre la restauration difficile, même si vous en avez une copie complète.
Le lecteur Macworld Mana a écrit à propos de ce problème particulier. Ils ont demandé une méthode pour sauvegarder iCloud Drive en particulier, mais le même problème s’applique plus largement à tous les services iCloud sauf iCloud Keychain et l’identifiant facial de l’album People dans Photos (comme je l’expliquerai ci-dessous). Mana a noté avec précision: «De bonnes sauvegardes complètes sembleraient être une précaution vitale que nous devrions tous prendre.» Bravo.
Ce n’est pas que je craigne que Apple connaisse une défaillance massive du stockage iCloud. Ils utilisent plusieurs couches de fichiers et de redondance géographique, comme toutes les entreprises qui exploitent le stockage en nuage, ce qui permet une restauration même en cas de panne matérielle grave ou de catastrophe naturelle.
Mais je n’aime pas l’idée de mettre tous ses œufs dans le même panier. Si la seule copie d'une partie ou d'une bonne partie de vos données reste sur les serveurs d'Apple, si quelque chose ne va vraiment pas pour eux ou si, pour des raisons indépendantes de votre volonté, Apple suspend votre compte Apple ID ou si vous perdez définitivement l'accès pour une raison quelconque, vous devez avoir vos propres données stockées séparément. (Qu'est-ce qui pourrait mal se passer? Je reçois régulièrement des courriers électroniques de lecteurs qui ont perdu l'accès à une ancienne adresse électronique, et cette adresse est la seule façon pour eux de récupérer leur compte Apple, et de ne pas fournir suffisamment de preuves à Apple pour en reprendre l'usage.)
J’ai écrit des colonnes séparées sur des éléments de celui-ci, telles que Photos et iCloud et des dossiers Desktop & Documents, mais cela semble être le bon moment pour une liste complète et une description des limites de chacun, ainsi que des alternatives.
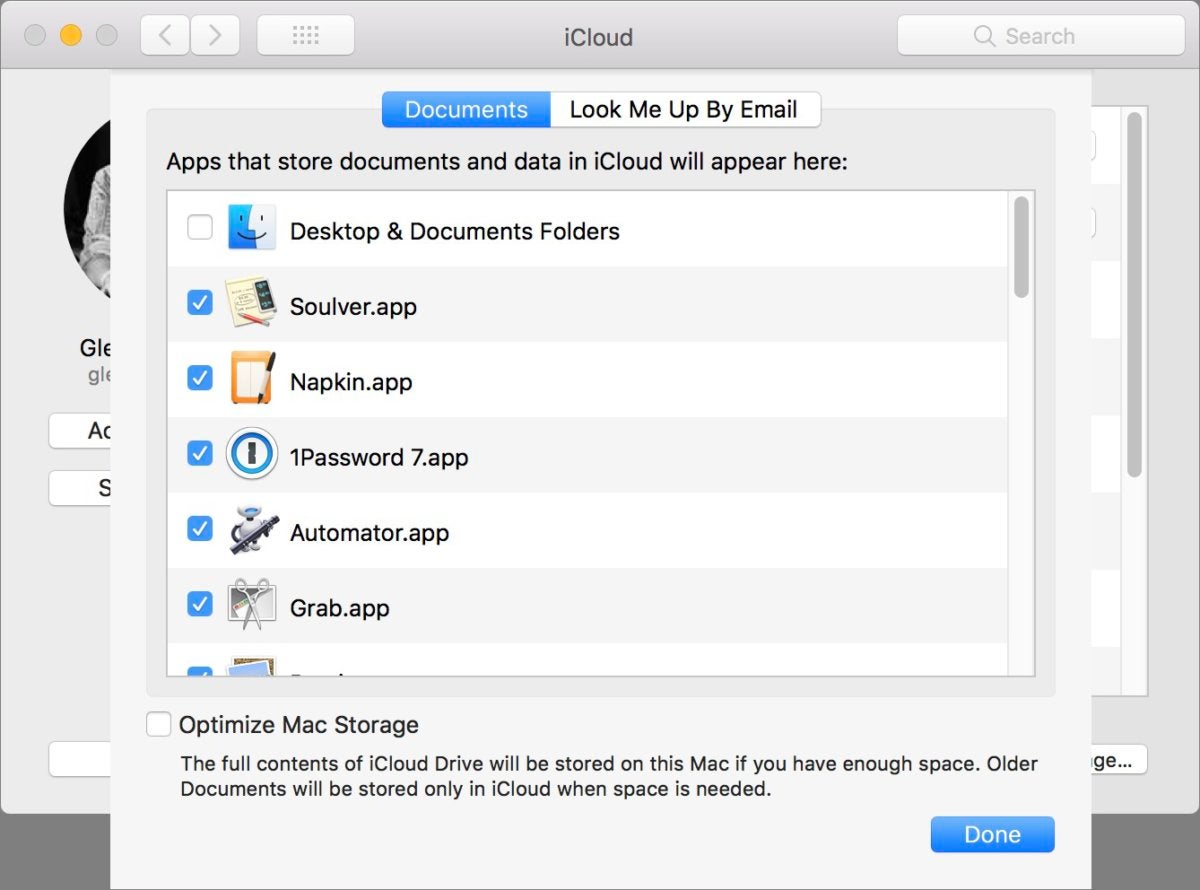 IDG
IDGJe recommande contre la synchronisation Desktop & Documents car vous ne pouvez pas sauvegarder des données uniquement stockées dans iCloud.
Dans de nombreux cas, tant qu'un Mac se trouve dans l'ensemble des périphériques synchronisés / associés, vous disposez d'une sauvegarde complète. Si vous êtes uniquement iOS ou iOS plus un autre système d’exploitation de bureau, vous pouvez avoir beaucoup plus de problèmes ou trouver une sauvegarde ou une restauration impossible.
Notez également que tous les logiciels de sauvegarde ne sauvegardent pas tous les fichiers. De nombreux outils basés sur le cloud, tels que Backblaze, peuvent exclure certains répertoires de préférences du système dans lesquels des archives et des instantanés incrémentiels de certains types de données, tels que les contacts, sont stockés. Pour vous assurer que vous avez des copies de tout, vous devez utiliser un logiciel de sauvegarde local qui clone l'intégralité du disque, comme Time Machine, Carbon Copy Cloner ou SuperDuper.
- Contacts, événements du calendrier et tâches à faire. iCloud synchronise tout cela, donc des copies existent sur chaque appareil. La désactivation de iCloud ou de la suppression d’iCloud ne supprime pas les copies locales, sauf si vous choisissez de supprimer les données lorsque cette option vous est présentée. Si vous souhaitez être sûr de ne jamais perdre de données, définissez un calendrier rappelant (exportation) d’exporter des archives dans macOS et assurez-vous que celles-ci sont stockées dans un dossier ou sur un lecteur sauvegardé. Dans Contacts, choisissez Fichier > Exportation > Archives de contacts. Dans le calendrier, choisissez Fichier > Exportation > Archives du calendrier.
- Dossiers Desktop & Documents synchronisés via iCloud. Comme je l'ai noté dans cette colonne d'avril 2018, par défaut, macOS gère automatiquement les fichiers supprimés de votre Mac lorsque davantage d'espace disque est nécessaire. Il n’ya aucun moyen d’assurer une sauvegarde de tous les fichiers de ces emplacements. Je recommande de ne jamais utiliser cette fonctionnalité si vous voulez avoir l'assurance absolue qu'une copie en dehors d'iCloud existe. (Vous pouvez décocher une case dans la boîte de dialogue Options de lecteur iCloud du panneau des préférences système iCloud pour empêcher toute «optimisation», ce qui annule le point de la fonctionnalité en ne supprimant aucun fichier lorsque le stockage devient restreint.)
- iCloud Photo Library et une bibliothèque de photos locale. Lorsque iCloud Photo Library est activé sur tout périphérique pris en charge, vous pouvez choisir de stocker des images et des vidéos en pleine résolution, ou des versions «optimisées», qui sont des miniatures ou des aperçus à basse résolution. Avec l'option optimisée, vous ne pouvez même pas spécifier un ensemble de médias qui doivent toujours rester téléchargés. Ma solution recommandée consiste à disposer d'un Mac disposant de suffisamment d'espace de stockage pour que Photos puisse contenir tous les originaux. (Choisir Photos > Préférences > iCloud et sélectionnez Télécharger des originaux sur ce Mac.)
- iCloud Keychain et les informations d'identification faciale de l'album People. Apple utilise une méthode de cryptage robuste pour ces deux services étrangement non liés, qui synchronise les données via iCloud, stockant une copie sous forme cryptée sans que Apple ne dispose des détails de cryptage pour déchiffrer les données. Des copies complètes de ces informations ne sont stockées que localement sur chacun de vos appareils liés et sont donc sauvegardées avec Time Machine, un clone ou tout autre système local de sauvegarde complète.
- iCloud Music Library et iTunes. Cela peut devenir un peu compliqué selon que vous vous abonnez à iTunes Match, Apple Music ou les deux. (Sinon, la fonctionnalité iCloud n’est pas activée.) En réalité, vous devez vous assurer de forcer les téléchargements sur un Mac, qui peut ensuite sauvegarder l’un de vos médias. Toutefois, si vous utilisez iTunes Match, vous pouvez vous retrouver avec une copie d’une chanson que vous avez numérisée à un endroit et la copie de l’iTunes Store dans tous les autres. Vous pouvez consulter cette colonne de janvier 2018 pour plus de détails.
- iCloud Drive. Tous les autres éléments d'iCloud Drive sont synchronisés et stockés localement sur tous les Mac liés, si la case Optimiser le stockage Mac n'est pas cochée. Toute sauvegarde appropriée inclura iCloud Drive par défaut. Toutefois, si vous «optimisez» le stockage, vous rencontrerez le même problème que pour Desktop & Documents: vous ne savez jamais quels fichiers sont stockés localement ou non. (Si vous utilisez d’autres services de synchronisation de fichiers dans le cloud, tels que Dropbox, ils peuvent vous permettre de synchroniser de manière sélective des dossiers sur différents ordinateurs, mais vous disposerez apparemment d’au moins une sauvegarde de tous les fichiers sur différents Mac.)
- Messages dans iCloud. Cette fonctionnalité, activée dans une version à mi-parcours d'iOS et de macOS, permet l'utilisation d'iCloud pour synchroniser et stocker des messages. Même avec cette option activée, les messages dans macOS continuent de stocker les transcriptions, même s’ils se trouvent au plus profond d’un dossier de bibliothèque. Trouvez-les à
/Library/Containers/com.apple.iChat/Data/Library/Messages/Archive
Ask Mac 911
Nous avons compilé une liste des questions les plus fréquemment posées ainsi que des réponses et des liens vers des colonnes: lisez notre super FAQ pour voir si votre question est couverte. Sinon, nous sommes toujours à la recherche de nouveaux problèmes à résoudre! Envoyez le vôtre à mac911@macworld.com, y compris les captures d'écran appropriées et indiquez si vous souhaitez utiliser votre nom complet. Aucune réponse ne sera donnée à chaque question, nous ne répondons pas au courrier électronique et nous ne pouvons pas fournir de conseils de dépannage directs.
