
Comment rendre votre iPhone agréable avec votre PC Windows
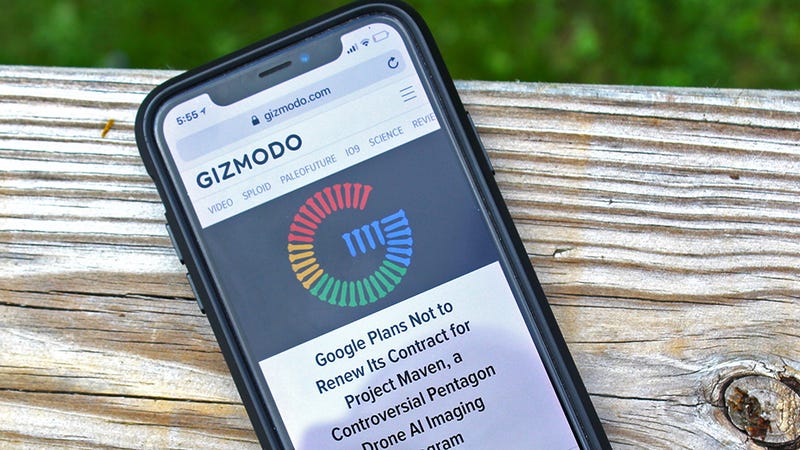
Si vous avez passé du temps avec les produits Apple, vous savez que la "compatibilité avec le matériel fabriqué par des fabricants concurrents" ne figure pas en haut de la liste des priorités de la société. Mais utiliser votre iPhone avec un PC Windows peut être une expérience plus douce que vous ne le pensez.
La bonne nouvelle est que les iPhones sont beaucoup plus indépendants qu'auparavant: vous pouvez désormais en configurer un et l'utiliser comme appareil autonome, sans avoir à le connecter à iTunes sous Windows ou macOS.
Les problèmes commencent lorsque vous devez transférer quelque chose sur votre iPhone sur un ordinateur Windows, ou que vous souhaitez sauvegarder des données sur un ordinateur Windows, ou que vous souhaitez effectuer certaines astuces intéressantes sur macOS, comme modifier le même document à la fois sur un ordinateur portable. et un téléphone.
Il y a un certain nombre de manières possibles d'aborder cela. Vous pouvez combiner votre propre solution en fonction de votre investissement dans les propres applications d’Apple, de ce que vous voulez exactement sur votre PC Windows et du degré de précision de l’intégration.
Contenus
Installer iCloud et iTunes pour Windows
iCloud pour Windows est la branche olive d’Apple pour les utilisateurs Windows. Il vous permet de transférer des photos, des vidéos, des courriels, des fichiers, des signets, etc., sur votre ordinateur Windows. Ce n’est pas l’application la plus complète ou la plus complète, mais au moins c’est un produit officiel Apple régulièrement mis à jour.

C’est particulièrement utile si vous commencez à vous fier énormément à iCloud pour vos applications, vos photos, vos vidéos et vos fichiers. Vous pouvez synchroniser une grande partie des éléments de votre iPhone sur votre ordinateur Windows afin que les fichiers eux-mêmes soient physiquement sauvegardés sur le disque et disponibles pour être édités, visionnés, partagés ou tout ce que vous voulez en faire.
Lorsque le programme est installé et que vous vous êtes connecté avec votre identifiant Apple, il vous est ensuite demandé quels bits des données iCloud vous souhaitez synchroniser avec Windows. Les options incluent des photos, des fichiers iCloud Drive, ainsi que vos courriels, contacts et calendriers (pouvant être synchronisés avec Outlook). L'assistant d'installation exportera même vos favoris iOS vers Chrome (via une extension).

Dans le cas de photos et de vidéos gérées par iCloud, vous pouvez synchroniser les fichiers sur votre ordinateur Windows jusqu'à la photothèque iCloud (afin qu'ils soient disponibles sur votre iPhone) et synchroniser les fichiers de votre iPhone vers un dossier de votre appareil Windows. aussi. Les nouvelles entrées de photos iCloud Drive et iCloud apparaissent dans l'explorateur de fichiers.
C’est la solution la plus simple si vous investissez énormément dans les applications d’Apple sur votre iPhone et souhaitez que tout soit mis en miroir sous Windows, à savoir tout ce qu’il faut comme les courriels, les photos, etc. Étant donné que vous utilisez le logiciel Apple, vous pouvez être raisonnablement certain que tout ce qui se cache sous le capot fonctionnera sans problème.

Selon ce que vous devez synchroniser, vous pouvez également installer iTunes pour Windows. Si vous avez un type de média local sur votre machine Windows qui doit être synchronisé avec votre iPhone, c'est l'application à utiliser, bien que, dans notre contexte de cloud-cloud et de diffusion en continu, ce ne soit plus aussi important qu'auparavant.
Si vous souhaitez gérer une grande bibliothèque musicale (listes de lecture et tous) à partir de votre ordinateur Windows, ou si vous souhaitez visionner les films que vous avez achetés sur votre iPhone sur votre PC, ou si vous souhaitez une sauvegarde locale des données sur votre iPhone, Installez iTunes pour Windows. Si vous utilisez Spotify et Netflix pour toute votre musique et vos vidéos, vous pouvez probablement gérer uniquement avec iCloud pour Windows.
Connectez-vous à iCloud dans Windows 10
iCloud pour Windows résout un grand nombre des problèmes d’intégration des services d’Apple dans les programmes Windows, mais si vous souhaitez adopter une approche plus fragmentée (courrier électronique ou calendriers uniquement), abordez plutôt le problème sous Windows.

Ouvrez Mail dans Windows 10 par exemple, cliquez sur Comptes, puis clique Ajouter un compte: Vous remarquerez que iCloud est l’une des options répertoriées. Connectez-vous avec vos informations d'identification Apple et Mail vous permettra d'envoyer et de recevoir des messages comme si vous utilisiez Mail sur macOS. Tout le travail technique de fond est fait pour vous, vous avez juste besoin de votre nom d'utilisateur et de votre mot de passe.
La même astuce fonctionne dans les applications Contacts et Agenda fournies avec Windows 10. Si vous cliquez sur l'icône de la roue dentée située dans le coin inférieur gauche de l'une des applications, consultez vos comptes. ICloud est disponible en tant que comptes à ajouter. Si vous avez déjà installé iCloud pour Windows, cela a peut-être déjà été fait pour vous.

Vous pouvez gérer cela de manière plus large en accédant à la page Comptes dans le volet Paramètres Windows. Sous E-mail et comptes, appuyez sur, vous devriez voir iCloud répertorié, ou vous pouvez aussi l'ajouter à partir d'ici. Pour vous débarrasser d'un compte, cliquez dessus, puis choisissez Gérer et Supprimer le compte.
Il s'agit en réalité d'une version plus manuelle des mêmes tâches qu'iCloud pour Windows effectuera automatiquement en votre nom. Si vous souhaitez mieux contrôler les comptes Apple que vous voyez dans Windows et que vous ne souhaitez pas installer de logiciel supplémentaire sur votre ordinateur Windows, accédez plutôt aux applications Windows.
Utiliser iCloud sur le Web
Dirigez-vous vers le portail iCloud sur le Web dans le navigateur Windows de votre choix, connectez-vous avec votre identifiant Apple et vous pourrez accéder à de nombreuses données et fichiers stockés sur votre iPhone. Par exemple, vous pouvez charger des documents Pages et des feuilles de chiffres sans les installer sous Windows (ce qui est pratique, car les versions de Windows n'existent pas).

Vous pouvez lire votre courrier électronique iCloud, accéder aux fichiers de votre lecteur iCloud, lire vos rappels et notes iOS, afficher les photos et vidéos que vous avez prises sur votre iPhone, afficher vos contacts et calendriers, etc. malheureusement pas à vos iMessages (du moins pas encore).
Il s’agit d’une option beaucoup plus propre que l’une ou l’autre des deux options mentionnées ci-dessus, car tout reste dans le nuage et disparaît dès que vous fermez votre navigateur Web. C’est aussi plus restrictif en termes de possibilités: les photos doivent être téléchargées individuellement, si vous souhaitez les modifier, par exemple.

Cela fonctionne mieux lorsque vous souhaitez accéder temporairement à quelque chose sur votre iPhone sans avoir à ajouter et à synchroniser de nouveaux comptes dans Windows, notamment en termes d'informations provenant de calendriers ou de listes de contacts. C’est également utile si vous utilisez un iPhone avec un Mac et un PC Windows, car vous pouvez accéder à toutes les applications Apple sur le Web.
Vous pouvez même utiliser l'interface Web iCloud pour rechercher votre iPhone (en supposant que la recherche de mon iPhone soit bien entendu activée sur le combiné) et pour ramener des contacts, des calendriers, des rappels et des fichiers iCloud Drive supprimés par erreur (cliquez sur le bouton Paramètres). app du menu principal).
Basculer vers des applications alternatives
Même lorsque iCloud pour Windows est installé et que vos comptes Apple sont synchronisés et que iCloud sur le Web est disponible en cas de besoin, certaines parties de votre iPhone sont totalement hors de portée de Windows (comme iMessage, par exemple, ou Apple Maps).

Une autre option consiste à basculer vers un nouvel ensemble d'applications qui fonctionnent bien sous iOS et Windows. La facilité avec laquelle cela se produira dépendra du degré de confiance que vous accordez aux applications par défaut de votre iPhone. Certaines applications, telles que Mail, vous permettent de transférer vos informations vers autre chose. autres applications, comme iMessage, ne le font pas.
Vous pouvez adopter l'approche de Microsoft et installer Outlook, Word, Cortana, etc. sur votre iPhone. Tout se synchronisera ensuite de manière transparente avec les applications comparables de vos appareils Windows, contrôlées par un identifiant Microsoft que vous pourrez utiliser partout. Si vous êtes déjà un grand utilisateur Windows et Office et que vous venez d’acheter un nouvel iPhone, il s’agit probablement d’une solution judicieuse pour assurer l’harmonie ordinateur-ordinateur.

Vous pouvez également adopter l'approche de Google et utiliser Gmail, Google Drive, Google Maps, etc. L’avantage évident ici est que tout se synchronise avec le Web plutôt qu’avec un système d’exploitation particulier. Vous pouvez ainsi accéder à vos informations à partir de Windows, de Mac OS et même d’Android si vous décidez un jour d'abandonner votre iPhone. Google Photos est particulièrement utile pour passer d'une plateforme à l'autre et emmener toutes vos photos et vidéos avec vous.
Comme nous l’avons dit, vous allez devoir personnaliser ces différentes options et définir le volume de données déjà traité par votre iPhone. Entre les programmes Apple sous Windows, la prise en charge de iCloud par Microsoft dans ses applications et les applications universelles, vous devriez pouvoir faire fonctionner la plupart des choses (sauf iMessage, qui reste obstinément bloqué sur les appareils Apple).