Peut-être que vous ne pensez pas que Apple Maps est aussi bon que Google Maps. Honnêtement, ce n’est probablement pas le cas. Mais il est déjà sur votre iPhone, il s'améliore à chaque mise à jour et protège mieux votre vie privée. À mesure que les nouvelles données Apple Maps commencent à être diffusées à travers le pays, il vaudra la peine de vous familiariser avec elles.
Grâce à ces conseils, l'utilisation de Apple Maps vous semblera peut-être plus agréable, voire agréable.
Contenus
Ajustez vos options de conduite
Si vous utilisez votre iPhone comme itinéraire de conduite (ou si vous le connectez à une voiture compatible CarPlay), modifiez son fonctionnement. Ouvrez l'application Paramètres, puis appuyez sur Planspuis appuyez sur Conduite et navigation.
Vous verrez des options pour éviter les routes à péage, les autoroutes (si vous préférez la route panoramique) et afficher une boussole ou des panneaux de limitation de vitesse lors de la navigation au volant.
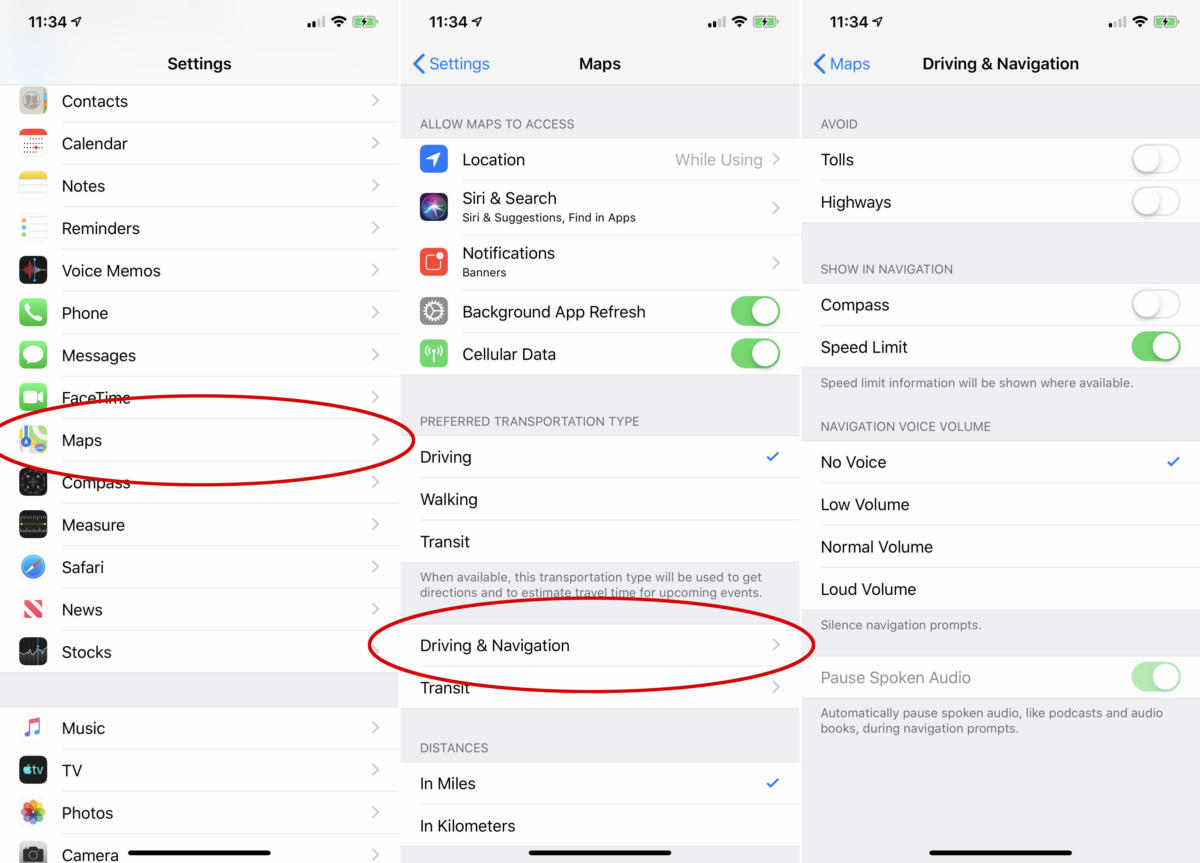 IDG
IDGPlongez dans les paramètres pour modifier le comportement de Apple Maps en conduisant.
Les paramètres les plus utiles ici sont peut-être la possibilité de contrôler le volume de navigation vocale. Si vous ne pouvez jamais l'entendre au-dessus de votre musique (ou de vos enfants), c'est l'endroit idéal. Je préfère ne jamais recevoir d'invites vocales, car je jette souvent un coup d'œil sur la carte.
Trouvez de l'essence, de la nourriture ou du café en cours de route
En parlant de navigation, si vous êtes sur la route et avez besoin de vous arrêter pour faire le plein de nourriture, d’essence ou de café, Apple Maps vous facilite la tâche.
Pendant la navigation, glissez simplement vers le haut sur le petit panneau d’informations en bas de l’écran.
Vous verrez des boutons pour l’essence, la restauration rapide et le café ainsi que quelques commandes communes.
En sélectionnant l'une de ces options, vous verrez des stations-service, des restaurants ou des cafés à proximité de votre itinéraire.
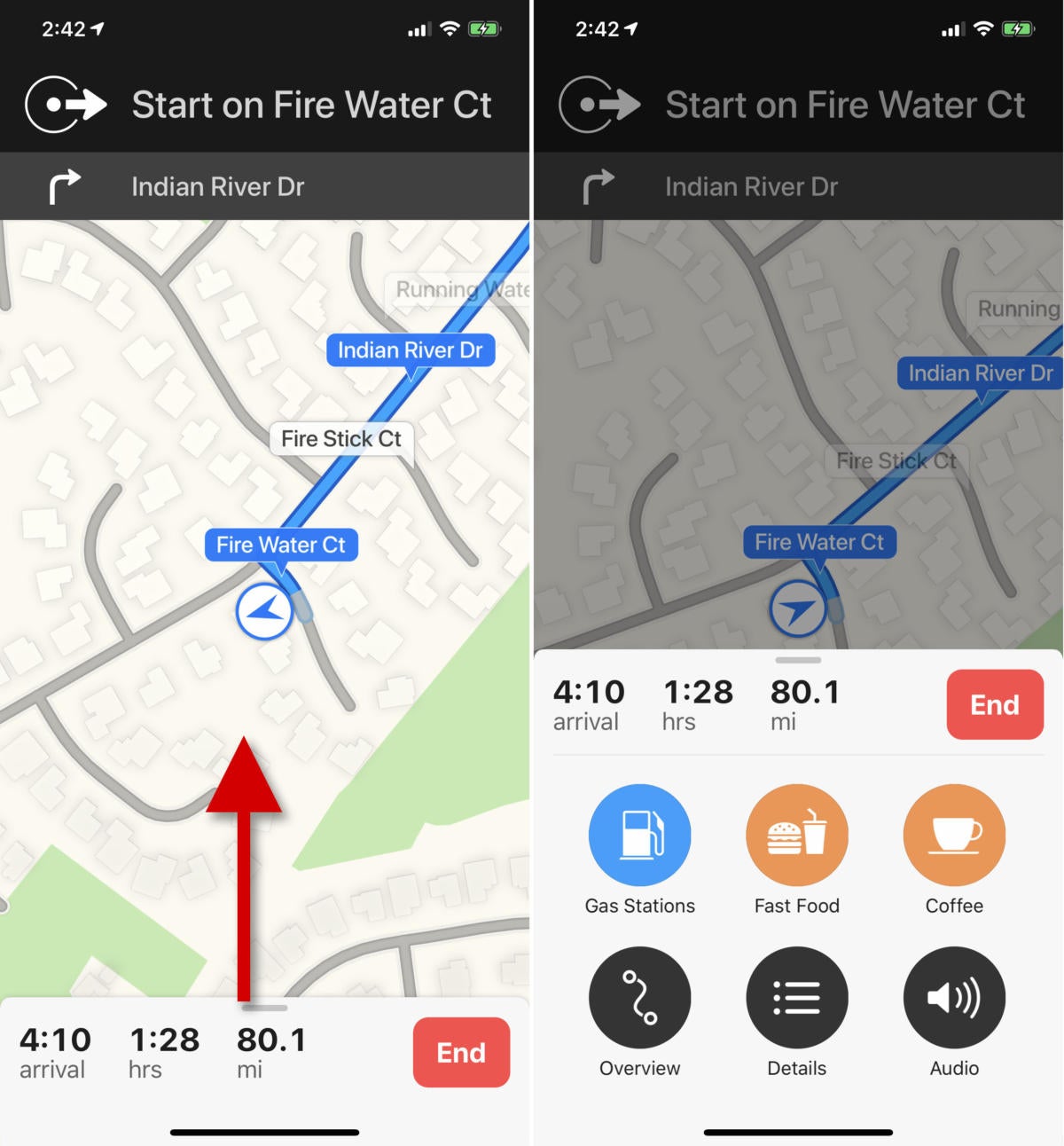 IDG
IDGBalayez vers le haut pour les contrôles communs et pour montrer des emplacements commodes.
Ne pas interrompre ce podcast
Si vous regardez dans votre application Paramètres, appuyez sur Planspuis appuyez sur Conduite et navigation, vous verrez une bascule en bas pour Pause Audio Parlé. Lorsque cette option est activée, votre iPhone suspendra la lecture des podcasts et des livres audio lorsque la voix de navigation parle. Certaines applications sauvegardent même la lecture de quelques secondes à la reprise.
Cette option sera grisée si le volume de la voix de navigation est défini sur Aucune voix ou Volume bas. Si vous souhaitez le modifier, vous devrez peut-être d'abord modifier le volume de votre voix.
Trouvez rapidement des trucs à proximité
Lorsque vous ouvrez Maps pour la première fois, vous verrez un onglet dans le tiers inférieur de l'écran avec une barre de recherche et quelques recherches récentes en dessous.
Appuyez sur cette barre de recherche comme si vous deviez commencer à taper et l'onglet se prolongerait vers le haut.
Une nouvelle section supérieure propose huit catégories pour rechercher rapidement des éléments à proximité: aliments, boissons, shopping, voyages, services, divertissement, santé et transports.
Appuyez sur l'une de ces options pour obtenir des sous-catégories et une liste des lieux populaires à proximité. La nourriture, par exemple, se divise en restaurants, épicerie, restauration rapide, etc.
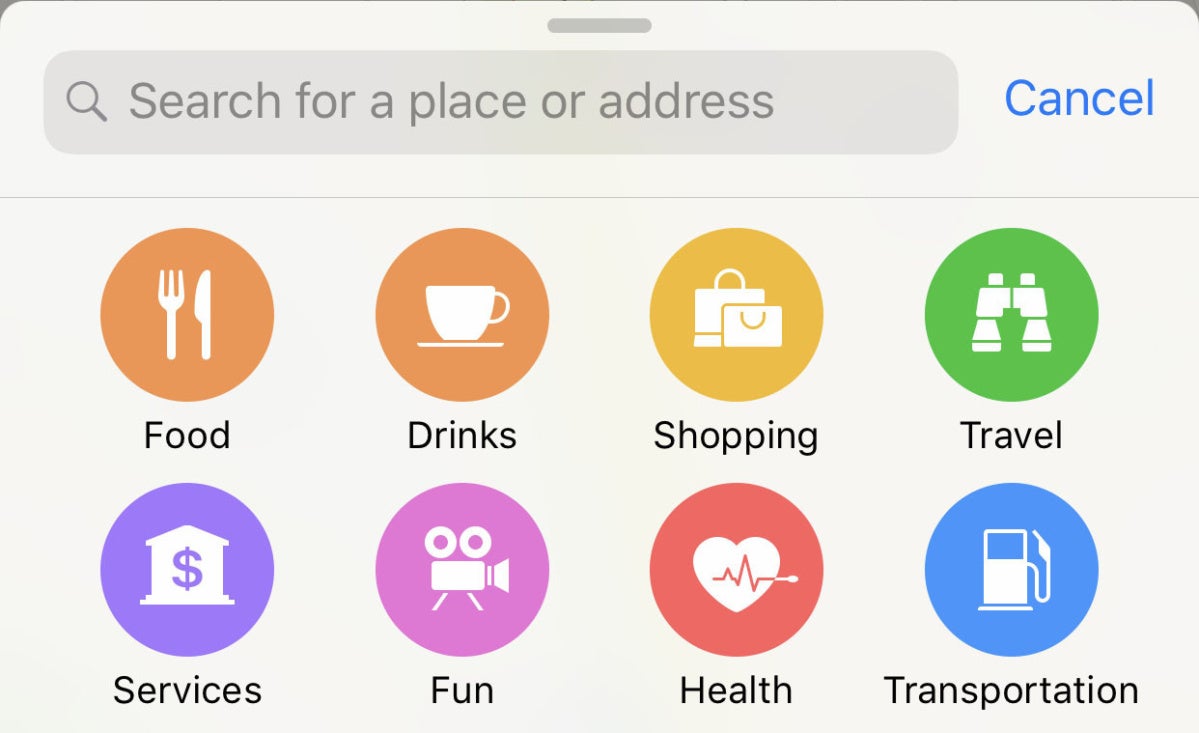 IDG
IDGCes icônes de catégorie vous aideront à découvrir des contenus populaires dans votre région.
Si vous appuyez sur l’une de ces sous-catégories, vous revenez sur la carte avec les lieux à proximité prisés.
Si vous vous trouvez dans une nouvelle zone et que vous ne savez pas ce qui se trouve à proximité ou si vous souhaitez simplement rechercher de nouveaux lieux à essayer dans votre propre quartier, il vous suffira de quelques touches.
Activer les extensions pour vos applications
Certaines applications fonctionnent directement dans Apple Maps via des extensions spéciales. Baladez-vous dans des applications comme Uber et des applications de réservation comme OpenTable ou Yelp vous permettent de faire rapidement ce que vous voulez sans passer d'une application à l'autre.
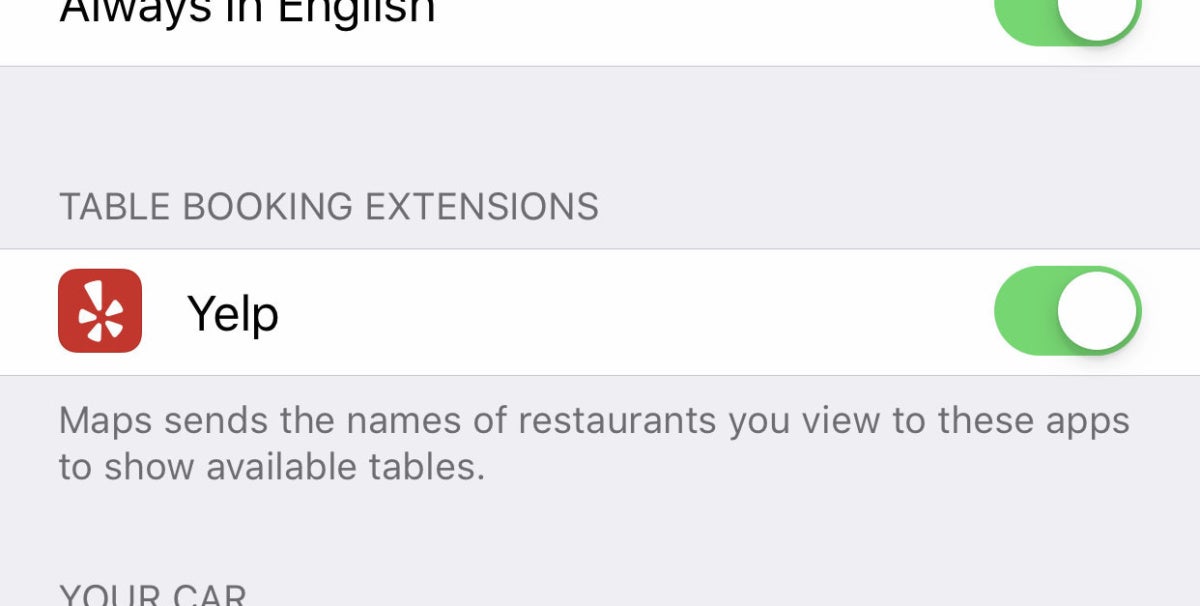 IDG
IDGLes extensions Maps permettent à certaines applications populaires de fonctionner directement dans l'application Maps, vous simplifiant la vie.
Ouvrez votre application Paramètres, puis appuyez sur Planset faites défiler vers le bas pour voir quelles extensions vous pouvez activer.
Envoyez des cartes de votre Mac à votre iPhone
Dans Maps sur votre Mac, cliquez sur le bouton de partage situé en haut de la barre de recherche. La première option dans cette liste consiste à envoyer la carte sur votre iPhone connecté avec le même identifiant Apple. Si Maps est ouvert sur votre iPhone, cela changera immédiatement. Sinon, vous recevrez une notification. Appuyez dessus pour ouvrir la carte.
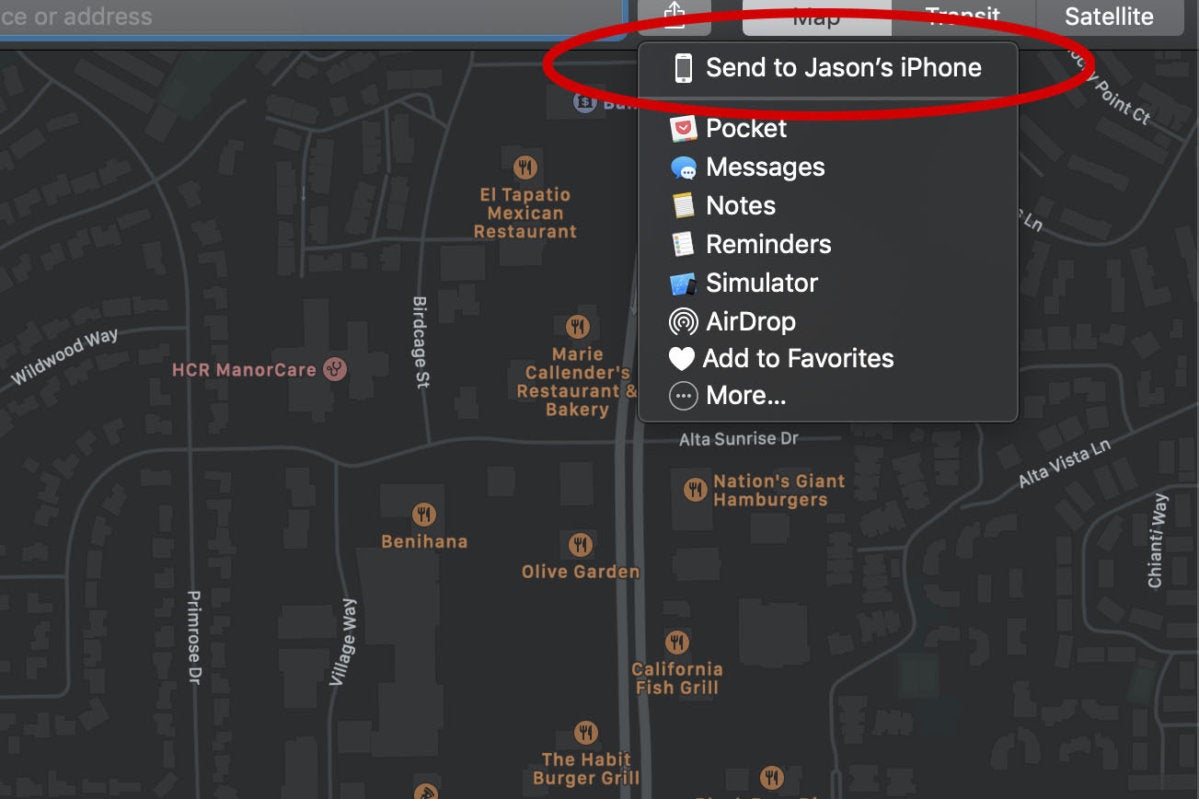 IDG
IDGEnvoyez des cartes ou des itinéraires directement sur votre iPhone depuis votre Mac.
Vous pouvez ainsi envoyer une vue cartographique, un lieu spécifique ou même un ensemble de directions directement sur votre iPhone.
Exporter une carte au format PDF
Alors que nous parlons de Maps sur le Mac, saviez-vous que vous pouvez créer des PDF à partir de n'importe quelle vue cartographique? Si vous avez besoin de l'inclure dans un document ou dans un courrier électronique à une personne qui pourrait ne pas être en mesure d'ouvrir un lien de carte, cela peut être la solution.
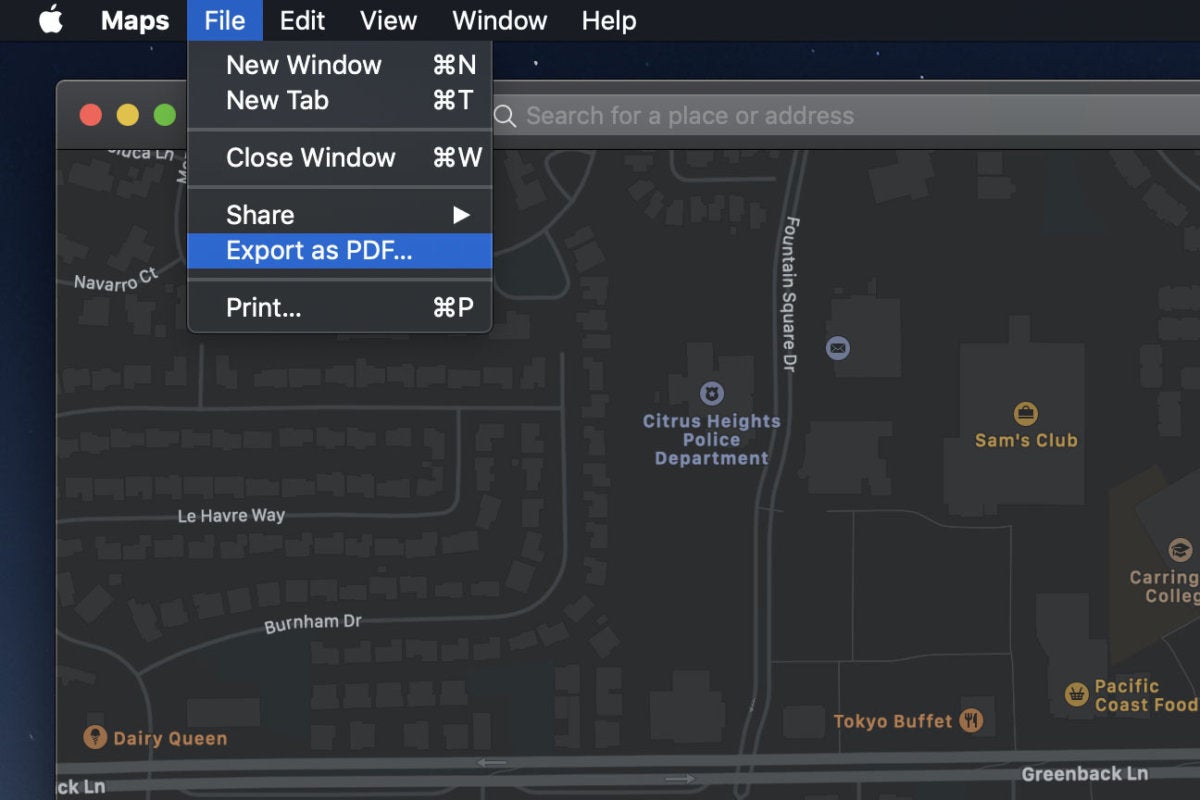 IDG
IDGLes cartes sur macOS peuvent exporter des fichiers PDF pour partager facilement des cartes entre plates-formes.
Il suffit de centrer et de zoomer sur la carte pour afficher la zone souhaitée, puis dans la barre de menus, ouvrir le menu contextuel. Fichier menu et choisir Exporter en PDF …
Effacer vos lieux importants
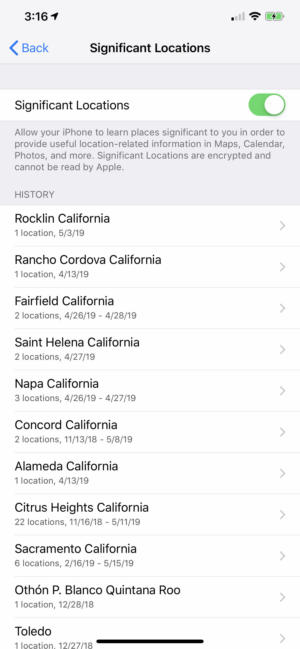 IDG
IDGLa liste des emplacements importants de votre iPhone est cryptée et conservée sur votre appareil. Apple ne vous suit pas.
Votre iPhone garde une trace des lieux que vous visitez fréquemment et les stocke pour fournir de meilleures cartes et des informations et des suggestions de routage. Par exemple, si vous allez toujours au gymnase le jeudi après-midi, l'application Cartes vous proposera des indications lorsque vous l'ouvrirez à ce moment-là. Il est également utilisé dans des applications telles que Photos et Calendrier.
Celles-ci sont cryptées et stockées uniquement sur votre appareil – Apple ne pourrait pas les lire si elles le voulaient.
Mais si vous souhaitez toujours effacer la liste (ou simplement voir quels emplacements votre iPhone considère comme importants), ouvrez Réglages > Intimité > Services de location. Faites défiler tout le chemin vers le bas et ouvrez Services système. Si vous appuyez sur Lieux importants (vous devez entrer votre code secret ou votre Touch ID / Identité de visage), vous pouvez désactiver la fonction et voir la liste actuelle des lieux.
le Histoire claire L’option au bas de la liste effacera tout.
Essayez le mode Compass
Par défaut, le petit point bleu indiquant votre position comporte une petite flèche bleue indiquant la direction dans laquelle votre iPhone se trouve.
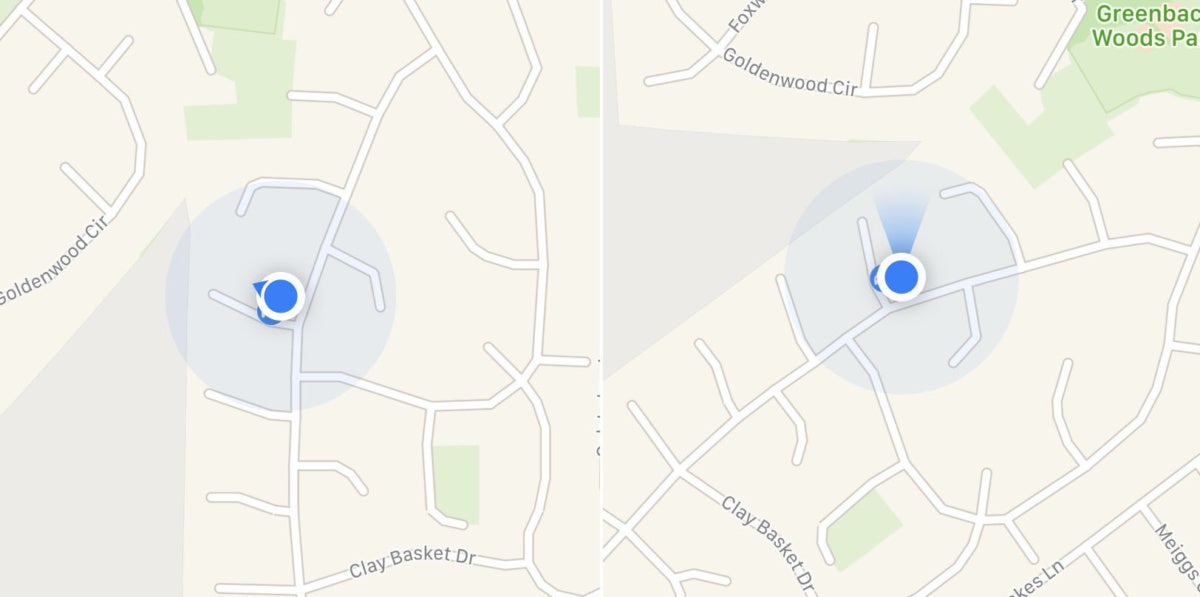 IDG
IDGLe mode Carte normal indique la direction à laquelle vous faites face (à gauche), mais le mode Compas fait pivoter la carte autour de vous (à droite).
Appuyez une fois sur la flèche de localisation pour centrer la carte sur vous-même, puis à nouveau pour passer en mode Boussole qui fait pivoter la carte dans la direction à laquelle vous faites face. Un petit coin bleu devant votre point de localisation indique à quel point votre iPhone est confiant dans son sens: un coin plus large signifie moins certain, un coin plus étroit signifie plus certain.
Envolez-vous comme un aigle en mode survol
Recherchez une grande ville et vous verrez peut-être un bouton «Survol» sur sa fiche d'informations. Touchez-le et vous serez transporté dans une vue en 3D étonnamment élégante de la ville. Déplacez votre téléphone pour regarder dans n'importe quelle direction, même droite vers le bas, et faites glisser votre doigt sur l'écran pour voler.
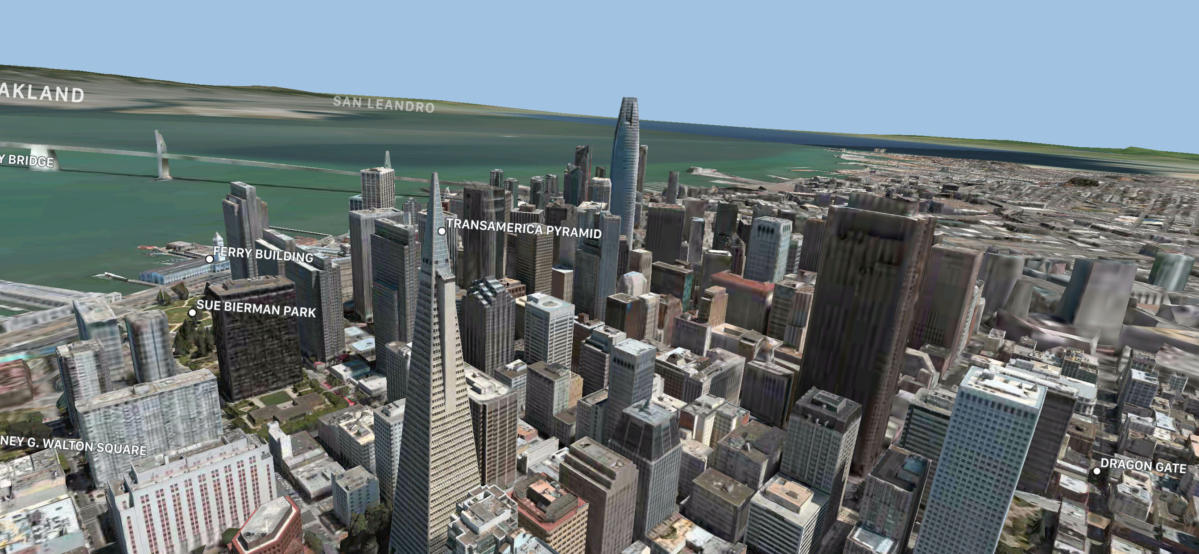 IDG
IDGLe mode survol n’est pas très utile, mais c’est un excellent moyen d’enquêter sur des villes célèbres.
Le chargement de tous ces graphiques 3D prend un certain temps, de sorte que certaines parties de votre vue seront masquées ou manquantes pendant quelques secondes. Mais c’est une fonctionnalité étonnamment lisse.
