
Comment récupérer des fichiers à partir d'un disque dur ou d'une partition Mac corrompu
Lorsqu'un disque dur ou une partition Mac est corrompu, le lecteur ainsi que les données stockées à l'intérieur de la partition deviennent inaccessibles. Un disque dur et un volume Mac corrompus ne répondent plus à vos commandes, ce qui crée un scénario critique de perte de données.
Un lecteur corrompu se comporte anormalement et se bloque souvent, passe inaperçu et ne se monte pas. De plus, cela ne vous permet pas d’accéder aux données. Cependant, il existe une solution complète de récupération de lecteur corrompue appelée Stellar Data Recovery Professional for Mac. Le logiciel est la meilleure mesure possible que vous puissiez prendre lorsqu'il s'agit de récupérer vos données critiques à partir d'un lecteur de disque dur HFS corrompu. Continuez à lire pour en savoir plus.
5 choses à faire en cas de corruption de disque Mac
1. Vérifier la corruption dans le volume
Pour vérifier si un lecteur ou un volume est corrompu, ouvrez l'utilitaire de disque et notez le nom du disque. Puis exécutez la commande suivante dans le terminal:
diskutil verifyVolume / Volumes / YourDriveName
Remplacer VotreNomDrive avec le nom du disque que vous avez noté avec Utilitaire de disque et appuyez sur ‘Entrée’. Si la sortie montre:
Le volume X a été trouvé corrompu et doit être réparé
Vous devez implémenter les solutions de réparation en volume mentionnées ci-dessous.
2. Cherchez une sauvegarde
Avec l'application Time Machine, on ne peut pas se plaindre de ne pas avoir de sauvegardes Mac. Une sauvegarde sécurisée vous protège contre de telles situations de perte de données et vous aide à restaurer vos données sans entraver votre flux de travail. Lorsque la sauvegarde appropriée est disponible, vous pouvez simplement formater / effacer la partition endommagée et restaurer vos données à l'aide de la sauvegarde. Toutefois, lorsque la sauvegarde est obsolète, vous ne devez pas formater votre partition de lecteur Mac corrompue pour éviter la perte permanente de données. Au lieu de cela, vous pouvez suivre les solutions alternatives mentionnées ci-dessous.
3. Réparer le volume via la commande DiskUtil
Pour réparer le volume Mac corrompu, vous pouvez exécuter la commande suivante dans le terminal:
diskutil repairVolume / Volumes / YourDriveName
Remplacer VotreNomDrive avec le nom exact de votre volume de lecteur corrompu
Conseil pro: Après avoir tapé / Volumes / entrez quelques mots du nom de votre lecteur et appuyez sur Languette clé pour remplir automatiquement. Les commandes terminales sont sensible aux majuscules et minuscules.
4. Exécuter la commande FSCK
Vérification de la cohérence du système de fichiers (FSCK) est un utilitaire de ligne de commande que vous pouvez exécuter via l’application Terminal de votre macOS avec certains paramètres pour tenter de réparer votre partition HFS corrompue. Mais avant d'exécuter la commande fsck, vous devez connaître la partition que vous souhaitez réparer.
- Ouvrez l'application Terminal sur votre Mac
- Type liste utilitaire de disque et appuyez sur ‘Revenir" Une liste des lecteurs connectés avec les détails de la partition est affichée
- Identifiez le disque corrompu dans la liste et notez le / dev / disk #
- Maintenant tapez sudo fsck_hfs -r -d / dev / disk2 pour interrompre la réparation de la totalité du lecteur ou de sudo fsck_hfs -r -d / dev / disk2s1 réparer uniquement la partition s1 sur le disque2
- presse 'Revenir' pour exécuter la commande tapée et attendre fsck vérifier et réparer les erreurs
Si la partition de démarrage de votre Mac est corrompue, redémarrez votre Mac en mode mono-utilisateur et exécutez la commande / sbin / fsck –fy dans le terminal. Pour démarrer en mode mono-utilisateur, appuyez sur le bouton d'alimentation, puis maintenez la touche enfoncée. Commande + S clé pendant que votre Mac démarre.
Sinon, lorsque la réparation échoue et que la sauvegarde est obsolète ou indisponible, vous pouvez toujours récupérer vos données piégées à partir d'un lecteur corrompu en utilisant le logiciel Stellar Data Recovery for Mac.
5. Mac Drive Recovery Professional
Une partition HFS gravement corrompue ne peut pas être réparée. Si vous ne pouvez pas non plus réparer votre volume HFS corrompu avec les solutions susmentionnées, il est temps de mettre en œuvre un outil de récupération de données. Des logiciels tels que Stellar Data Recovery Professional pour Mac vous aident à récupérer vos données inaccessibles ou perdues à partir de partitions Mac gravement corrompues.
Le logiciel propose une option pour les volumes de lecteur Mac ‘Deep Scan’ qui facilite la récupération RAW basée sur les signatures de fichiers et restaure les données inaccessibles des volumes HFS gravement endommagés.
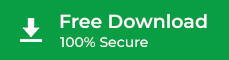
Fonctionnalités du logiciel Stellar Data Recovery Professional for Mac
- Récupère les fichiers de la corbeille vide ou de tout autre emplacement
- Récupère les données d'une partition de disque formatée, perdue ou supprimée
- Récupération de partition basée sur APFS, HFS +, HFS, NTFS, ex-FAT et FAT
- Récupère les données des volumes et des partitions libres RAW, non alloués et libres
- Restaure les données d'un lecteur de disque HFS corrompu
- L'utilitaire intégré Drive Monitor facilite la récupération sécurisée, l'analyse de secteur défectueux et le clonage de disque
- Option permettant de créer une image disque pour récupérer des données à partir de volumes corrompus et de lecteurs avec des secteurs défectueux
Pour restaurer vos données cruciales à partir d'un volume ou d'une partition HFS corrompu sur Mac, procédez comme suit:
- Téléchargez, installez et exécutez ‘Stellar Data Recovery Professional pour Mac' Logiciel
- Choisissez les fichiers que vous souhaitez récupérer, puis cliquez sur "Suivant"
- Sélectionnez le lecteur ou le volume de lecteur concerné dans les options répertoriées, puis cliquez sur "Balayage"
Si la partition ou le volume de lecteur n'est pas visible, procédez comme suit:
- Choisissez ‘Impossible de trouver le volume'Et cliquez sur'Balayage"
- Sélectionnez le lecteur dans la liste qui contenait la partition endommagée, qui n'est pas visible, puis cliquez sur "Chercher"
- Le logiciel recherche les informations sur la partition sur le lecteur et répertorie les partitions trouvées sous «Partition trouvée' liste
- Si la partition désirée n’est pas trouvée dans la recherche, cliquez sur ‘Analyse approfondie"Bouton situé sous"Partition trouvée’List box
- Sélectionnez la partition et cliquez sur ‘Balayage"
- Après l'analyse, le logiciel répertorie les fichiers et les dossiers récupérés dans le volet de gauche.
Si les résultats de l’analyse ne contiennent pas les fichiers et les dossiers souhaités, vous pouvez exécuterAnalyse approfondie' en cliquant 'Cliquez ici’Lien en bas de la fenêtre du logiciel
- Vous pouvez trier les données en fonction de la liste de fichiers, de la liste classique et de la liste supprimée (contenant les données supprimées). En outre, vous pouvez utiliser la recherche et trier les résultats en fonction de Nom de fichier, Type, Taille, Date de création, et Date de modification
- Cliquez sur un fichier pour voir son aperçu avant de l'enregistrer
- Sélectionnez ensuite les fichiers que vous souhaitez récupérer et cliquez sur le boutonRécupérer' bouton
- Cliquez sur 'Feuilleter’Et choisissez un emplacement où vous souhaitez enregistrer les fichiers et dossiers sélectionnés
- Cliquez sur 'sauvegarder’Et attendez que le logiciel enregistre vos fichiers récupérés d’une partition de lecteur Mac corrompue à l’emplacement de votre choix.
Conclusion
Un disque dur Mac corrompu est difficile à gérer, surtout lorsqu'il contient des données cruciales. L’utilitaire de disque de Mac ne peut pas réparer complètement une partition ou un disque dur corrompu. C’est pourquoi des logiciels tels que Stellar Data Recovery Professional pour Mac doivent être exploités. Le logiciel est facile à utiliser et ne nécessite aucune compétence technique. Son interface intuitive et conviviale vous guide tout au long du processus en trois étapes, à savoir: Sélectionner, Balayage, et Récupérer.