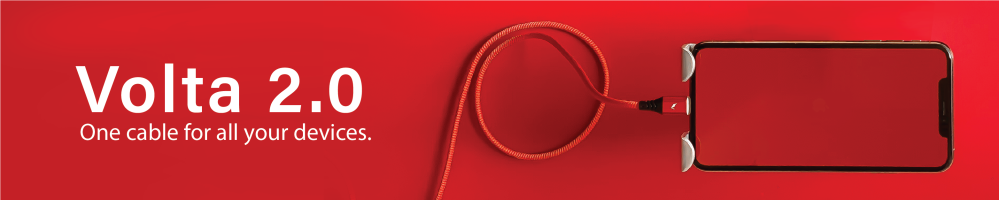Dans cette procédure pas à pas, nous vous montrons comment stocker facilement des bibliothèques Final Cut Pro X sur un Synology NAS en quelques étapes de configuration. Nous avions déjà publié une solution antérieure utilisant le protocole NFS, mais cette solution utilise SMB. Regardez notre didacticiel vidéo pratique pour plus de détails.

Contenus
Synology RT2600ac: remplacement par AirPort Extreme.
Pourquoi envisager de modifier un NAS?
Au fur et à mesure que vous grandissez en tant qu'éditeur vidéo, vous en arriverez probablement au point où le stockage devient un problème réel que vous devez résoudre. Avec l'augmentation rapide de la qualité de la caméra, la taille des fichiers de projet continue de croître rapidement.
Lorsque vous avez des projets individuels qui éclipsent régulièrement la marque d’un téraoctet, il est peut-être temps d’envisager une solution de stockage de travail plus dense pour vos vidéos – c’est pourquoi des produits tels que l’excellente gamme JellyFish de LumaForge existent.
Toutefois, si vous recherchez quelque chose de plus abordable, vous pouvez essayer une solution de stockage en réseau (NAS). Je suis un grand fan de Synology et j'utilise ses produits NAS depuis des années. Il était donc naturel de migrer une partie de mon flux de travail d'édition vers ces machines.
Visite vidéo
Abonnez-vous à 9to5Mac sur YouTube pour plus de vidéos
Connectivité 10GbE
Si vous décidez d’utiliser la route NAS, je vous recommande d’en acquérir un avec la connectivité 10GbE intégrée, ou au moins un NAS capable d’être mis à niveau après coup avec une carte réseau 10GbE comme le DS1618 +.
![Final Cut Friday: How to store FCP X libraries on a Synology NAS [Video]](https://9to5mac.com/wp-content/uploads/sites/6/2019/05/Synology-10GbE-NIC.jpg?quality=82&strip=all)
Travailler avec les bibliothèques de Final Cut Pro X sur une connexion Gigabit Ethernet de base est un acte dépourvu de contrôle et finira par vous frustrer. Assurez-vous de choisir la route 10 GbE et que votre Mac puisse se connecter à un réseau 10 GbE via une clé Thunderbolt 3 ou une interface réseau 10GbE intégrée, comme l’iMac Pro et le Mac mini.
Avant la configuration
Si vous essayez de sauvegarder ou d'ouvrir une bibliothèque Final Cut Pro X sur un Synology NAS qui n'a pas été configuré correctement, vous recevrez le message d'erreur frustrant suivant: Type de volume non pris en charge – Choisissez un emplacement SMB local, SAN ou pris en charge.
![Final Cut Friday: How to store FCP X libraries on a Synology NAS [Video]](https://9to5mac.com/wp-content/uploads/sites/6/2019/05/Final-Cut-Pro-X-Unsupported-Volume-Type-Library.jpg?quality=82&strip=all)
La bonne nouvelle est que, avec quelques modifications simples à la configuration, vous pouvez activer le stockage de la bibliothèque Final Cut Pro X directement sur votre Synology NAS.
Avant de commencer, assurez-vous que vous avez mis à jour Synology DSM à la dernière version. Apple exige que les machines exécutent Samba 4.3.4 ou une version ultérieure pour pouvoir utiliser le stockage partagé avec Final Cut Pro X.
![Final Cut Friday: How to store FCP X libraries on a Synology NAS [Video]](https://9to5mac.com/wp-content/uploads/sites/6/2019/05/Synology-NAS-DSM-Update.jpg?quality=82&strip=all)
Comment configurer votre NAS pour qu'il fonctionne avec Final Cut Pro X
Remarque: il ne s'agit que d'une procédure pas à pas par défaut. Nous allons explorer d'autres optimisations dans un prochain tutoriel. Il peut également être plus judicieux d’utiliser le protocole nfs pour la communication, comme expliqué dans un didacticiel précédent.
Dans ce tutoriel, je commence par une nouvelle installation de DSM (Disk Station Manager) sur mon Synology DS1618 +. Bien que j’ai souligné l’importance de 10 GbE, cette carte n’a pas encore de carte 10GbE installée. Mon autre Synology, un DS1817, possède une double carte réseau 10 GbE, et c’est ce avec quoi je travaille actuellement. Dans l'intérêt de ce tutoriel, j'ai pensé qu'il serait préférable de commencer par une nouvelle installation afin de vous guider tout au long du processus d'installation.
Effectuez les opérations suivantes via DSM sur votre Synology NAS
Étape 1: Créez un nouveau volume et un dossier partagé sur votre NAS pour stocker votre bibliothèque Final Cut Pro X.
Étape 2: Ouvrez le Panneau de configuration → Mode avancé (s'il n'est pas déjà activé) → Terminal et SNMP. Vérifier Activer le service SSH et cliquez sur Appliquer.
Étape 3: Dans Panneau de configuration → Services de fichiers, assurez-vous que SMB est activé, puis cliquez sur le bouton Paramètres avancés. Dans le menu déroulant Protocole SMB maximum, sélectionnez SMB3 et cliquez sur Apply.
Étape 4: Sur la même page de services de fichiers, désactivez AFP et NFS, le cas échéant. Remarque Certains services peuvent nécessiter ces protocoles, tels que Time Machine. Si vous n’avez pas besoin d’AFP ou de NFS, il est préférable de les garder désactivés.
![Final Cut Friday: How to store FCP X libraries on a Synology NAS [Video]](https://9to5mac.com/wp-content/uploads/sites/6/2019/05/Enable-SSH-DSM-Synology.jpg?quality=82&strip=all)
Effectuez les opérations suivantes dans une fenêtre de terminal sous macOS.
Étape 5: Type ssh
Vous pouvez trouver l'adresse IP de votre Synology NAS via le widget Intégrité du système dans DSM ou via l'onglet Panneau de configuration → Réseau → Interface réseau.
Étape 6: Si vous recevez un message indiquant «Êtes-vous sûr de vouloir continuer à vous connecter?», Tapez Oui et appuyez sur Retour sur votre clavier.
Étape 7: À l'invite du mot de passe, entrez le mot de passe que vous utilisez normalement pour vous connecter à votre Synology NAS et appuyez sur Retour. Vous devriez maintenant être connecté avec succès à votre NAS.
![Final Cut Friday: Comment stocker des bibliothèques FCP X sur un Synology NAS [Video] NAS Sudo-i Synology](https://9to5mac.com/wp-content/uploads/sites/6/2019/05/Sudo-i-Synology-NAS.jpg?quality=82&strip=all)
Étape. 8: Type sudo -i et appuyez sur Retour sur votre clavier. Ressaisissez votre mot de passe et appuyez sur la touche Retour de votre clavier. Vous devriez maintenant avoir un accès root.
Étape 9: Type cd / etc / samba et appuyez sur Retour sur votre clavier.
Étape 10: Type vim smb.conf pour ouvrir le fichier de configuration smb dans l’éditeur de texte Vim.
Étape 11: Bas de page ou utilisez la flèche vers le bas de votre clavier pour déplacer le curseur sur la ligne passdb backend = smbpasswd appuyez sur la touche ‘i’ de votre clavier, puis sur Retour pour insérer une nouvelle ligne.
![Final Cut Friday: How to store FCP X libraries on a Synology NAS [Video]](https://9to5mac.com/wp-content/uploads/sites/6/2019/05/Share-Storage-NAS-Apple-Support.jpg?quality=82&strip=all)
Étape 12: Sur la nouvelle ligne, tapez ce qui suit: objets vfs = catia, fruit, streams_xattr assurez-vous d'inclure les virgules. C’est tiré directement de la page d’utilisation du stockage partagé d’Apple avec Final Cut Pro X, mais cet excellent post de reddit m'a permis de comprendre que des virgules étaient nécessaires.
![Final Cut Friday: How to store FCP X libraries on a Synology NAS [Video]](https://9to5mac.com/wp-content/uploads/sites/6/2019/05/Synology-NAS-smb.conf_.jpg?quality=82&strip=all)
Étape 13: Appuyez sur la touche Échap de votre clavier et tapez : wq! et appuyez sur Retour sur votre clavier. Cela enregistrera les modifications apportées au fichier smb.conf et quittera Vim.
Étape 14: Redémarrez le démon smb en tapant redémarrer smbd et appuyez sur Retour sur votre clavier.
Étape 15: Quittez la fenêtre du terminal.
Effectuez les opérations suivantes sur votre Mac
Étape 16: Connectez-vous à votre Synology via le Finder → Aller → Se connecter au serveur. Type smb: //
Étape 17: Ouvrez Final Cut Pro X et accédez à Fichier → Nouveau → Bibliothèque, accédez à votre dossier partagé Synology et cliquez sur Enregistrer. Votre bibliothèque Final Cut Pro X doit maintenant être enregistrée sur votre NAS sans aucun message d'erreur.
9to5Mac’s Take
Le fait de pouvoir stocker vos bibliothèques FCP X sur votre NAS ne signifie pas que vous devriez le faire automatiquement. Vous devrez analyser de près vos besoins particuliers en matière d’édition, vos besoins en matière de stockage, ainsi que le type de vidéo que vous prévoyez d’éditer, afin de vous assurer que le choix sera judicieux.
La modification à partir d'un NAS est certainement faisable, mais un simple disque SSD externe ou une solution de stockage Thunderbolt 3 directement connectée peut constituer un meilleur choix pour votre cas. Cela dit, si vous possédez déjà un Synology NAS, avez accès à 10 GbE et disposez de beaucoup de stockage, il vaut la peine de regarder.
Qu'est-ce que tu penses?