
Naviguez dans la configuration de votre Apple Watch grâce à ces conseils pratiques
Vous avez votre Apple Watch, diable chanceux. Il est maintenant temps de le modifier pour le rendre aussi personnel que possible avec ces conseils de configuration d’Apple Watch.
Bien qu'Apple vous guide à travers de nombreuses étapes élémentaires, de nombreux choix sont à faire avant de pouvoir utiliser au mieux votre smartwatch élégant et stylé.
Le résumé de Cult of Mac vous montre exactement comment tirer le meilleur parti de votre nouveau gadget préféré.
Contenus
Configurez votre Apple Watch face à la bonne façon
Vous avez le choix entre 10 visages Apple Watch, chacun offrant une quantité incroyable d'options. Le widget phases de lune est plutôt bien, mais est-ce que je veux vraiment encombrer le look minimaliste de ma montre?
La chose intéressante est que vous pouvez presque tout avoir. Avec Apple, il est très facile de choisir la face de votre montre Apple Watch préférée, puis de modifier les options spécifiques que vous souhaitez ajouter à (ou supprimer de) votre poignet.
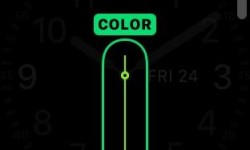
Le visage par défaut d’Appel appelle Modular lors du premier déverrouillage de votre Apple Watch. Il contient un fuseau horaire numérique, la date, vos événements du calendrier, la température et une horloge mondiale. Appuyez sur l'écran de la montre, puis appuyez un peu plus fort pour réaliser ce que Apple appelle «Force Touch» et vous ressentirez une vibration satisfaisante lorsque le cadran de la montre actuel se rétrécira un peu au centre de votre écran.
Vous pouvez maintenant glisser à gauche ou à droite pour sélectionner l'une des 10 autres faces incluses, telles que Utilitaire, Simple, Mouvement, Astronomie, Couleur, Solaire, Chronographe, Mickey et X-Large. Il y a aussi un gros bouton Plus pour un nouveau cadran de montre, mais probablement pour une fonctionnalité ultérieure.
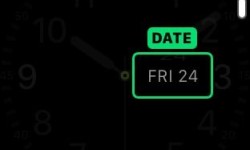
Une fois que vous avez choisi un visage Apple Watch, vous pouvez appuyer sur le bouton Personnaliser pour vous amuser avec ce visage spécifique. Tapez sur chaque section éditable, glissez vers la gauche pour voir les différentes pages d'options et utilisez la Couronne numérique pour modifier les paramètres. J'ai choisi Utility, puis j'ai ajouté la phase de lune en haut à gauche, une minuterie en bas, et j'ai modifié la couleur de la trotteuse pour qu'elle corresponde à la bande verte de Kermit the Frog.
Chaque face Apple Watch spécifique offre son propre ensemble de personnalisations; le chronographe vous permet d’ajouter la date, une section du calendrier, la phase de la lune, l’heure du lever / coucher du soleil, la météo, les actions, les activités, les alarmes, la minuterie, la charge de la batterie et une horloge mondiale, uniquement pour rire.
Le meilleur cadran de la montre sera celui qui vous plaira esthétiquement avec la quantité d’informations adaptée à vos besoins personnels. Si vous voulez toutes les bonnes informations ci-dessus, utilisez Utilitaire, Modulaire ou Chronographe. Si vous voulez juste le temps et rien d'autre, essayez Motion ou Astronomy. Heck, Solar a un joli look, aussi. C'est à vous. – Rob LeFebvre
Organiser les applications sur votre écran d'accueil Apple Watch

Photo: Jim Merithew / Culte de Mac
Les applications sur l'Apple Watch apparaissent comme un nid d'abeille sur l'écran d'accueil. C’est amusant et facile à utiliser, mais il se remplit rapidement d’une multitude d’icônes vertigineuses.
Voici comment l’apprivoiser.
Pour accéder à l'écran d'accueil, appuyez sur la couronne numérique située sur le côté de l'Apple Watch. L’application Watch se trouve au centre du tableau et ne peut être ni déplacée ni supprimée; il est toujours au centre de la panoplie d'applications. Vous naviguez dans l'écran d'accueil par le toucher, en utilisant un doigt pour vous déplacer autour de l'icône en nid d'abeille ou en faisant rouler la couronne numérique pour effectuer un zoom avant sur une zone particulière.
Les applications sont lancées en appuyant sur une icône individuelle avec votre doigt ou en tournant la couronne numérique, qui effectue un zoom avant et lance l'application quelle qu'elle soit au centre. Appuyez sur la couronne numérique pour revenir à l'écran d'accueil.
Il existe environ une douzaine d'applications par défaut préinstallées pour le chronométrage, l'information et la communication. Mais une fois que vous avez ajouté certaines de vos propres applications, l’écran d’accueil se remplit rapidement et vous risquez de ne pas pouvoir trouver l’application souhaitée.
Il est fort probable que vous souhaitiez placer les applications les plus utilisées au centre de l'écran d'accueil, à côté de l'application Watch. Cela peut être fait sur la montre ou dans l'application Watch de l'iPhone.
Réorganiser les icônes de l'application Écran d'accueil
Voici comment réorganiser les icônes directement sur l'Apple Watch:
- Sur l'écran d'accueil de l'Apple Watch, maintenez la touche enfoncée jusqu'à ce que les icônes de l'application commencent à trembler, comme lorsque vous déplacez des icônes sur l'écran d'accueil de votre iPhone.
- Ensuite, faites simplement glisser les applications vers de nouveaux emplacements.
- Lorsque vous avez terminé, appuyez sur la Couronne numérique.
Et voici comment réorganiser les icônes directement à l'aide de l'application Apple Watch sur votre iPhone (voir les captures d'écran ci-dessous pour des illustrations):
- Dans l'application Apple Watch sur iPhone, sélectionnez l'onglet «Ma montre» au bas de l'écran.
- Sélectionnez «App Layout» (le premier réglage).
- Touchez et maintenez l'icône de l'application que vous souhaitez déplacer. Il va apparaître et augmenter de taille.
- Faites glisser l'application sélectionnée vers son nouvel emplacement.
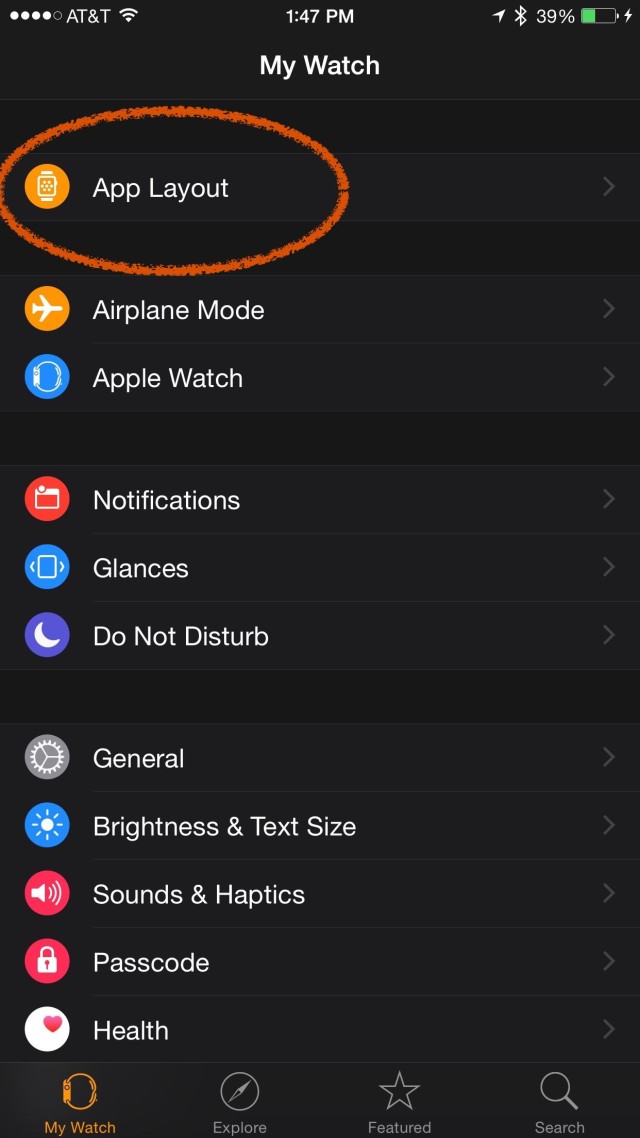
Masquer les applications sur Apple Watch
Pour rendre l’écran d’accueil utilisable, il peut être préférable de masquer certaines applications. Encore une fois, cela peut être fait sur l'Apple Watch ou l'iPhone.
Voici comment masquer les icônes d'applications directement sur l'Apple Watch:
- Accédez à l’écran d’accueil de la Apple Watch en appuyant sur la couronne numérique.
- Appuyez et maintenez les icônes d'application jusqu'à ce qu'elles bougent; un petit X apparaîtra à gauche des applications pouvant être supprimées.
- Appuyez sur le X pour supprimer l'application de Apple Watch.
Remarque: aucune des applications préinstallées, telles que Watch, Photos et Passbook, ne peut être supprimée. De plus, les applications qui ont été masquées sur la montre restent installées sur votre iPhone, sauf si vous les supprimez également.
Pour masquer les applications installées à l'aide de l'application Apple Watch:
- Ouvrez l'application Apple Watch sur iPhone.
- Sélectionnez l'onglet «Ma montre» au bas de l'écran.
- Faites défiler vers le bas pour voir les applications qui ont été installées.
- Sélectionnez l'application que vous souhaitez masquer.
- Sur l'écran suivant, activez le bouton «Afficher l'application sur Apple Watch».
Encore une fois, les applications fournies avec Apple Watch ne peuvent pas être masquées. – Leander Kahney
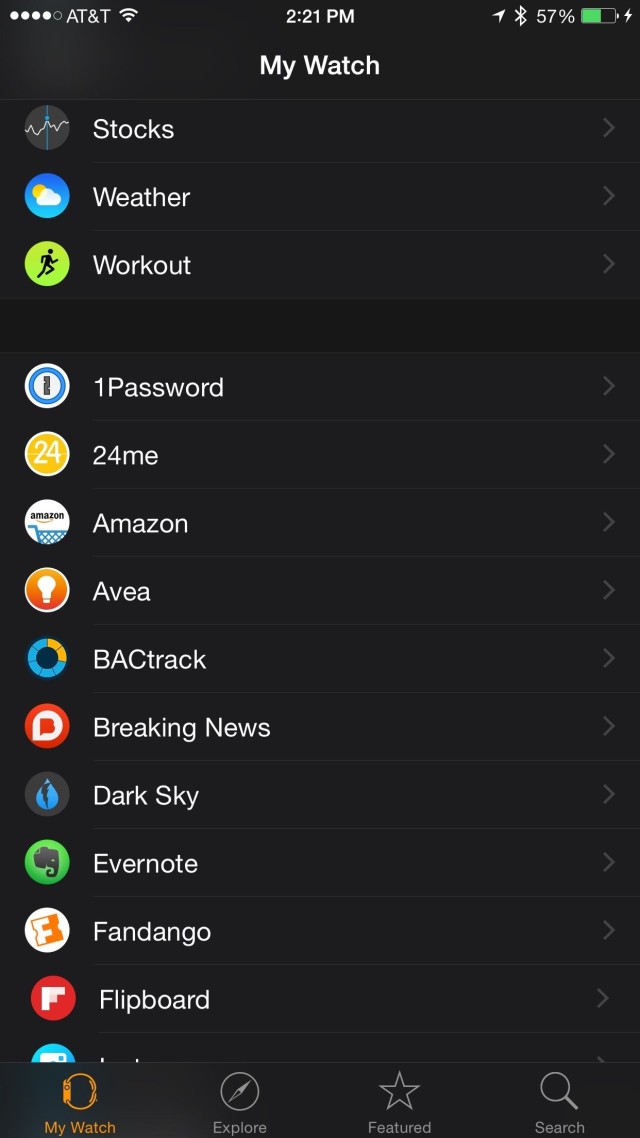
Comment configurer votre écran Apple Watch Friends

Photo: Jim Merithew / Culte de Mac
Après avoir lié votre nouvelle Apple Watch à votre iPhone, vos contacts favoris sont automatiquement synchronisés. Toutefois, pour tirer le meilleur parti du périphérique, vous devez apporter quelques modifications à l'écran Apple Watch Friends.
C’est vraiment l’un des écrans les plus importants de la montre Apple Watch – voici comment en tirer le meilleur parti.
Vous trouverez 12 membres de votre famille et amis proches sur l'écran Apple Watch Friends, disposés en cercle à tous les points de l'horloge. Vous pouvez accéder à l'écran Amis en appuyant sur le bouton physique dédié (également appelé le bouton Amis) situé sur le côté de l'Apple Watch sous la Couronne numérique. Vous utilisez la Couronne numérique pour faire défiler les personnes de la liste.
Lorsque vous le configurez pour la première fois, votre iPhone ajoute automatiquement jusqu'à 12 de vos contacts favoris à votre Apple Watch.
Mais si vous avez des créneaux (comme moi) ou souhaitez réorganiser votre cercle de contacts, vous devrez vous rendre sur votre iPhone.
Pointe pro: Pour tirer le meilleur parti de votre montre, vous pouvez ajouter des amis possédant également une Apple Watch. De cette façon, vous pourrez tirer le meilleur parti des fonctionnalités Digital Touch de votre nouveau jouet, de l’échange de battements de cœur, de pictogrammes et des nouveaux émoticônes animées. Une fois que vous avez ajouté un ami avec une montre Apple Watch, vous verrez les options supplémentaires. Si un ami n’a pas de montre Apple Watch, il n’a pas l’icône du robinet sous sa photo de profil.
De plus, s’il n’est pas évident de savoir qui ajouter, accédez au téléphone ou à l'application de messagerie sur votre iPhone pour voir avec qui vous êtes régulièrement en contact.
Ajouter des contacts à l'écran des amis
Pour ajouter, supprimer ou réorganiser vos contacts sur l'écran Amis, procédez comme suit.
- Lancer l'application Apple Watch sur iPhone.
- Dans la barre de menus en bas, assurez-vous que vous êtes dans l'onglet Ma montre.
- Faites défiler la liste des paramètres et cliquez sur «Amis».
- Sélectionnez "Ajouter un ami".
- Recherchez ou sélectionnez dans votre liste de contacts.
- Hit leur nom et ils seront ajoutés à la liste.
Votre nouveau contact apparaîtra dans votre liste d'amis et sera synchronisé avec l'application Amis sur votre Apple Watch. La synchronisation est automatique et quasi instantanée.
Réorganiser des amis ou les supprimer
Vous voulez changer l'ordre d'affichage de vos amis? Voici comment déplacer les choses.
- Allez sur l'application Apple Watch sur votre iPhone et sélectionnez l'onglet Amis en bas.
- En haut à droite, sélectionnez «Modifier».
- Tapez et maintenez la barre de saisie du hamburger sur la droite et faites glisser le contact vers une nouvelle position.
- Lorsque vous avez terminé, appuyez simplement sur le bouton Terminé en haut à droite.
Voulez-vous supprimer quelqu'un de votre liste d'amis? Voici comment les supprimer rapidement.
- Allez sur l'application Apple Watch sur votre iPhone et sélectionnez l'onglet Amis en bas.
- En haut à droite, sélectionnez «Modifier».
- Appuyez sur l’icône de suppression rouge située à gauche du nom du contact.
- Appuyez sur le bouton "Supprimer" pour confirmer.
- Lorsque vous avez terminé, cliquez sur le bouton «Terminé» en haut à droite.
Après avoir ajouté (ou supprimé) des amis, vos contacts les plus précieux seront à portée de main. – Leander Kahney
Tweak vos notifications Apple Watch
Les notifications sont la raison pour laquelle nous avons tous une montre Apple Watch, non? Nous voulons être en mesure de savoir ce qui se passe dans nos vies numériques tout le temps, mais nous voulons le faire plus rapidement, sans avoir à sortir un iPhone. Parce que c'est juste grossier.
Cependant, il sera fastidieux d’obtenir que chaque notification envoyée automatiquement sur votre iPhone soit transférée sur votre Apple Watch. Personne ne veut manipuler un poignet chaque fois que quelqu'un joue son tour Pommes Mal.
Voici comment gérer toutes les notifications un peu mieux.
Vous ne pouvez pas modifier vos notifications sur l'Apple Watch elle-même: vous devez lancer l'application Apple Watch sur votre iPhone pour lui indiquer les applications que vous voulez déranger votre poignet.
Lancez l’application, puis appuyez sur "Notifications" – c’est la quatrième section de la liste "My Watch", à laquelle vous pouvez accéder en appuyant rapidement sur l’icône My Watch en bas à gauche de l’écran de votre iPhone.
Vous pourrez activer ou désactiver le petit point rouge situé en haut de votre Apple Watch (c'est-à-dire l'indicateur de notifications) en un clic – j'aime bien avoir ce point pour me faire savoir si j'ai manqué quelque chose ne pas prêter attention ou avait l'Apple Watch sur mon chargeur. Vous pouvez également basculer la confidentialité des notifications sur ON si vous ne voulez pas que les yeux indiscrets voient le contenu de ces notifications, comme vous pouvez le faire sur votre iPhone.
Les premières notifications d'applications que vous pouvez modifier sont celles déjà intégrées à l'Apple Watch, telles que Activité, Calendrier, Mail et le reste, jusqu'aux rappels. Ces applications peuvent toutes refléter le style de notification sur votre iPhone ou être définies sur un état personnalisé, avec les alertes Afficher les alertes, les alertes sonores et les alertes haptiques pouvant être activées ou désactivées.
Désactiver le son pour la plupart d’entre eux est une excellente idée, en particulier si vous portez votre Apple Watch à une réunion silencieuse ou quelque chose de similaire. Certaines de ces applications ont aussi d'autres options. l'application Calendrier vous permet de vous donner un contrôle plus précis, avec des alertes pour les événements à venir, les invitations, les réponses et les alertes de calendrier partagées, chacune obtenant ses propres contrôles.
Sous les applications Apple Watch par défaut, vous trouverez une liste de toutes les applications associées pouvant refléter les alertes de votre iPhone. Basculez tous ceux que vous ne voulez pas toucher à votre poignet sur OFF, et vous courrez beaucoup plus froid à partir de maintenant.
Personnellement, j’ai fermé toutes les notifications d’applications tierces, puis j’ai activé uniquement le strict minimum que je voulais me notifier sur Apple Watch: messages, appels téléphoniques et GroupMe, une application que j’utilise pour discuter avec des amis. J'ai laissé toutes les notifications intégrées de l'application Apple Watch sur, mais je les modifierai probablement dans un rugissement plus sourd au cours des prochains jours, à mesure que je m'habituerai à la façon dont tout cela fonctionne.
Encore une fois, vos préférences resteront personnelles, mais souvenez-vous que trop de notifications sur votre poignet peuvent sembler aussi grossières envers la personne avec laquelle vous discutez que de trop nombreux regards sur votre iPhone. Pratiquez des notifications plus sûres!
Comment configurer Apple Pay sur Apple Watch
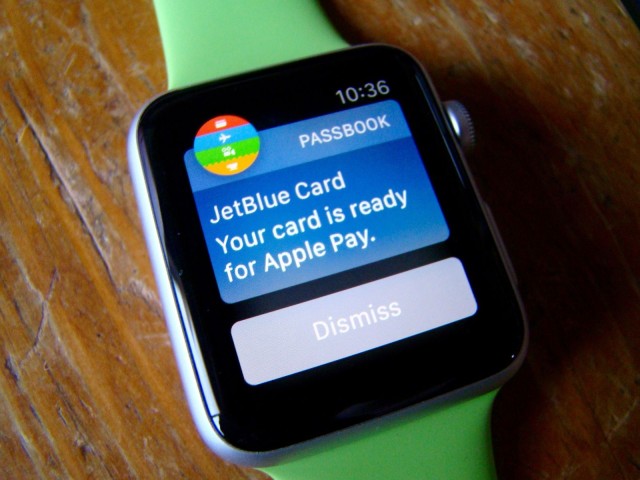
Photo: Rob LeFebvre / Culte de Mac
Utiliser Apple Pay sur Apple Watch est ridiculement facile. Une fois que vous avez tout configuré, il vous suffit de double-cliquer sur le bouton latéral, puis de placer la montre face vers le haut sur un terminal. Apple a également rendu très facile l'ajout de nouvelles cartes à votre montre Apple Watch ou la création d'un profil Apple Pay personnalisé juste pour votre poignet.
- Ouvrez l'application Apple Watch sur votre iPhone.
- Sélectionnez l'option “Passbook & Apple Pay”.
- Vérifiez votre carte de crédit sur iTunes avec votre code de sécurité.
- Tapez sur «Ajouter une nouvelle carte de crédit ou de débit» pour ajouter plus de cartes.
- Prenez une photo de votre carte de crédit avec la caméra iSight de l’iPhone ou saisissez le numéro de la carte de crédit manuellement.
La première carte que vous entrez est votre carte de paiement par défaut, mais vous pouvez toujours la changer dans l'application Apple Watch. Si vous souhaitez changer de carte lorsque vous payez, faites simplement glisser votre carte après avoir double-cliqué sur le bouton latéral, puis maintenez votre montre sur un terminal de paiement. – Buster Heine
Comment synchroniser et lire de la musique avec Apple Watch
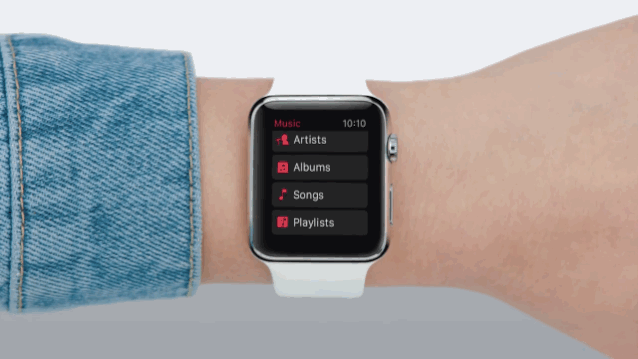
La montre intelligente d’Apple n’a pas beaucoup de mémoire embarquée, mais cela ne signifie pas pour autant que vous êtes foutu en matière de musique Apple Watch. Vous pouvez ajouter vos propres listes de lecture et écouter vos chansons préférées à l'aide d'écouteurs Bluetooth ou de haut-parleurs AirPlay.
Pour obtenir les morceaux de votre choix, vous devez créer une liste de lecture sur votre iPhone ou iTunes, puis la transférer vers votre Apple Watch. Voici comment le faire.
Ecouter de la musique sur Apple Watch
- Lancez l’application Musique de Apple Watch.
- Forcer Appuyez pour afficher les options.
- Appuyez sur «Source», puis sur «Apple Watch».
- Choisissez votre confiture et bercez-vous.
Vous pouvez également utiliser Siri pour appeler les chansons que vous souhaitez écouter sans jamais ouvrir l'application Musique.
Synchroniser une playlist pour la musique Apple Watch
- Ouvrez l'application Apple Watch sur votre iPhone.
- Appuyez sur "Musique".
- Sélectionnez «Liste de lecture synchronisée».
- Choisissez la liste de lecture que vous souhaitez synchroniser.
- Attendez que les chansons soient transférées, puis appuyez sur Play.
Bientôt, votre montre Apple Watch se déchaînera. – Buster Heine
Personnalisez vos paramètres Apple Watch
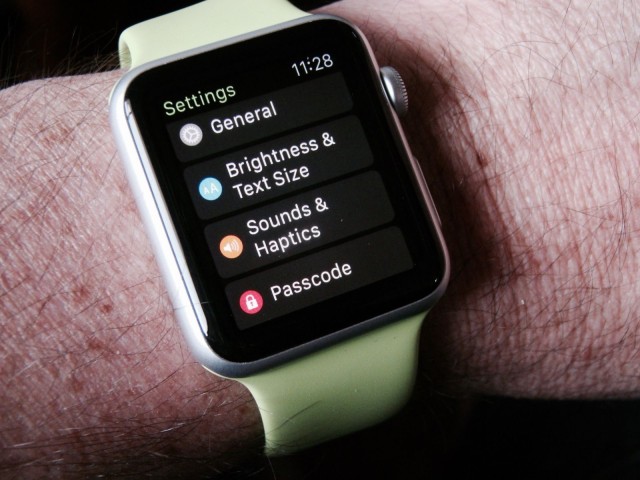
La configuration de votre montre Apple Watch est relativement simple, mais pour en faire un appareil personnel, vous devez vous familiariser avec les paramètres de l’Apple Watch.
Vous pouvez faire toutes ces choses sur l'Apple Watch elle-même, mais pourquoi vous forcer à taper et glisser sur ce petit écran? Utilisez l'application Apple Watch sur votre iPhone pour une expérience beaucoup plus agréable. Tu peux me remercier plus tard.
Lancez l’application Apple Watch sur votre iPhone et vous verrez Ma montre en bas à gauche comme vue par défaut. Vous pouvez appuyer sur «Explorer» pour visualiser diverses vidéos Apple Watch, sur «En vedette» pour afficher la section du magasin d'applications Apple Watch (avec des icônes d'application circulaires) ou sur «Rechercher» pour créer votre propre jeu et trouver l'application qu'il vous faut.
En appuyant de nouveau sur «Ma montre», vous verrez que vous pouvez appuyer sur pour configurer la présentation de votre application, activer le mode Avion et lier davantage de montres Apple à votre iPhone. Vous pouvez également dissocier votre montre ici. Le mode avion vous permet de configurer votre Apple Watch de manière à refléter les paramètres de votre iPhone, ce qui est très pratique!
Les notifications fonctionnent de la même manière que ce à quoi vous êtes peut-être habitué dans iOS, à la différence près qu'il y a une tonne de nouvelles variables. Appuyez sur «Notifications» pour accéder à l'écran principal – activez l'indicateur de notifications pour afficher le point rouge en haut de votre Apple Watch indiquant que vous avez des notifications à gérer, et basculez la confidentialité des notifications sur ON si vous ne le souhaitez pas. votre montre pour afficher le mois complet à chaque fois que vous recevez une notification texte ou application.
Il y a une tonne de paramètres ici, alors fouillez autant que vous pouvez tolérer. Assurez-vous de passer au moins dans les paramètres généraux pour activer la détection du transfert et du poignet et de passer quelques minutes dans la section Sons et idéaux. Ce dernier vous permettra de baisser le volume des sons d’alerte ou – mieux encore – de les couper complètement. Vous pouvez également définir la force du retour haptique (je préfère toute la force). Activez «Cover to Mute», car c’est très cool, et vous pouvez également activer «Prominent Haptic» si vous souhaitez que votre Apple Watch vous pousse plus ardemment pour «annoncer certaines alertes courantes».
Personnellement, j’aimerais bien pouvoir désactiver le code secret et éviter d’écrire quelque chose de numérique sur ma montre, mais j’ai activé la meilleure solution: déverrouiller avec iPhone. Lorsque ce paramètre est activé dans l'écran des paramètres du mot de passe, le déverrouillage de votre iPhone déverrouillera automatiquement votre Apple Watch lorsque vous le portez, ce qui rend la saisie du mot de passe moins fréquente.
Chacune de vos applications Apple Watch intégrées possède également son propre ensemble de paramètres, que vous pouvez faire glisser jusqu'à l'application Apple Watch de iPhone. Vous pouvez y ajouter des amis pour votre montre, configurer Mail (qui doit d'abord être configuré sur votre iPhone) et décider du contenu à afficher sur votre application d'entraînement. Vous pouvez également choisir comment votre Apple Watch vous informera de vos objectifs d'activité.
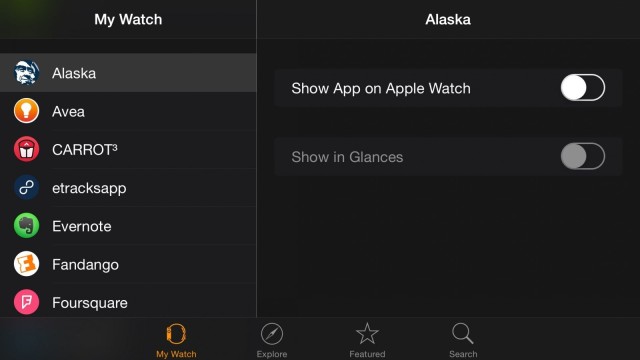
Glissez encore plus bas sur votre application Apple Watch et vous accéderez aux paramètres de toutes les applications Apple Watch tierces. La plupart des paramètres ici ont à voir avec le fait que vous voyiez ou non les applications associées sur votre Apple Watch. Il vous suffit donc de taper sur les applications que vous souhaitez voir apparaître et de basculer «Afficher l'application sur Apple Watch» sur ON. Certaines applications ont également une bascule «Afficher en un coup d'œil», et vous pouvez également appuyer dessus pour l'activer.
En fin de compte, plus vous connaissez les paramètres de votre Apple Watch, plus vous serez heureux. Définir vos préférences personnelles est le meilleur moyen de vous sentir moins confus et plus en contrôle de l’appareil le plus personnel d’Apple. – Rob LeFebvre