L'application Calendrier ultra-simplifiée et épurée pour iOS est si simple que vous risquez de vous perdre la tête lorsqu'il s'agit d'exécuter les tâches les plus élémentaires, comme de vérifier vos rendez-vous un jour donné.
En effet, partager un calendrier avec un ami peut s'avérer un casse-tête jusqu'à ce que vous sachiez quel bouton minuscule et indescriptible vous devez toucher. Il en va de même pour voir toute la semaine d'un seul coup d'œil, consulter la liste de tous vos événements à venir ou changer la couleur de l'écran. un calendrier spécifique.
Lisez la suite pour obtenir dix astuces qui vous aideront à vous repérer avec Calendrier, ainsi que quelques indications avancées sur la définition des heures d'alerte par défaut, la gestion des changements de fuseau horaire, la synchronisation d'un calendrier non iCloud, etc.
Contenus
1. Basculer entre la vue quotidienne et la vue "liste"
Si vous appuyez sur une date dans Agenda sur votre iPhone, vous obtiendrez une vue agrandie de vos rendez-vous quotidiens: il vous suffira de faire défiler vers le haut et le bas pour voir quelles heures sont gratuites et lesquelles sont réservées, chaque événement étant codé par une couleur en fonction du calendrier. auquel il est assigné. Faites glisser votre doigt pour voir le lendemain ou le dernier jour, ou appuyez sur le bouton Retour pour voir votre mois entier.

La nouvelle version de l'application iOS Agenda n'a pas supprimé la vue "liste". Au lieu de cela, il se cache à la vue de tous.
Tout va bien, mais les utilisateurs d'iPhone familiarisés avec les anciennes versions de Calendar demandent souvent ce qu'il est advenu de la vue "liste" pratique, celle qui vous permet de voir tous vos événements à venir dans une liste compacte et instantanée. Un simple geste du doigt vous permettait de faire défiler des jours, des semaines, voire des mois.
Bonne nouvelle: Apple n’a pas abandonné cette "liste" de Calendar. Au lieu de cela, il se cache à la vue de tous.
Rencontrez le bouton Liste. Dans la vue «Jour», vous trouverez le bouton (qui ressemble à une petite liste à puces) dans le coin supérieur droit de l’écran, à gauche du bouton Rechercher. Appuyez dessus, et vos événements à venir seront organisés dans une grande liste déroulante.
Remarque: il n'y a pas de bouton "Liste" dans la version iPad de Calendar. Au lieu de cela, vous devrez vous contenter de la vue mensuelle, qui contient des détails pour les événements de chaque jour.
2. Voir les détails de l'événement depuis la vue du mois
La vue mensuelle standard dans Calendriers pour iPhone offre une grille de dates vide, plutôt inutile: appuyez sur une, et vous passerez à la vue quotidienne étendue. Vous voulez revoir tout le mois? Vous devrez appuyer sur le bouton Retour.

Appuyez sur le bouton Détails pour voir la liste des événements quotidiens de la vue Mois.
C’est la routine, à moins que vous n’ayez branché le bouton Détails, qui – à l’instar du bouton Liste – se place discrètement à côté du bouton Rechercher dans le coin supérieur de l’écran.
Appuyez sur le bouton Détails pour afficher la liste des événements correspondant à la date sélectionnée, le reste du mois restant visible. Touchez un autre jour du mois pour voir les événements de ce jour. Vous pouvez même changer de mois en glissant de haut en bas.
3. Voir toute la semaine sur votre iPhone
La version iPad de l'application Calendrier propose quatre vues clairement marquées: jour, semaine, mois et année. Sur un iPhone, les vues Jour, Mois et Année sont (relativement) faciles à trouver, mais qu’en est-il de la vue Semaine?

Vous ne trouvez pas une vue hebdomadaire dans l'application iOS Calendrier sur votre iPhone? Essayez d’incliner votre iPhone en orientation paysage.
Facile – inclinez simplement votre iPhone en orientation paysage. Dans ce cas, votre semaine apparaîtra, quelle que soit la vue du calendrier que vous avez consultée.
4. Faites glisser et déposez les événements du calendrier
La façon la plus évidente de changer l’heure d’un événement dans Calendar est de la toucher et d’en modifier les heures de début et de fin, mais il existe en fait un moyen beaucoup plus simple.

Glisser-déposer est le moyen le plus simple de déplacer un événement dans l'application iOS Calendrier.
Appuyez simplement sur un événement et maintenez-le enfoncé jusqu'à ce qu'il émette des impulsions, puis faites-le glisser où vous voulez dans votre calendrier. Vous pouvez également saisir l'une des petites poignées situées au-dessus ou au-dessous d'un événement pour le masquer ou le raccourcir.
5. Demander à Siri d'ajouter ou de modifier un événement
Si vous souhaitez ajouter ou modifier un rendez-vous dans l'agenda sans toucher du tout, demandez simplement à Siri.
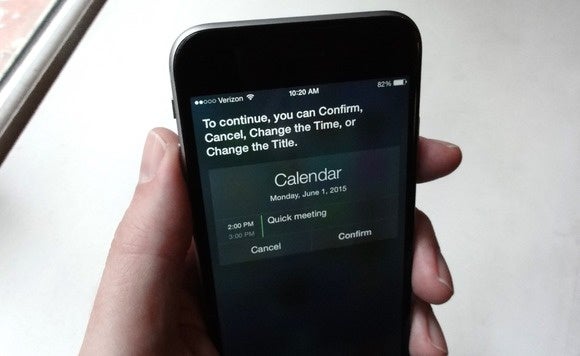
Siri peut ajouter, supprimer et modifier des réunions dans Calendar for iOS.
Par exemple, vous pouvez dire «Ajouter une réunion à mon agenda» ou «Déplacer mon heure de midi». réunion, "et Siri prendra soin du reste, vous demandant de remplir les espaces vides.
6. Partagez un calendrier avec un copain
En quelques clics, vous pouvez laisser n'importe quel utilisateur iCloud afficher et / ou modifier l'un de vos calendriers. Où appuyez-vous, cependant?

En quelques clics, vous pouvez laisser n'importe quel utilisateur iCloud afficher et / ou modifier l'un de vos calendriers.
Essaye ça…
- Tout d’abord, appuyez sur le bouton Calendriers en bas de l’écran pour afficher la liste de tous vos calendriers iCloud.
- Maintenant, voyez le petit bouton “info” à côté de chaque calendrier? Appuyez sur un, puis sur le lien «Ajouter une personne» dans la section «Partagé avec».
- Allez-y et ajoutez ceux que vous aimez, ainsi que ceux qui possèdent un compte iCloud.
Bonus: L'option «Partagé avec» n'apparaît que pour les calendriers iCloud, mais pas pour Google ni pour les autres calendriers tiers que vous avez ajoutés. Cela dit, vous pouvez toujours partager, par exemple, un agenda Google avec une personne utilisant ses propres options de partage.
7. Désactiver les alertes d'agenda partagées
Si vous partagez un calendrier avec une personne et lui accordez des privilèges d'édition, vous allez commencer à recevoir des alertes chaque fois que cette personne ajoute, modifie ou supprime des événements de votre calendrier partagé. Cela peut être pratique si vous avez besoin de rappels de rendez-vous nouveaux ou nixés, mais toutes ces alertes peuvent devenir assez ennuyeuses, en particulier étant donné qu’elles apparaîtront sur tous vos appareils iCloud connectés.

Ennuyé par les alertes pour les changements d'événements dans les calendriers partagés? Aucun problème.
Pour désactiver les alertes pour les événements partagés, retournez au bouton Calendriers en bas de l'écran, appuyez sur le bouton «infos» à côté du calendrier que vous avez partagé, puis désactivez le commutateur «Afficher les modifications».
8. Changer la couleur d'un calendrier
Chacun de vos événements dans le calendrier est codé par couleur en fonction de l’un des calendriers sur lesquels les événements ont été créés. Si vous n’êtes pas satisfait de la couleur d’un calendrier, la solution est simple.

Vous pouvez changer la couleur d'un calendrier donné en quelques clics.
Appuyez à nouveau sur le lien Calendriers en bas de l'écran, appuyez sur le bouton «Info» en regard d'un calendrier, puis choisissez une nouvelle teinte dans la section Couleur.
Remarque: vous ne pouvez pas changer la couleur d’un agenda Google. Ne me demandez pas pourquoi.
9. Définir une heure d'alerte par défaut
Nul besoin de perdre de précieuses secondes pour configurer une alerte à chaque fois que vous ajoutez un événement de calendrier sur votre iPhone ou votre iPad. À la place, configurez simplement une heure d’alerte par défaut qui s’appliquera à chaque nouvel événement.

Vous pouvez définir une heure d’alerte par défaut qui sera appliquée à chaque nouvel événement.
À partir de l'écran d'accueil iOS, accédez à Paramètres> Mail, Calendrier, Contacts, faites défiler jusqu'à la section Calendriers, appuyez sur «Temps des alertes par défaut», puis choisissez une option: de cinq minutes avant l'événement à une semaine entière à l'avance.
Vous pouvez également configurer des alertes par défaut distinctes pour les événements réguliers, les anniversaires et les événements de la journée.
10. Commencez la semaine quand vous voulez
Selon la plupart des calendriers occidentaux, le dimanche marque le début de chaque semaine. Si pour vous, cependant, lundi (ou mardi, ou même mercredi) se sent comme le début de votre semaine, pas de problème.

L'application iOS Calendrier vous permettra de commencer votre semaine le jour de votre choix: lundi, mardi, mercredi.
Retournez à la section «Courrier, calendriers, contacts» de l'écran principal Réglages iOS, appuyez sur le paramètre «Démarrer la semaine», puis choisissez un jour.
Quels sont certains de vos trucs préférés du calendrier? Faites le nous savoir dans les commentaires.
