Comment sauvegarder un iPhone sur un lecteur externe à l'aide d'iTunes et d'un terminal
Votre Mac manque-t-il d’espace et vous souhaitez déplacer les sauvegardes de votre iPhone, iPad ou iPod sur un lecteur externe au lieu du lecteur interne de votre Mac? Vous vous demandez s'il est possible de sauvegarder l'iPhone sur un lecteur externe?
Eh bien, la bonne nouvelle est que c'est effectivement possible. Apprenez à changer votre emplacement de stockage aujourd'hui!
Astuces rapides 
Suivez ces conseils rapides pour déplacer vos sauvegardes iPhone iTunes vers un lecteur externe.
- Pour macOS Mojave et supérieur, assurez-vous d’accorder à l’utilitaire Terminal Utility un accès complet au disque. Préférences système> Sécurité et confidentialité> Confidentialité
- Créez un dossier nommé MobileSync dans le répertoire racine du lecteur externe.
- Copiez votre dossier de sauvegarde iTunes iDevice (MobileSync) sur votre lecteur externe, puis renommez votre dossier interne.
- Utilisez Terminal pour créer un lien symbolique vers le nouveau dossier de sauvegarde iTunes de votre lecteur externe à l’aide de la commande: ln-s / volumes /[Your External Drive’s Name]/ MobileSync / Sauvegarde ~ / Bibliothèque / Application Support / MobileSync / Sauvegarde
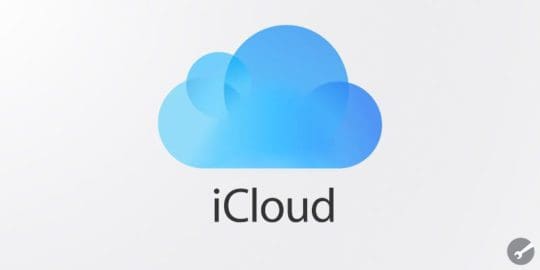
Vous pouvez toujours sauvegarder sur iCloud – et nous vous recommandons de le faire. Mais nous pensons également que la sauvegarde vers un autre emplacement via iTunes est une bonne idée.
Il y a de grandes chances que votre iPhone ou autre iDevice soit plus volumineux que le compte iGBoud de 5 Go dérisoire que Apple propose gratuitement.
Vous pouvez mettre à niveau votre compte iCloud vers des forfaits plus importants à partir de 0,99 USD / mois (11,88 USD / an) pour 50 Go.
Alors, pourquoi ne pas utiliser tout cet espace libre que vous avez probablement sur un disque dur externe pour sauvegarder votre iPhone, iPad ou un autre iDevice? Ou devrais-je dire, utilisez un lecteur externe en plus de ce compte iCloud gratuit ou payant!

Chez Apple ToolBox, nous vous recommandons de toujours avoir plusieurs sauvegardes de vos iDevices. Idéalement, nous devrions tous avoir au moins deux sauvegardes au minimum: une sur le cloud et une sur un lecteur interne ou externe.
La meilleure approche consiste à avoir deux nuages locaux et deux locaux.
Pourquoi? Parce que vous ne savez jamais — comme les humains, les choses se détériorent et échouent, une crise se produit, des catastrophes se produisent. Soyons donc proactifs et adoptons une approche très ouverte en sauvegardant 2X2.
Articles Liés
Sauvegarder votre iPhone avec iTunes
Je sauvegarde toujours mon iPhone et mon iPad localement via iTunes. Mais cela me rend fou de ne pas pouvoir choisir le dossier à utiliser pour ma sauvegarde.
Et comme je ne parviens pas à contrôler cela, je n’ai pas la possibilité de l’enregistrer sur un lecteur externe. Et ça me fait chier!
Vous pouvez bien entendu sauvegarder manuellement votre sauvegarde iTunes en recherchant le dossier de sauvegarde et en le faisant glisser vers votre disque dur externe à chaque sauvegarde.
Mais quelle douleur! Si vous vous trouvez assez énervé, comme moi, alors Apple Terminal est à la rescousse.
Alors allons-y!
Utilisez-vous macOS Mojave ou Supérieur?
Avant d’utiliser Terminal dans macOS Mojave, vous devez lui accorder un accès complet pour modifier les paramètres d’administration.
Ce nouveau processus est dû au fait qu'Apple a modifié son niveau de sécurité dans macOS.
Lorsque vous accordez à une application (ou à un utilitaire tel qu'un terminal) un accès complet au disque, votre système d'exploitation l'ajoute à la liste blanche des applications dont vous déterminez qu'elles sont sécurisées pour travailler avec des données sensibles et des données système.
Comment accorder un accès disque complet au terminal
- Ouvrir Préférences système> Sécurité et confidentialité> Onglet Confidentialité
- Sélectionner Accès complet au disque de la barre latérale gauche
- Si vous ne pouvez pas apporter de modifications, déverrouillez votre disque et entrez votre mot de passe administrateur si nécessaire
- Appuyez sur le + symbole ajouter un terminal à vos applications approuvées avec un accès complet
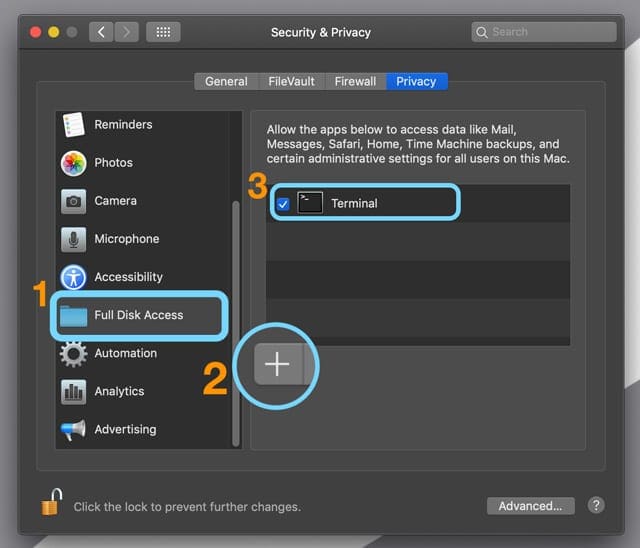
Une fois que vous avez accordé l'accès complet au terminal, redémarrez Terminal. Vous devriez bien aller à ce stade!
Comment configurer votre sauvegarde iPhone sur un lecteur externe
1. Ouvrez votre lecteur externe et créez un nouveau dossier pour la sauvegarde. Nommez-le MobileSync, ou d'une manière dont vous vous souvenez, telle que «MyiPhoneBackUp». Certains utilisateurs de macOS ont eu HAD à nommer ce dossier MobileSync pour que cela fonctionne!
2. Ouvrez une nouvelle fenêtre du Finder via Fichier> Nouvelle fenêtre du Finder ou Commande-N
3. Sélectionnez Aller au dossier via Aller> Aller au dossier ou Commande + Maj + G.
4. Dans la case qui apparaît entrez ~ / Bibliothèque / Application Support / MobileSync / et sélectionnez Aller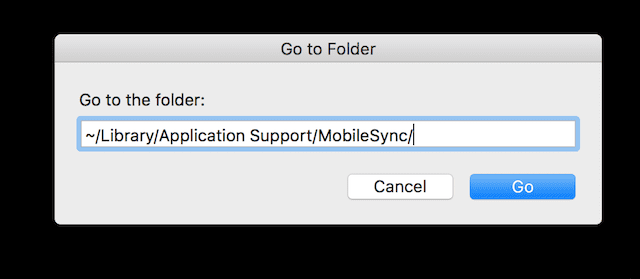
5. Localisez le dossier nommé "Sauvegarde."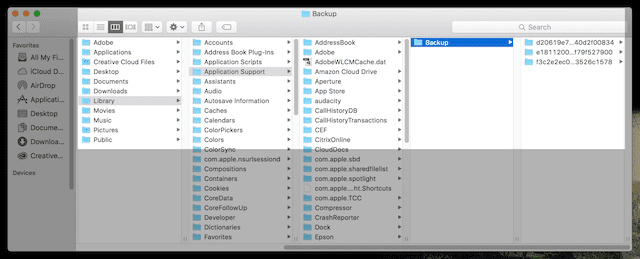
6. Faites glisser le «Sauvegarde» dossier dans le dossier du lecteur externe créé à l'étape 1
7. Renommez le dossier de sauvegarde d'origine (celui de votre lecteur interne) en «BackupOld» (situé ici: ~ / Bibliothèque / Application Support / MobileSync /)
8. Terminal de lancement (Applications> Utilitaires)
9. Tapez cette commande en remplaçant le «ExternalDriveName» avec le nom exact de votre disque externe et en remplaçant «MobileSync» ou "MyiPhoneBackUp" avec le nom du dossier créé à l’étape 1: ln -s / Volumes / ExternalDriveName / MobileSync / Sauvegarde / ~ / Bibliothèque / Application Support / MobileSync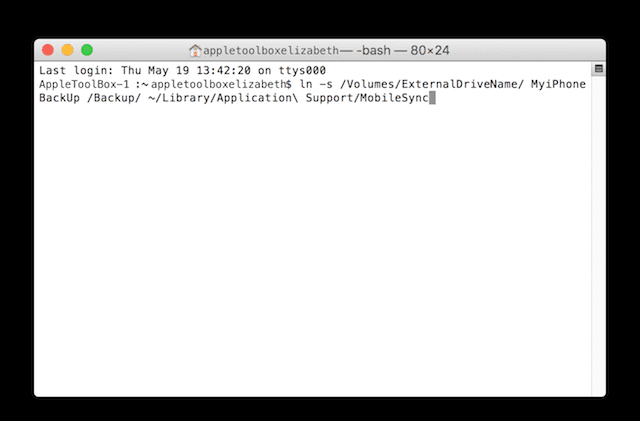
10. Appuyez sur Retour
11. Vérifiez que le lien a été établi par
- Sélectionnez Aller au dossier via Aller> Aller au dossier ou Commande + Maj + G
- Dans la boîte qui apparaît, entrez: ~ / Bibliothèque / Application Support / MobileSync /
- Un raccourci (lien symbolique) vers le dossier de sauvegarde de la fenêtre Mobile Sync devrait vous permettre de savoir que le lien vers le dossier de sauvegarde du lecteur externe est établi. Vous devriez également voir le dossier BackupOld que vous avez créé à l'étape 7
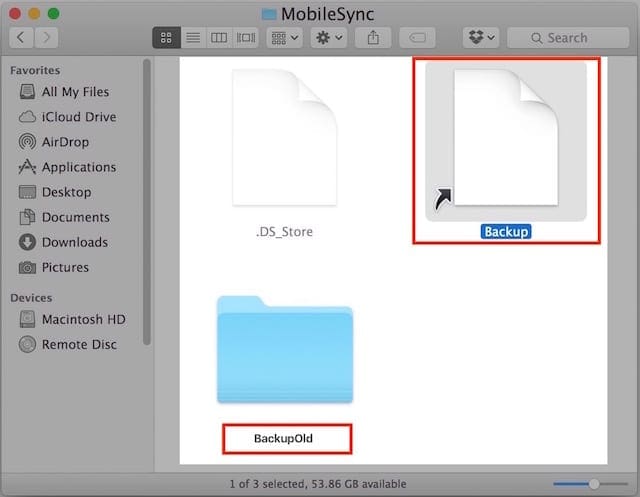
12. Ouvrez iTunes, connectez votre appareil iOS et effectuez une sauvegarde en sélectionnant normalement «Cet ordinateur» comme emplacement de sauvegarde, comme auparavant.
13. Sélectionnez le Sauvegarder maintenant bouton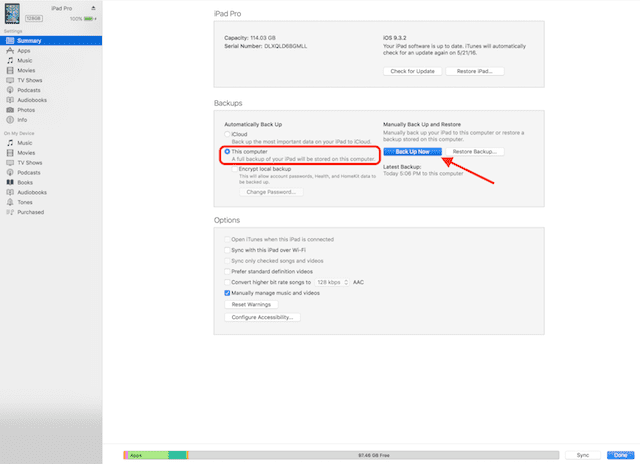
Si tout se passe bien, le fichier de sauvegarde devrait maintenant se trouver sur votre lecteur externe désigné. Vérifiez qu'il est bien là.
C’est une bonne idée de le tester plusieurs fois. Et si vous avez plusieurs iPhone, iPad ou iPod, essayez de les sauvegarder tous sur votre disque externe!
À partir de maintenant, iTunes sauvegardera votre / vos appareil (s) sur le disque externe. N'oubliez donc pas de le connecter à votre ordinateur avant d'effectuer une sauvegarde.
Si le lecteur externe n'est pas connecté, la sauvegarde échoue. Et si vous devez restaurer votre appareil à partir de la sauvegarde, vous devrez connecter ce lecteur externe.
Quand supprimer l'ancien dossier de sauvegarde
Une fois que vous confirmez qu'iTunes sauvegarde votre iDevice sur ce disque externe, nous vous conseillons d'attendre quelques jours ou quelques semaines avant de supprimer ce dossier «BackupOld» pour vous assurer que tout fonctionne comme prévu.
Il est essentiel de sauvegarder votre / vos appareil (s) plusieurs fois et de vérifier ces sauvegardes avant de supprimer cet ancien dossier de sauvegarde. Une fois vérifié, continuez et supprimez ce dossier BackupOld pour économiser de l'espace sur votre Mac.
Rappelez-vous que votre ancien dossier de sauvegarde se trouve dans votre bibliothèque utilisateur: ~ / Bibliothèque / Application Support / MobileSync /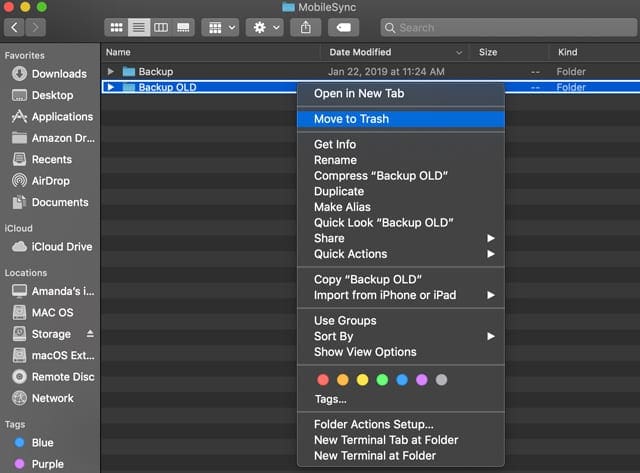
Vous voyez une erreur «Opération non autorisée» dans le terminal?
Si vos commandes de terminal ne fonctionnent pas, vous devez accorder à l'application Terminal un accès total à disque. Reportez-vous à la section ci-dessus ou à cet article pour savoir comment donner cet accès à Terminal. 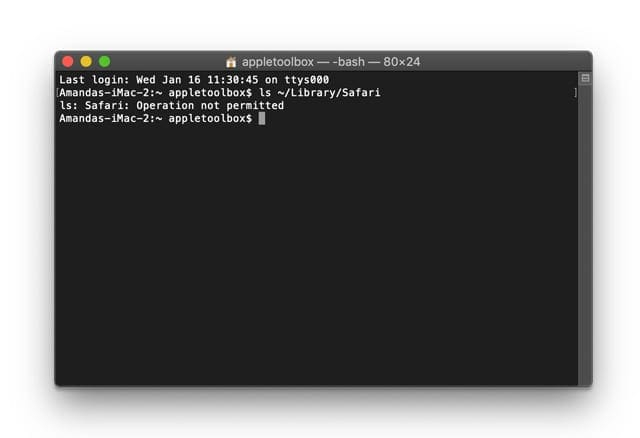
Comment renvoyer la sauvegarde sur le lecteur interne
Si, pour une raison quelconque, vous souhaitez revenir à la sauvegarde sur votre disque interne, le processus est assez simple.
1. Supprimer le raccourci de sauvegarde (lien symbolique)
2. Copiez le dossier de sauvegarde du lecteur externe dans la bibliothèque utilisateur: ~ / Bibliothèque / Application Support / MobileSync /
La sauvegarde sur un lecteur externe ne fonctionne pas?
Si vous ne pouvez pas modifier l'emplacement de sauvegarde de votre iPhone ou d'une autre sauvegarde d'iDevice, il existe une autre option.
Au lieu d'utiliser Terminal, déplacez manuellement votre fichier de sauvegarde iTunes sur votre compte externe après sa création par iTunes.
N'oubliez pas que lorsque vous déplacez ce fichier de sauvegarde, iTunes ne le voit pas et crée à chaque fois un nouveau fichier de sauvegarde.
Recherchez votre fichier de sauvegarde iTunes à cet emplacement: / Utilisateurs / votre nom d'utilisateur / Bibliothèque / Application Support / MobileSync
Résumé
Comme toujours, chez Apple ToolBox, nous vous recommandons de conserver une sauvegarde sur iCloud en plus de votre sauvegarde iTunes, juste au cas où quelque chose se passe mal. Et de préférence, vous suivez la règle 2X2 avec 2 sauvegardes sur le cloud et 2 sauvegardes locales.
Je pense que je ressens beaucoup de stockage inutile, mais si le jour devait arriver, vous en auriez besoin; vous serez reconnaissant d’avoir ces sauvegardes à portée de main. N'oubliez pas qu'il s'agit de votre police d'assurance et que nous souhaitons une couverture complète.
Conseils aux lecteurs 
Conseils de lecture pour les personnes ayant des problèmes
- Sami rappelle aux personnes que si vous nommez le nom de votre disque dur externe avec des espaces entre les mots, veillez à utiliser le code correct. Par conséquent, si vous nommez votre disque dur externe «My Passport», veillez à utiliser une barre oblique inversée après My, puis l’espace, puis Passport. Comme ceci: Mon Passeport. Et n'oubliez pas de capitaliser si nécessaire
- Si la méthode ci-dessus ne vous convient pas, essayez de refaire le processus en suivant les conseils du lecteur Jingshao.
- N'oubliez pas de remplacer le nom de votre disque externe par le nom du dossier (si vous avez créé un dossier unique pour la sauvegarde).
- Ouvrez Terminal et tapez ces commandes (une par une avec Retour entre les deux)
- cd ~ / Bibliothèque / Application Support / MobileSync /
- Sauvegarde rm
- mkdir / Volumes /ExternalDriveName / MyiPhoneBackUp / Backup
- ln-s / volumes /ExternalDriveName / MyiPhoneBackUp / Backup
- cd ~ / Bibliothèque / Application Support / MobileSync / Sauvegarde
- Certains lecteurs doivent ajouter une autre commande de terminal entre les étapes 10 et 11: 12.
- Dans Terminal, ajoutez la commande suivante: cd ~ / Bibliothèque / Application Support / MobileSync / Backup
- Localisez le dossier de sauvegarde de votre iPhone dans ~ / Library / Application Support / MobileSync et copiez-le dans un nouveau dossier racine appelé MobileSync sur le lecteur externe.
- Une fois copié sur le lecteur externe, renommez le dossier de sauvegarde interne.
- Ouvrez le terminal et tapez ceci: ln -s / Volumes /[Your External Drive’s Name]/ MobileSync / Sauvegarde ~ / Bibliothèque / Application Support / MobileSync / Sauvegarde
- Fermer le terminal
- Revenez sur iTunes et essayez une sauvegarde sur iPhone et voyez si cela fonctionne.
- Si vous utilisez Windows 10, essayez ces étapes:
- Effectuez une sauvegarde normale sur iPhone en utilisant iTunes vers son emplacement par défaut
- Accédez à C: Utilisateurs [Your Windows Username] AppData Roaming Apple Computer MobileSync Backup
- Copiez ce dossier dans votre nouvel emplacement de sauvegarde.
- Renommez le dossier de sauvegarde d'origine. Nous vous recommandons de le renommer en quelque chose comme BackupOld
- Appuyez sur la touche Maj et cliquez avec le bouton droit de la souris pour ouvrir une fenêtre de commande.
- Dans la commande, entrez ce qui suit: mklink / J “% APPDATA% Apple Computer MobileSync Backup” “[Your External Drive]: iTunes Backup »‘
- Fermez la fenêtre d'invite de commande
- Ouvrez iTunes et sauvegardez votre iPhone pour voir s'il fonctionne.

Amanda Elizabeth (Liz en abrégé) a, pendant la plus grande partie de sa vie professionnelle, formé toutes sortes de gens à l’utilisation des médias comme outil pour raconter leur propre histoire. Elle en sait plus sur l’enseignement aux autres et la création de guides pratiques!
Ses clients incluent Edutopia, Scribe Video Center, Third Path Institute, Bracket, Musée d'art de Philadelphie, et le Big Picture Alliance.
Elizabeth a obtenu sa maîtrise en beaux-arts en fabrication de médias à la Temple University, où elle a également enseigné au premier cycle en tant que membre auxiliaire du corps professoral de son département des arts cinématographiques et médiatiques.