
Utilisez votre iPad comme écran secondaire dans macOS Catalina
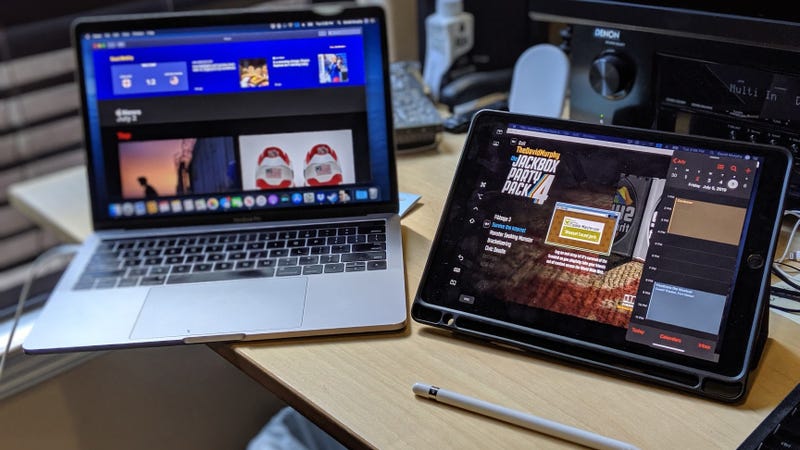
Une des fonctionnalités les plus simples que vous trouverez dans macOS Catalina, et qui a certainement attiré mon attention au moins, est le nouveau mode «Sidecar» d’Apple. Sidecar vous permet de lier votre iPad à votre Mac et de l’utiliser comme écran secondaire. Et si vous avez un crayon Apple, vous pouvez même interagir avec des objets à l'écran.
Étant donné que cette fonctionnalité est testée dans le cadre de macOS Catalina, sa nature exacte pourrait changer une fois que la version finale du système d'exploitation sera disponible (cet automne). Même à l'heure actuelle, Apple n'a pas indiqué quelle combinaison d'appareils prend en charge Sidecar, mais voici ce que les gens ont reconstitué comme possibilités:
- Fin 2015 iMac 27 "ou plus récent
- IMac Pro 2017
- Mi 2016 MacBook Pro ou plus récent
- Fin 2018 Mac mini ou plus récent
- Fin 2018 MacBook Air ou plus récent
- Début 2016 MacBook ou plus récent
- 2019 Mac Pro
En ce qui concerne les iPad, tout appareil utilisant iPadOS devrait également être capable de travailler avec Sidecar, ce qui signifie tout iPad Pro, les cinquième et sixième générations, les iPad Mini (cinquième génération) et iPad Mini 4, ainsi que les iPad Air (troisième génération) et iPad Air 2.

Le moyen le plus sûr d'installer macOS Catalina Beta
Les versions bêta publiques de toutes les dernières itérations du système d’exploitation d’Apple sont enfin publiées (sauf pour…
Lire la suite
Contenus
Si votre Mac ne figure pas sur cette liste
Si votre Mac est trop ancien, vous ne pourrez probablement pas utiliser Sidecar une fois la version finale de macOS Catalina livrée. Pour le moment, vous pouvez utiliser une petite échappatoire pour essayer cette fonctionnalité. Ouvrez le terminal dans macOS Catalina et entrez les informations suivantes:
Les valeurs par défaut écrivent com.apple.sidecar.display AllowAllDevices -bool true; les valeurs par défaut écrivent com.apple.sidecar.display hasShownPref -bool true; open / System / Library / PreferencePanes/Sidecar.prefPane
Une fois que vous avez appuyé sur Entrée, vos préférences système devraient apparaître et la nouvelle option «Sidecar» devrait être visible. Vous n’aimerez peut-être pas la qualité du traitement Sidecar, mais vous pourrez au moins voir à quoi il ressemble (conceptuellement). Comme l’écrit un rédacteur:
«J'ai réussi à faire fonctionner Sidecar avec mon MacBook Pro mi-2014 et mon iPad Pro. C’est génial en termes de retard minimal, mais la qualité de l’image est mauvaise. Je suppose que la limitation concerne le codage HEVC matériel, qui nécessite un processeur Intel Core 6ème génération. ”
Démarrer avec Sidecar
Pour commencer à utiliser Sidecar, affichez les Préférences Système et recherchez l’option Sidecar. Ouvrez-le et vous verrez un joli écran avec quelques options de base. Vous pouvez vous connecter à votre appareil avec ou sans fil – à votre choix.

Dans ce cas, j’ai déjà sélectionné mon iPad dans le menu déroulant qui apparaîtrait sinon sous l’image géante d’un iPad. Et ce faisant, il transforme automatiquement l’affichage de mon iPad en une version étendue de mon bureau:

L’icône supérieure gauche sur la gauche devrait, en théorie, masquer et afficher votre barre d’outils. (Je ne l'ai jamais fait faire quoi que ce soit.) L'icône ci-dessous cache et montre votre Dock – extrait-le de votre Mac pour l'afficher sur votre iPad, et inversement.
Les autres icônes doivent être assez explicites. Notez tout particulièrement la barre tactile virtuelle située au bas de l’écran de votre iPad. Même si ton Mac n'est pas avoir une barre tactile, celle-ci apparaîtra ici pour que vous puissiez jouer avec. Cela vous encouragera peut-être à mettre à niveau ou, inversement, à vous rappeler que les barres tactiles sont un peu ridicules.

Toutes les annonces MacOS 10.15 Catalina de la conférence WWDC 2019 d'Apple
Apple WWDC a clôturé avec un aperçu détaillé de la prochaine mise à jour de macOS, maintenant officiellement intitulée…
Lire la suite
N'utilisez pas vos doigts
Comme indiqué, vous aurez besoin d’un crayon crayon pour interagir avec votre écran et je ne crois pas que la sensibilité à la pression s’applique dans ce mode (du moins, cela n’était pas le cas lorsque je l’essayais avec Affinity Photo). Les clics que vous effectuez ressemblent à des clics gauche de votre souris; il n’est pas possible de cliquer avec le bouton droit de la souris ou d’afficher un menu contextuel, ce qui peut donner un sentiment de précarité si vous essayez de redimensionner une fenêtre et de la fermer accidentellement.
Vous pouvez cependant dessiner directement sur votre iPad dans une application comme Affinity Photo ou Adobe Photoshop. Bien que ce ne soit pas aussi élégant que de simplement terminer tout votre dessin sur votre iPad et de l’envoyer sur votre Mac pour un travail d’édition supplémentaire, c’est au moins un excellent moyen de faire quelques retouches rapides.
Basculement des applications entre appareils
Je n’ai pas trouvé le moyen de déplacer vos fenêtres actives entre vos deux bureaux à l’aide d’une commande au clavier, mais cliquer et faire glisser la fenêtre est une option simple. Vous pouvez également cliquer sur Fenêtre, puis sélectionner «Déplacer vers…» pour envoyer une application entre votre Mac et votre iPad (et inversement).
La documentation initiale d’Apple pour macOS Catalina répertorie une poignée d’applications compatibles avec Sidecar:

Ne soyez pas dupe. De nombreuses autres applications peuvent fonctionner sur votre affichage secondaire, même si vous devez les utiliser dans une fenêtre au lieu du mode plein écran. Ce n’est pas aussi vrai pour les jeux. Je dois faire fonctionner des jeux Steam de base – le Jackbox Party Pack, par exemple – mais des titres plus complexes ne se chargeraient pas du tout sur mon Mac. Je n'avais pas de problème à jouer à des jeux téléchargés de l'App Store sur mon Mac ou mon iPad connecté, mais je n'ai vraiment testé qu'un seul titre: Flappy Golf 2. Je serais curieux de voir si des frappeurs plus lourds fonctionnent bien avec Side-car. Je suppose qu'ils ne le feront pas, étant donné la quantité de votre système qui est liée à la configuration du double affichage.

Les meilleures astuces iOS 13 que vous n'avez pas encore essayées
Je joue avec iOS 13 depuis le lancement de la version bêta du développeur – bugs et tout. Puisque…
Lire la suite
Mélanger des applications Mac et iPadOS
L’une des applications les plus intéressantes de Sidecar est que vous pouvez l’utiliser pour interagir avec Mac et Les applications iPadOS sur le même écran. Sidecar étant techniquement une application, vous pouvez y épingler d’autres applications (à gauche ou à droite de l’affichage de votre iPad) via Slide Over. Malheureusement, vous ne pouvez pas diviser les vues. Sidecar et une autre application, mais vous pouvez au moins gérer la taille des fenêtres ouvertes sur votre Mac afin qu’elles ne soient pas masquées sous l’application iPadOS sur laquelle vous glissez.
Mise en miroir ou extension de votre écran
J'aime aussi la facilité d'extension ou reflétez l'affichage de votre bureau sur votre iPad, option disponible dans l'icône d'affichage traditionnel de votre barre d'outils. Notez que le passage en mode miroir perturbera (temporairement) la résolution de votre Mac, mais vous pourrez alors contrôler un seul écran avec votre Mac ou votre iPad, ce qui est utile si vous ne souhaitez pas échanger les applications de façon répétée. tout le temps.
Sidecar est rapide
L’un des meilleurs atouts de Sidecar est la transparence de l’interaction. Bien que votre connexion Wi-Fi et / ou la distance qui sépare vos deux appareils (si vous passez au sans fil, comme moi) ont sans aucun doute une incidence sur le résultat, j'ai été impressionné par la rapidité avec laquelle vous pouvez passer en mode Sidecar et par la réactivité de votre ordinateur. Apple Pencil lorsque vous interagissez avec votre iPad. Même s'il a ses bizarreries, le mode Sidecar est agréable à utiliser.