
Résoudre les problèmes de matériel Apple lors du nettoyage en profondeur
Avez-vous déjà fait réparer quelque chose par un professionnel, pour vous sentir vraiment idiot quand vous avez vu à quel point la réparation était simple? C’est ce que j’ai vécu récemment lorsque nous avons emmené l’iPhone 8 Plus de ma femme au bar Genius. Le problème était que le volume de l'écouteur était trop faible, même à plein volume. Nous avions essayé d’ajuster divers réglages en vain.
Je me sentais comme un mannequin lorsque le responsable technique d’Apple a sorti un pinceau à objectif, a poignardé et a brossé un peu le bricolage du haut-parleur supérieur (celui qui ressemble à une ligne au-dessus de l’écran) et a rendu le téléphone à ma femme. Les appels étaient encore une fois limpides! Ce qui m'a fait sentir encore plus stupide, c'est que je lui ai acheté l'iPhone 8 Plus pour remplacer un iPhone 6s qui avait souffert d'un problème similaire (côté positif, cet iPhone est maintenant un excellent appareil de test iOS 13).
J'ai donc décidé de voir si je pouvais réparer ce vieil iPhone 6 avec un petit nettoyage de printemps, ce qui a conduit à une série de nettoyages qui ont permis de résoudre certains problèmes matériels de longue date.
Contenus
Assemblez votre équipement
Avant de commencer, vous voudrez trouver quelques outils dans la maison ou à l’achat. Ils comprennent:
- Brosse à lentille
- Souffleur de lentille
- Cotons-tiges
- Alcool à friction
- Serviettes en papier
- Cure-dents en bois
- Aspirateur avec accessoires pour pinceaux et crevasses
- Chiffon en microfibre
- Air comprimé
Si vous avez besoin d'une brosse à objectif, d'un souffleur d'objectif et de chiffons en microfibre, vous pouvez acheter un kit de nettoyage d'objectif pour moins de 10 $.
Augmentez le volume des appels en nettoyant le haut-parleur de votre iPhone
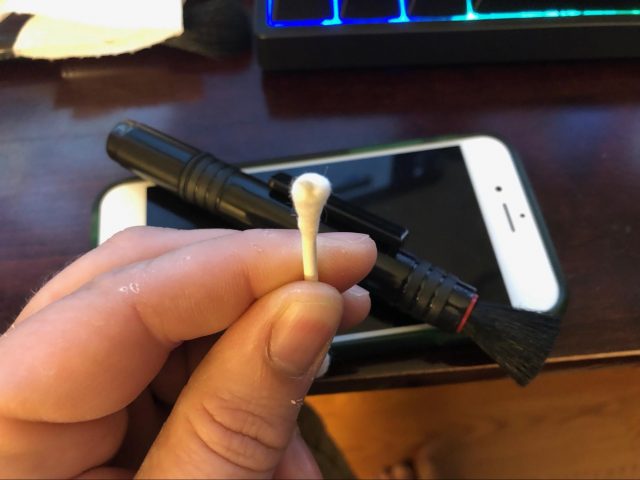
Heureusement, j'ai un pinceau à objectif. Si vous n'en avez pas, ils sont peu coûteux et pratiques pour le nettoyage des appareils électroniques. Dans un pincement, vous pouvez utiliser une brosse à dents à poils doux, mais soyez très doux avec elle.
J'ai commencé par faire ce que j'ai vu le gars d'Apple faire: «poignarder» le haut-parleur avec le pinceau. Cela semblait apporter quelques améliorations, mais après plusieurs coups de couteau et balayages, le son n’était toujours pas aussi fort que je l’avais espéré lors d’un appel test.
Ensuite, j'ai sorti un coton-tige et je l'ai utilisé pour frotter le haut-parleur. Cela a abouti à des lignes noires sur le coton-tige, ce qui m'a dit que j'étais sur la bonne voie, avec une légère amélioration du volume. J'ai décidé de sortir les gros canons et d'ajouter un peu d'alcool à l'écouvillon.
Vous devez toujours faire attention lorsque vous mélangez des liquides et des composants électroniques, même avec de l'alcool à friction, car il peut contenir jusqu'à 30% d'eau. Je plonge le coton-tige dans l'alcool, puis je le presse dans une serviette en papier, laissant le coton-tige à peine humide d'alcool. L’objectif est de l’avoir suffisamment humide pour le nettoyer, mais pas trop pour qu’il ne puisse s’égoutter dans ce que vous nettoyez.
Frotter avec le coton-tige humide a produit de grandes traînées noires sur le coton-tige. Après cela, je l'ai poignardé un peu plus avec la brosse et j'ai fini par souffler le haut-parleur avec un souffleur d'objectif. N’utilisez pas d’air comprimé ici, car il peut laisser de l’humidité et endommager les pièces délicates avec sa pression élevée. Cette combinaison de techniques a fonctionné – le haut-parleur a encore une fois mis tout son volume.
iMac: Résoudre les problèmes de performances avec un aspirateur
Depuis l’installation de macOS 10.14 Mojave sur mon iMac 27 pouces avec écran Retina, je souffrais de ralentissements et de ballons de plage. Je me demandais si les températures du processeur avaient quelque chose à voir avec cela. J'ai installé iStat Menus, un excellent utilitaire inclus dans le service d'abonnement Setapp de MacPaw, et j'ai été alarmé de voir que la température du cœur du processeur entre 90º et 100º C était inactive. Je n'ai pas vérifié les températures «normales» de cet iMac, mais cela semblait trop haut pour le ralenti. (Le même iMac d’Adam Engst semble tourner au ralenti à environ 70 ° C et peut également avoir besoin d’être nettoyé.)
Au fil du temps, les ventilateurs et les dissipateurs de chaleur accumulent la poussière et ne dissipent pas la chaleur aussi bien que lorsqu'ils étaient propres: la poussière agit comme un isolant. Cette accumulation de chaleur rend le processeur moins stable et plus susceptible d’être endommagé. Le processeur va donc s’étouffer pour tenter de faire baisser la température. En d'autres termes, quelque chose d'aussi simple et banal que la poussière peut rendre votre Mac plus lent et moins stable.
Dans une conception de tour traditionnelle, comme les anciens modèles Mac Pro et Power Mac, le nettoyage est simple: ouvrez-le et évacuez la poussière. Dans un iMac scellé, ce n’est pas si facile. Bien sûr, vous pouvez le démonter et le nettoyer, et certains techno-masochistes le font, mais je ne recommanderais pas d’aller aussi loin, sauf s’il ya quelque chose de grave, car c’est loin d’être facile et vous pourriez facilement causer de nouveaux problèmes.
Le conseil habituel est d’utiliser de l’air comprimé pour souffler les bouches d’aération, mais c’est une très mauvaise idée, car cela ne supprime pas la poussière, mais la répand à l’intérieur de l’iMac. Pour une meilleure approche, utilisez un aspirateur.
Je sais ce que certains d'entre vous pensent: les aspirateurs peuvent produire beaucoup d'électricité statique, ce qui peut être dangereux pour les composants informatiques sensibles. Toutefois, l’aspiration doit être sécurisée tant que le boîtier est allumé et que vous ne touchez pas à des cartes de circuit imprimé nues.
L'iMac a deux séries de bouches d'aération. Le premier ensemble, une série de fentes situées au bas de l'écran, aspire l'air à la température ambiante. Le second ensemble situé à l'arrière de l'écran, juste derrière l'endroit où le support est connecté à l'écran, expulse de l'air chaud. Si vous regardez de près, vous remarquerez peut-être de la poussière à l'intérieur de ces évents.


Voici comment nettoyer ces évents:
- Éteignez votre Mac.
- Déconnectez tous les périphériques et mettez-les de côté.
- Supprimez les fichiers inutiles de votre bureau.
- Posez une couverture ou une serviette sur votre bureau, et posez soigneusement l’imprimante sur le dessus.
- Scoot l'iMac afin que les évents inférieurs pendent sur le bord du bureau afin que vous puissiez facilement les aspirer.
- Passez l'aspirateur dans les bouches d'aspiration inférieures, qui s'étendent sur la largeur de l'écran. Un suceur fendu est pratique pour cela, ou vous pouvez utiliser un accessoire de brosse souple.
- Passez l'aspirateur sur les orifices de ventilation, là encore avec un accessoire pour brosse douce ou un accessoire pour crevasse. C'est peut-être un peu délicat, car la charnière du support est dans le chemin, mais faites ce que vous pouvez.
- Passez l'aspirateur sur les ports situés à l'arrière de l'iMac, ainsi que sur les orifices de ventilation des disques durs, moniteurs et autres périphériques externes.
- Pendant que l'aspirateur est vide, nettoyez toute la surface du bureau et de l'ordinateur pour réduire la quantité de poussière à proximité pouvant être aspirée dans l'iMac.
- Redressez l'iMac (vous aurez peut-être besoin d'un assistant pour retirer la serviette ou la couverture), reconnectez le tout et allumez-le.
Maintenant, les menus iStat signalent des températures du processeur comprises entre 50 et 80 ° C pendant une journée de travail normale.
Si vous avez les menus iStat, voici une dernière chose que vous pouvez faire après l’aspiration pour éliminer encore plus de poussière. Cliquez sur la température des menus iStat dans la barre de menus, choisissez Ventilateurs, puis cliquez sur Elevé. Cela met les fans sur leur réglage le plus élevé, ce qui aidera à expulser plus de poussière. Laissez-le fonctionner pendant quelques minutes, puis vous pourrez le redéfinir sur Contrôlé par le système.
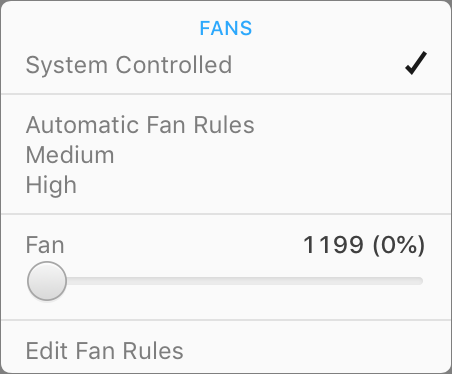
AirPods: Résoudre les problèmes de charge et de connexion
Les AirPod sont incroyables. Ils sont aussi dégueulasses. Dans votre poche, ce sont de petits aimants en terre et dans vos oreilles, les ouvertures des haut-parleurs semblent faire office de grattoirs à cire. Je commençais à avoir du mal à charger mes AirPod et à les faire connecter après les avoir retirés du boîtier, mais après un bon nettoyage, ces problèmes ont disparu.
Tout d’abord, vous voudrez nettoyer le boîtier. Un chiffon en microfibre convient à l’extérieur et à l’intérieur. Utilisez un cure-dent en bois pour gratter la crasse dans les crevasses et un coton-tige pour les crevasses plus grandes, comme à la place des AirPod dans le couvercle.

Portez une attention particulière aux trous dans lesquels les AirPod s’adaptent, car les connecteurs de charge sont en bas. J'aime pulvériser de l'air comprimé dans ces trous, puis utiliser un coton-tige pour ramasser les débris restants.
Enfin, il y a les AirPod eux-mêmes. Commencez avec une lingette en microfibre, en particulier les connecteurs de charge métalliques situés en bas. Maintenant, voici la partie cruciale: prenez votre cure-dent et grattez soigneusement autour des bords des grilles de haut-parleur. Chaque AirPod dispose de trois ensembles, deux à l'intérieur et un à l'extérieur, et ils seront presque certainement recouverts de cérumen et de crasse. Notez également le minuscule orifice du microphone situé sous la grille de l'enceinte extérieure. Vous pouvez insérer la pointe de votre cure-dent dans cette zone pour éliminer toute trace de crasse. J'ai également utilisé un souffleur d'objectif pour faire sauter le trou.

Une fois cette tâche ingrate terminée, utilisez un pinceau à objectif pour éliminer les débris des grilles de haut-parleur et terminez avec un souffleur à objectif pour éliminer les débris qui restent.
Autres problèmes que vous pouvez résoudre avec le nettoyage
En plus des problèmes ci-dessus, il y en a quelques autres que vous pouvez souvent résoudre en nettoyant un peu:
- Les mauvaises connexions Lightning peuvent souvent être réparées en récupérant les peluches et autres résidus du port Lightning d’un iPhone ou d’un iPad à l’aide d’un cure-dent en bois. Suivez-le avec un souffle d'air comprimé. Veillez à éviter les broches dans le port et évitez d'utiliser un outil en métal qui pourrait endommager les broches.
- Si vous avez un vieil iPhone ou iPad avec un bouton Home collant, essayez de nettoyer la jante avec un coton-tige imbibé d'alcool tout en appuyant sur le bouton Home. Cela le corrige souvent. Comme indiqué ci-dessus, essuyez d'abord le coton-tige avec une serviette en papier pour éliminer l'excès de liquide.
- Si vous avez un MacBook avec un clavier papillon gênant, vous pouvez passer l’aspirateur avec une brosse souple pour réduire le risque de pénétration de la poussière et des miettes dans les mécanismes sensibles.
- J'ai fixé une touche adhésive sur mon MacBook Pro 2016 en utilisant la même méthode que le bouton Accueil ci-dessus, en frottant la clé avec un coton-tige imbibé d'alcool tout en maintenant la touche enfoncée. Toutefois, si vous rencontrez des problèmes plus graves, rappelez-vous qu'Apple dispose d'un programme de réparation pour ces modèles (voir «Programme de service Apple Announce pour les claviers Butterfly-Switch» du 25 juin 2018).
Comment maintenez-vous vos appareils Apple propres et performants? Avez-vous eu de grandes histoires de réussite de nettoyage? Faites le nous savoir dans les commentaires.