Contenus
OS X Mountain Lion et plus tard
Si vous utilisez OS X Mountain Lion ou une version ultérieure, vous pouvez utiliser Wireless Diagnostics pour identifier et résoudre facilement les problèmes Wi-Fi.
OS X Lion et versions antérieures
Les captures d’écran et les choix de menu de cet article proviennent d’OS X Lion v10.7. Les concepts sont les mêmes pour Mac OS X 10.6 Snow Leopard, à la différence qu'AirPort apparaît à la place du Wi-Fi dans des endroits tels que la sous-fenêtre Réseau des Préférences Système.
Préparation
D'abord, déterminez quel est le problème. Savoir ce qui ne va pas vous aidera à identifier les étapes de dépannage appropriées.
- Le symptôme survient-il avec plusieurs périphériques Wi-Fi??
- Les problèmes liés au Wi-Fi peuvent être liés au réseau en question ou à l’ordinateur Wi-Fi rejoignant ce réseau. Habituellement, si d’autres ordinateurs ou périphériques (tels que Apple TV ou iPhone) parviennent à accéder à Internet sans problèmes, votre routeur Wi-Fi convient probablement.
- Si vous ne possédez qu'un seul périphérique Wi-Fi, poursuivez avec cet article.
- Assurez-vous que votre logiciel est à jour.
- Installez toutes les mises à jour logicielles disponibles pour votre Mac.
- Si vous utilisez un routeur Wi-Fi tiers, vérifiez auprès du fabricant que le dernier micrologiciel est installé. Si une mise à jour est disponible, suivez les instructions du fabricant pour mettre à jour le micrologiciel.
- Pour déterminer si le micrologiciel de votre borne d'accès Apple Wi-Fi est à jour, voir Mise à jour de votre logiciel.
- Vérifiez vos connexions.
- Certains problèmes de réseau peuvent être causés par des câbles desserrés ou déconnectés. Vérifiez que tous les câbles Ethernet et d'alimentation connectés entre votre modem et votre routeur Wi-Fi sont corrects. Le fait de vérifier que des périphériques tels que votre routeur et votre modem sont allumés, de déconnecter et de reconnecter soigneusement les câbles Ethernet et / ou de remplacer les câbles Ethernet endommagés peut résoudre le problème sans autre dépannage.
- Vérifiez que vous utilisez les paramètres recommandés pour votre appareil.
- Redémarrez vos périphériques réseau.
- Éteindre votre modem ou votre routeur pendant quelques secondes, puis de nouveau sous tension peut résoudre les problèmes de réseau sans intervention supplémentaire. Si vous avez un service téléphonique via votre FAI, le modem peut être mis hors tension sous tension et peut interrompre ce service. Vous devrez peut-être contacter votre fournisseur de services Internet pour restaurer votre service téléphonique si votre modem est réinitialisé ou mis hors tension. Assurez-vous de disposer de moyens alternatifs pour contacter votre fournisseur de services Internet (tel qu'un téléphone portable) afin d'éviter des retards inutiles dans la restauration de votre service Internet ou téléphonique.
Dépannage
Cliquez sur le lien de la solution qui apparaît sous le symptôme Wi-Fi.
Symptôme: mon Mac ne se connecte pas à Internet
- Les pages Web ne s'ouvrent pas dans Safari ou d'autres navigateurs Web. Ces pages peuvent être vides ou vous pouvez recevoir une alerte indiquant "Vous n'êtes pas connecté à Internet".
- Les applications Internet telles que Mail, iChat ou l'App Store ne peuvent pas se connecter à leurs serveurs.
Remarque: Les routeurs peuvent être configurés pour permettre à certains services d'utiliser Internet (tels que Mail) tout en empêchant d'autres services d'utiliser Internet (tels que les navigateurs Web). Si vous n'êtes pas sûr de la configuration de votre réseau, contactez votre administrateur réseau. Si votre réseau n'est pas configuré pour bloquer les services, mais que certaines applications Internet fonctionnent et que d'autres ne fonctionnent pas, le problème n'est probablement pas lié à votre réseau Wi-Fi.
Solution
Suivez ces étapes si votre ordinateur ne parvient pas à se connecter.
- Assurez-vous que le Wi-Fi est activé.
Mac OS X vous permet de désactiver complètement votre carte Wi-Fi (AirPort) si vous ne souhaitez pas l'utiliser. Parfois, la carte Wi-Fi peut être désactivée accidentellement. Si votre interface Wi-Fi est activée et connectée à un réseau Wi-Fi, le menu Wi-Fi sera en gras. Le menu Wi-Fi est situé dans le coin supérieur droit de l'écran.

Si votre menu ressemble à celui ci-dessus, votre ordinateur est connecté à un réseau Wi-Fi. Passez à l'étape 2 ci-dessous.
Si le Wi-Fi est désactivé, choisissez Activer le Wi-Fi du menu.
Remarque: Si l’icône du menu Wi-Fi comprend un point d’exclamation, consultez cet article.
Si l'icône n'apparaît pas du tout dans la barre de menus, choisissez Préférences de système du Pomme menu. Cliquez sur l'icône Réseau, puis sélectionnez Wi-Fi. Cochez la case "Afficher l'état du Wi-Fi dans la barre de menus".
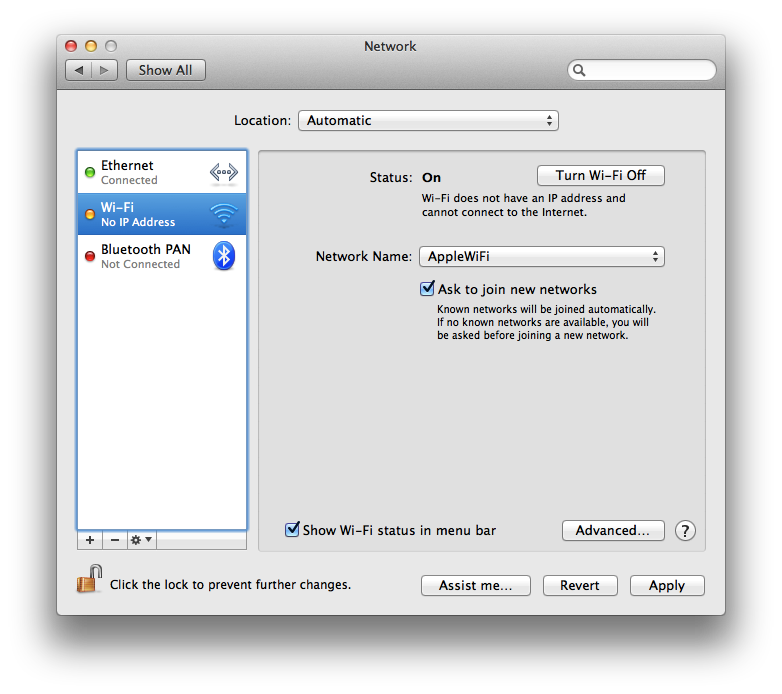
Si votre interface Wi-Fi n'apparaît pas dans les Préférences Système, vous devez vous assurer que votre carte Wi-Fi est reconnue par votre Mac. Commencez par le support d'installation fourni avec votre ordinateur ou par Recovery HD si OS X Lion est installé. Votre ordinateur devrait pouvoir accéder aux réseaux disponibles.
-
Si vous ne parvenez toujours pas à vous connecter, assurez-vous que votre ordinateur est connecté au réseau Wi-Fi approprié.
Votre réseau Wi-Fi doit figurer dans le menu Wi-Fi. Le réseau Wi-Fi auquel votre Mac est associé sera vérifié, comme indiqué ci-dessous:
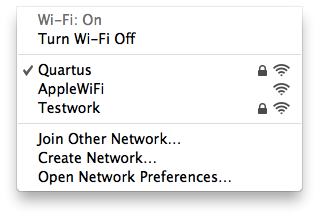
Sélectionnez votre réseau s'il n'est pas choisi. Si votre réseau Wi-Fi est sécurisé à l'aide d'un mot de passe, vous serez invité à saisir un mot de passe, comme indiqué ci-dessous.

RemarqueSi vous ne connaissez pas votre mot de passe réseau, vous devrez contacter l'administrateur de votre réseau Wi-Fi. Si vous êtes l'administrateur / propriétaire du réseau, vous devrez peut-être configurer votre routeur afin de définir le mot de passe du réseau.
Votre réseau Wi-Fi peut ne pas être visible dans la liste. Si le réseau est fermé, il ne diffusera pas son nom de réseau. Pour rejoindre le réseau Wi-Fi, choisissez Rejoindre un autre réseau du Wifi menu. Vous serez invité à entrer le nom du réseau et le paramètre de sécurité.
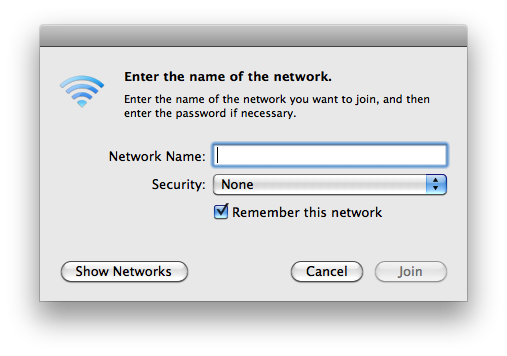
Entrez le nom de votre réseau et choisissez la sécurité utilisée par votre réseau.
Si votre réseau ne figure toujours pas dans votre liste de réseaux Wi-Fi, il utilise peut-être une norme Wi-Fi incompatible. La plupart des Mac prennent en charge tous les standards Wi-Fi courants. Pour vérifier les normes prises en charge par votre Mac, utilisez Network Utility. Définissez l'interface réseau sur Wi-Fi et examinez les informations répertoriées après "Modèle:".
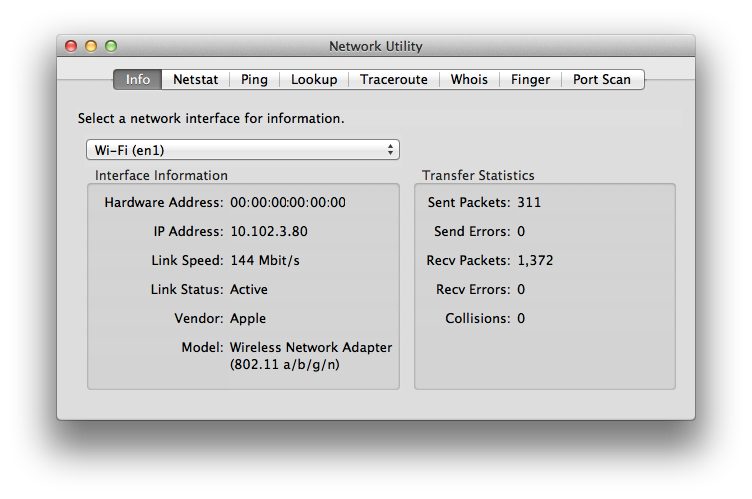
- Si votre ordinateur a rejoint le réseau Wi-Fi approprié mais que vous ne pouvez toujours pas vous connecter, vérifiez vos paramètres TCP / IP dans la sous-fenêtre Réseau des Préférences Système.
- Choisir Préférences de système du Pomme menu.
- Choisir Réseau du Vue menu.
- Sélectionnez Wi-Fi, puis cliquez sur le bouton Avancé situé dans le coin inférieur gauche de l'écran.
- Sélectionnez l'onglet TCP / IP en haut de l'écran.
- Votre fenêtre devrait ressembler à ceci (votre configuration IPv4 peut être différente et votre adresse IPv4 sera définitivement différente):
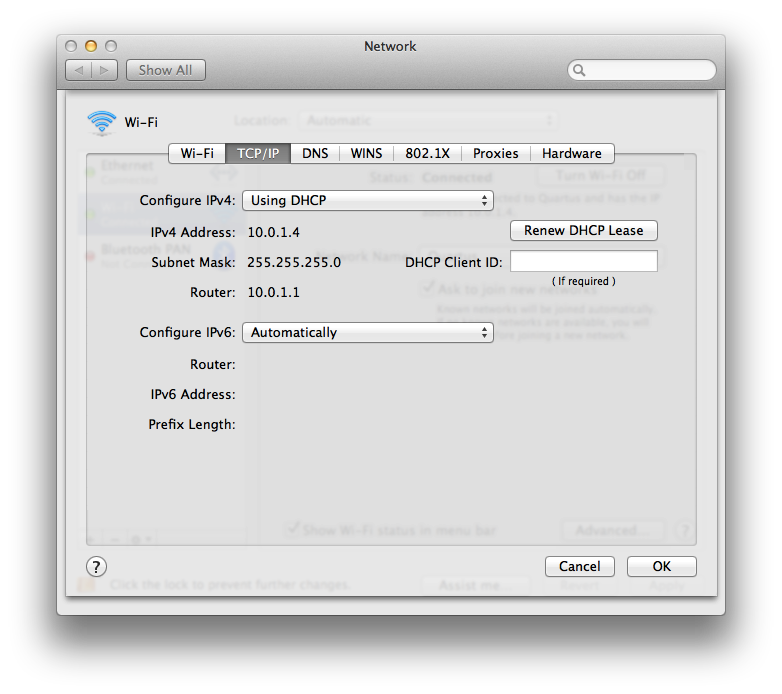
- Si aucune adresse IPv4 n'apparaît ou si l'adresse IP commence par "169.254.xxx.xxx", cliquez sur "Renouveler le bail DHCP".
- Consultez votre administrateur réseau pour déterminer les paramètres TCP / IP corrects pour votre réseau Wi-Fi. Sans les paramètres TCP / IP corrects, votre ordinateur ne pourra pas se connecter.
- Si vos paramètres TCP / IP semblent être corrects et que votre ordinateur ne peut toujours pas accéder à Internet, consultez l'onglet DNS. Voir ci-dessous pour cet onglet. Le DNS est un service Internet qui traduit les adresses IP en URL et inversement. Une configuration DNS correcte permet à votre ordinateur de se connecter à www.apple.com sans avoir à entrer l'adresse IP spécifique des serveurs Apple.
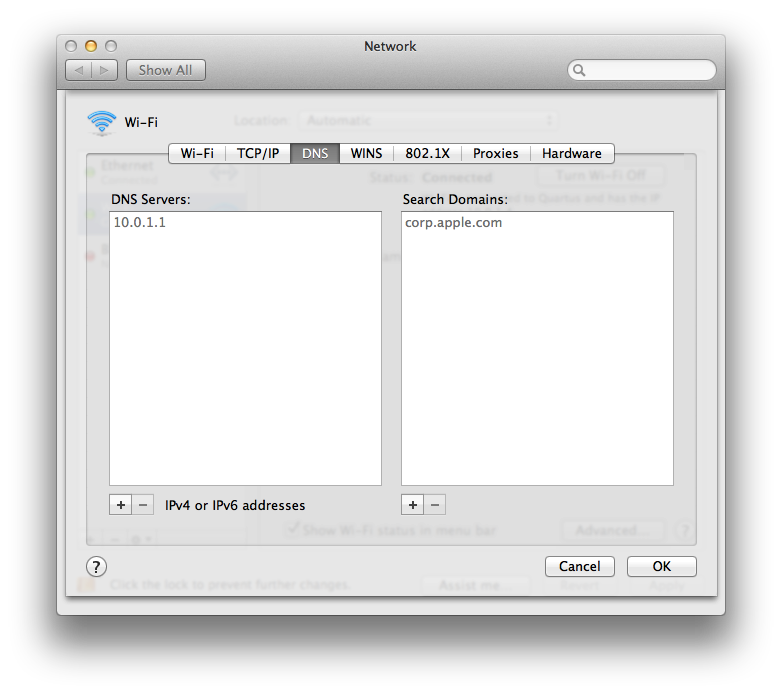
- Vous souhaiterez peut-être contacter votre fournisseur de services Internet pour obtenir des adresses DNS ou utiliser le DNS fourni par un service public. Pour ajouter une nouvelle adresse DNS, cliquez simplement sur le bouton + et entrez l'adresse IP de ce DNS.
- Essayez de vous connecter à votre routeur via Ethernet, si votre Mac est équipé d’Ethernet. Connectez un câble Ethernet directement à votre routeur Wi-Fi à partir de votre ordinateur.
- Vérifiez votre portée au routeur Wi-Fi et réduisez l'effet d'interférence. Si votre ordinateur est trop éloigné de votre routeur Wi-Fi ou si votre environnement présente trop d’interférences Wi-Fi, il est possible que votre ordinateur ne détecte pas correctement le réseau Wi-Fi. Le moyen le plus simple de vérifier les limites de portée avec votre réseau Wi-Fi consiste à rapprocher votre ordinateur ou votre routeur Wi-Fi et à vous assurer qu'il n'y a pas d'obstruction (murs, armoires, etc.) entre le routeur et le périphérique. ton ordinateur.
Voir Sources potentielles d'interférence sans fil pour plus d'informations sur les interférences, leurs causes et leurs solutions.
-
Essayez de vous connecter à un autre réseau Wi-Fi.
Si votre ordinateur ne présente aucun symptôme lors de la connexion à un autre réseau Wi-Fi, le problème peut être lié à votre routeur réseau ou à votre fournisseur de services Internet. Dans ce cas, vous devez contacter le fabricant de votre routeur ou votre fournisseur de services Internet.
Symptôme: le réseau Wi-Fi semble lent
- Les films en streaming peuvent sauter ou mettre en pause.
- iTunes ou d'autres téléchargements peuvent prendre un temps inhabituellement long.
- Les pages Web peuvent ne pas se charger rapidement.
Solution
Si l'accès à Internet est lent sur votre ordinateur, vérifiez que votre réseau prend en charge les normes Wi-Fi correctes. 802.11ac fournit les vitesses Wi-Fi les plus rapides. Les autres normes sont rapides, mais vous devez vérifier que votre ordinateur utilise le protocole le plus rapide disponible.
-
Maintenez la touche Option enfoncée tout en cliquant sur le menu Wi-Fi.

La ligne Mode PHY indique le protocole utilisé par votre ordinateur pour rejoindre le réseau Wi-Fi. Si cela indique le protocole 802.11 attendu, vérifiez les paramètres de votre routeur Wi-Fi. Consultez le fabricant de votre routeur pour plus d’informations sur sa configuration.
-
Désactiver les autres services réseau actifs. Les services réseau actifs consomment une partie de la bande passante disponible. Des exemples de ceux-ci incluent les serveurs de fichiers, le streaming vidéo, les jeux en ligne, etc. Lorsque ceux-ci sont utilisés, ils peuvent entraîner un ralentissement des autres services. Essayez de désactiver les applications réseau inutilisées pour augmenter la vitesse des autres applications. Sachez que d'autres ordinateurs ou périphériques connectés à votre réseau peuvent également contribuer à de mauvaises performances. Si vous n'êtes pas sûr qu'un ordinateur associé à votre réseau Wi-Fi entraîne de mauvaises performances, essayez de l'éteindre ou de le déconnecter du réseau.
-
Utilisez l'authentification WPA2, si disponible. Le mode d'authentification WPA2 répond aux normes les plus strictes en matière de conformité Wi-Fi et devrait être utilisé pour fournir les vitesses les plus élevées possibles pour les réseaux Wi-Fi modernes. D'autres méthodes d'authentification peuvent réduire les performances de votre réseau Wi-Fi. Pour modifier la méthode d'authentification proposée par votre routeur Wi-Fi, vous devez contacter le fabricant.
-
Vérifiez votre portée au routeur Wi-Fi et réduisez l'effet d'interférence. Si votre ordinateur est trop éloigné de votre routeur Wi-Fi ou si votre environnement présente trop d’interférences Wi-Fi, il est possible que votre ordinateur ne détecte pas correctement le réseau Wi-Fi. Le moyen le plus simple de vérifier les limites de portée avec votre réseau Wi-Fi consiste à rapprocher votre ordinateur ou votre routeur Wi-Fi et à vous assurer qu'il n'y a pas d'obstruction (murs, armoires, etc.) entre le routeur et le périphérique. ton ordinateur.
Reportez-vous à la section Sources potentielles d'interférences sans fil pour plus d'informations sur les interférences et les solutions.
-
Essayez de vous connecter à un autre réseau Wi-Fi. Si votre ordinateur fonctionne correctement lorsqu'il est connecté à un autre réseau Wi-Fi, le problème peut être lié à votre routeur réseau ou à votre fournisseur de services Internet. Dans ce cas, contactez le fabricant de votre routeur ou votre fournisseur de services Internet.
Symptôme: la connexion réseau a été interrompue de manière inattendue
- Votre Mac peut ne pas rester connecté à votre réseau Wi-Fi de manière fiable.
- Votre Mac peut cesser d’accéder à Internet pendant son utilisation.
Solution
Suivez ces étapes si votre ordinateur se déconnecte de son réseau Wi-Fi de manière inattendue.
-
Vérifiez votre portée au routeur Wi-Fi et réduisez l'effet d'interférence.
Si votre ordinateur est trop éloigné de votre routeur Wi-Fi ou si votre environnement présente trop d’interférences Wi-Fi, il est possible que votre ordinateur ne détecte pas correctement le réseau Wi-Fi. Le moyen le plus simple de vérifier les limites de portée avec votre réseau Wi-Fi consiste à rapprocher votre ordinateur ou votre routeur Wi-Fi et à vous assurer qu'il n'y a pas d'obstruction (murs, armoires, etc.) entre le routeur et le périphérique. ton ordinateur.
Reportez-vous à la section Sources potentielles d'interférences sans fil pour plus d'informations sur les interférences et les solutions.
-
Essayez de vous connecter à un autre réseau Wi-Fi. Si votre ordinateur fonctionne correctement lorsqu'il est connecté à un autre réseau Wi-Fi, le problème peut être lié à votre routeur réseau ou à votre fournisseur de services Internet. Dans ce cas, contactez le fabricant de votre routeur ou votre fournisseur de services Internet.
Symptôme: après le redémarrage ou le réveil, mon ordinateur peut ne pas se connecter à Internet
- Après le réveil ou le démarrage, votre ordinateur peut ne pas indiquer qu'il est connecté à un réseau Wi-Fi.
- Après le démarrage ou la réactivation, votre ordinateur peut indiquer qu'il est connecté à un réseau, mais ne se connecte pas à Internet.
Solution
Suivez ces étapes si votre ordinateur ne se connecte pas automatiquement au réseau Wi-Fi souhaité.
- Vérifiez vos paramètres TCP / IP dans la sous-fenêtre Réseau des Préférences Système. Cliquez sur le bouton "Renouveler le bail DHCP"
- Choisir Préférences de système du Pomme menu.
- Choisir Réseau du Vue menu.
- Sélectionnez Wi-Fi, puis cliquez sur le bouton Avancé situé dans le coin inférieur gauche de l'écran.
- Cliquez sur l'onglet TCP / IP en haut de l'écran.
- Cliquez sur le bouton "Renouveler le bail DHCP".
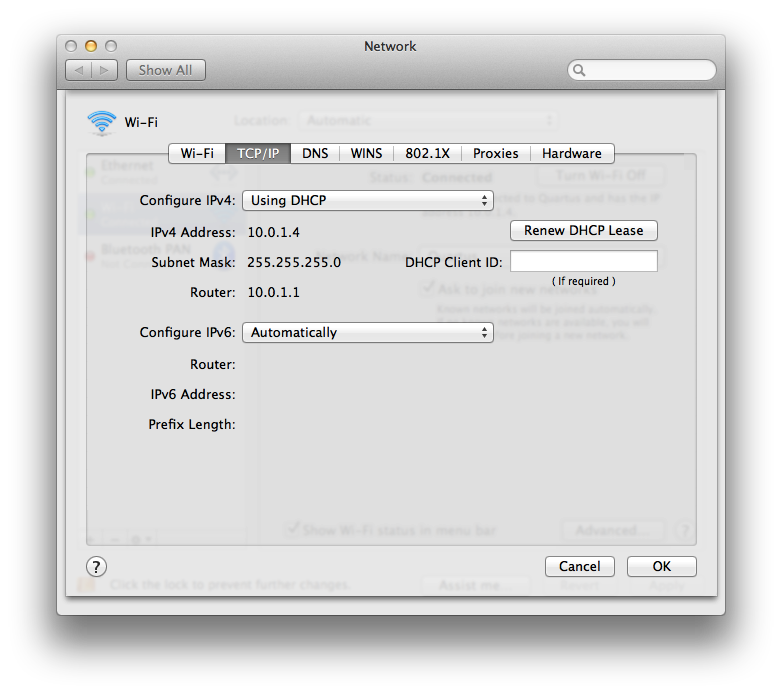
- Sélectionnez l'onglet Wi-Fi et affichez votre liste de réseaux préférés.
- Sélectionnez chaque réseau et cliquez sur le signe moins (-) pour supprimer ces réseaux de votre liste de réseaux préférés.
- Cliquez sur OK et fermez les préférences de réseau.
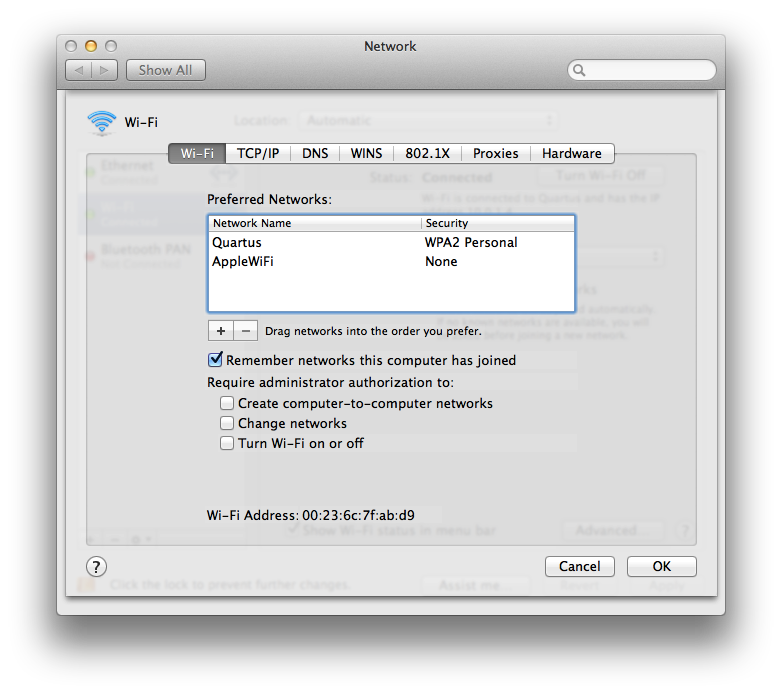
- Supprimez vos mots de passe réseau stockés à l’aide de l’utilitaire d’accès au trousseau.
- Ouvrez l’accès au trousseau depuis / Applications / Utilitaires. Votre fenêtre ressemblera à ceci:
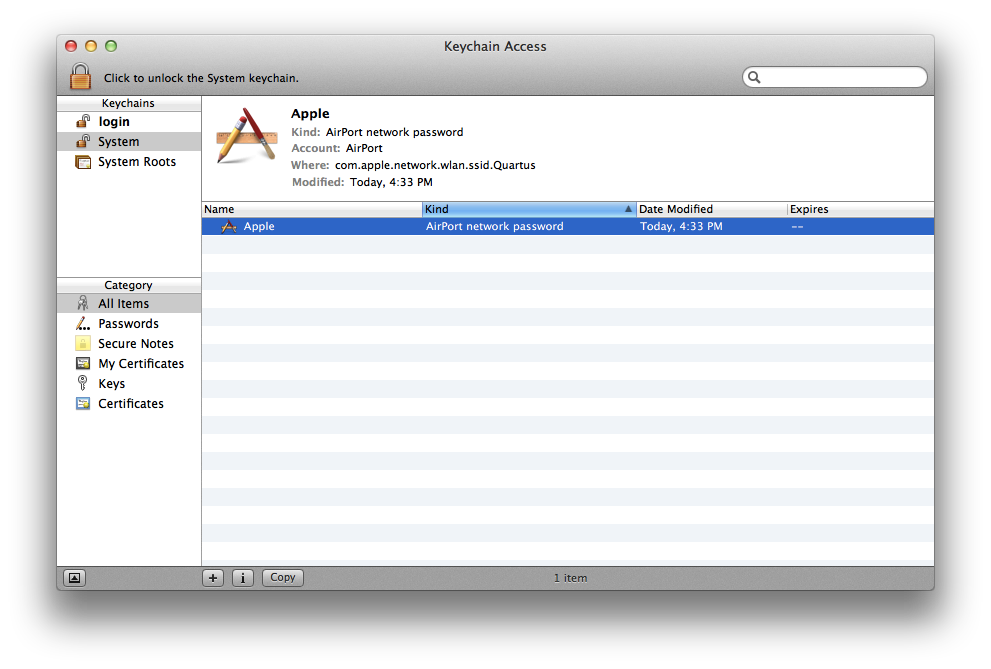
- Supprimez vos mots de passe réseau AirPort du trousseau de connexion: sélectionnez le trousseau "Connexion" dans la barre latérale Trousseau. Cliquez sur la colonne "Genre" pour classer la liste des éléments de trousseau en fonction de leur type. Supprimez toutes les entrées du type: "Mot de passe réseau AirPort".
- Supprimez vos mots de passe réseau AirPort du trousseau Système: sélectionnez le trousseau "Système" dans la barre latérale Trousseau. Cliquez sur la colonne "Genre" pour classer la liste des éléments de trousseau en fonction de leur type. Supprimez toutes les entrées du type: "Mot de passe réseau AirPort".
Remarque: Les étapes ci-dessus supprimeront les mots de passe de votre réseau Wi-Fi. Si vous ne les connaissez pas ou si votre réseau n'utilise pas de mots de passe pour restreindre l'accès, vous devez contacter votre administrateur réseau.
- Ouvrez l’accès au trousseau depuis / Applications / Utilitaires. Votre fenêtre ressemblera à ceci:
- Redémarrez votre ordinateur.
- Rejoignez votre réseau Wi-Fi. Vous devrez entrer votre mot de passe pour votre réseau à nouveau s'il en a besoin.
En savoir plus
Ces articles peuvent également être utiles lorsque vous rencontrez des problèmes de Wi-Fi:
Si votre symptôme ne figure pas dans la liste ou si les étapes ci-dessus ne résolvent pas le problème, recherchez le symptôme affiché sur le site Web du support Apple ou contactez AppleCare pour obtenir de l'aide.