
Comment réparer l'erreur «Le disque de démarrage est presque plein» sur votre Mac
Si vous êtes un utilisateur Mac, le message d'erreur «Votre disque de démarrage est presque plein» peut apparaître tôt ou tard. Accompagné de ce message d'erreur, vous pouvez également avoir un problème avec les performances de votre Mac, tel que Mac s'exécute lentement, l'application ne fonctionne pas correctement, etc. Tout cela indique que le disque de démarrage de votre Mac est dépourvu de stockage. Ici, nous expliquerons ce qu’est le «disque de démarrage complet» et comment nettoyer votre disque dur Mac pour résoudre le problème du disque de démarrage complet.
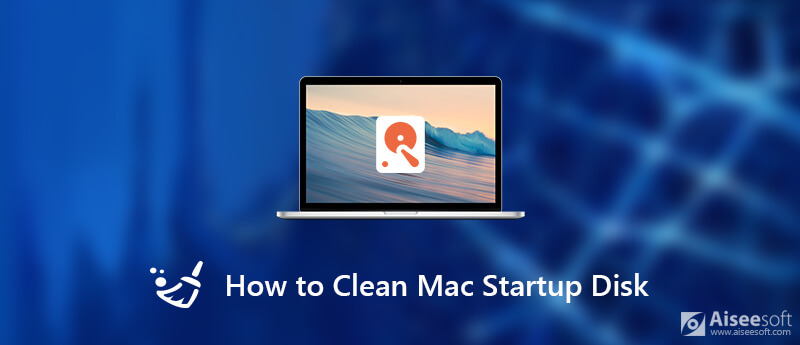
Correction de l'erreur «Le disque de démarrage est presque plein»
Contenus
Partie 1. Pourquoi le disque de démarrage est plein et comment vérifier le stockage sur Mac
Tout d’abord, qu’est-ce qu’un disque de démarrage? Un disque de démarrage est un volume ou une partition d’un lecteur qui contient un système d’exploitation utilisable, des données utilisateur et des applications, etc.
De manière générale, la plupart des utilisateurs n’ont qu’un seul disque, mais certains en auront au moins deux. Peu importe si vous avez un ou plusieurs disques sur votre Mac, celui sur lequel Mac OS est installé est votre disque de démarrage.
Pourquoi votre disque de démarrage est-il plein?
La raison pour laquelle vous recevez le message d'erreur «Votre disque de démarrage est presque plein» est évidente. Il est plein car il n’ya plus d’espace sur votre disque. De manière générale, il doit rester au moins 15% d’espace libre sur votre disque de démarrage pour garantir le bon fonctionnement de votre Mac. Par conséquent, si vous recevez le message d’avertissement «Votre disque de démarrage est presque plein», c’est le grand moment pour libérer de l’espace sur votre disque de démarrage immédiatement.
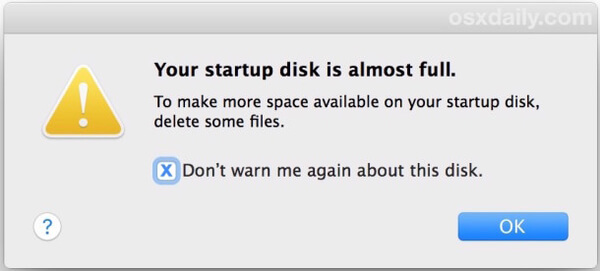
Comment vérifier le stockage sur votre Mac
Si vous avez reçu le message d'erreur «Votre disque de démarrage est presque plein» sur votre Mac, vous pouvez vérifier le stockage sur disque de votre Mac pour découvrir ce qui occupe au maximum l'espace de votre disque de démarrage. Suivez les étapes ci-dessous pour avoir un aperçu du stockage de votre disque de démarrage.
Étape 1.
Cliquez sur l'icône Apple.
Étape 2.
Sélectionnez À propos de ce Mac.
Étape 3.
Cliquez sur Stockage (ou Plus d'infos> Stockage sur Mac avec des versions plus anciennes).
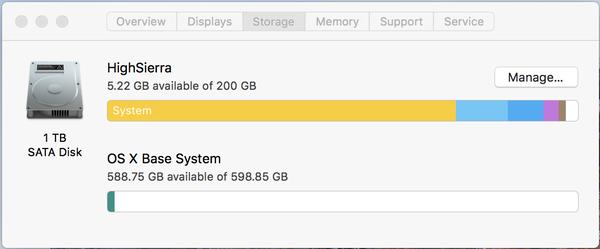
À partir de là, vous pouvez voir intuitivement la quantité d’espace disponible sur votre disque de démarrage et le volume de votre espace de stockage. Afin de corriger l’erreur liée au disque de démarrage, il est temps de supprimer tous les fichiers inutiles ou volumineux du disque dur afin de libérer davantage d’espace sur votre Mac.
Partie 2. Comment résoudre le problème de démarrage de la disquette complète avec un utilitaire puissant
Pour nettoyer votre disque de démarrage, le moyen le plus rapide et le plus simple consiste à utiliser un outil de nettoyage Mac professionnel. Ici, nous vous recommandons l'outil de nettoyage Mac le plus professionnel pour vous – Aiseesoft Mac Cleaner.
Aiseesoft Mac Cleaner est un professionnel de la suppression des fichiers inutiles, des fichiers volumineux / anciens, de la suppression des images / fichiers en double et du contrôle des performances de votre Mac. Il est capable de nettoyer tous les fichiers sans valeur de votre disque de démarrage avec une sécurité à 100%.

Téléchargements
Mac Cleaner
- Analysez et effacez les caches / journaux inutiles et les fichiers indésirables sur Mac.
- Éliminez les pièces jointes aux courriels, les sauvegardes inutiles iTunes et la localisation des applications.
- Recherchez et supprimez les fichiers ou les dossiers en double sur votre disque de démarrage.
- Désinstallez les applications indésirables et supprimez les fichiers associés sur Mac.
- Surveillez les performances de votre Mac en termes d'utilisation du disque, d'état de la batterie, de performance de la mémoire et d'utilisation du processeur.
- Déchiquetez vos fichiers pour les rendre irrécupérables afin que votre vie privée puisse être protégée.
Étapes pour nettoyer le disque de démarrage avec Mac Cleaner
Étape 1.
Téléchargez, installez et lancez Aiseesoft Mac Cleaner sur votre Mac. Vérifiez l'état du système de votre Mac.

Étape 2.
Cliquez sur l'option «Nettoyeur» et choisissez le module dans l'interface principale, comme «Fichiers volumineux et anciens», puis cliquez sur Analyser pour analyser les fichiers volumineux et anciens sur votre Mac. Une fois la numérisation terminée, vous pouvez prévisualiser le résultat de la numérisation en cliquant sur le bouton «Afficher» pour vérifier si vous souhaitez effacer tous les fichiers volumineux et anciens qui ont été analysés.

Étape 3.
Maintenant, vous pouvez voir que tous les fichiers Mac gros et anciens sur votre disque de démarrage ont été affichés en catégories. Ils sont répertoriés par «> 100 Mo», «5 Mo à 100 Mo», «> 1 an», «> 30 jours». Vous pouvez vérifier les éléments que vous souhaitez nettoyer et les supprimer en cliquant sur le bouton «Nettoyer».

Vous pouvez également nettoyer les fichiers inutiles du système, les fichiers de la corbeille, les fichiers dupliqués, etc., avec d'autres modules tels que "System Junk", "iPhoto Junk", "Duplicate Finder", "Trash Bin", etc. Les étapes sont identiques à celles du module «Fichiers volumineux et anciens».
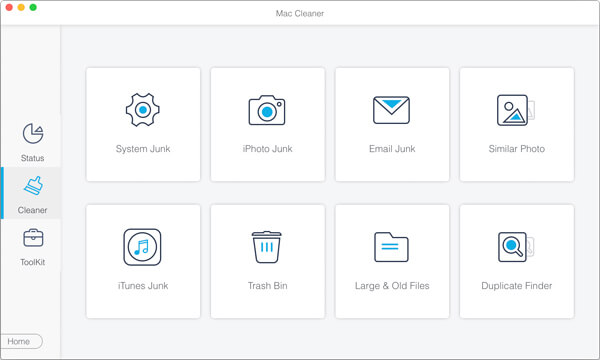
De cette façon, vous pouvez nettoyer les fichiers inutiles qui occupent votre espace disque de démarrage de manière sélective et rapide.
Étape 4.
Vous pouvez également désinstaller des applications indésirables avec ce Mac Cleaner.
Cliquez sur Boîte à outils> Désinstaller pour analyser toutes les applications installées sur votre Mac. Après la numérisation, cliquez sur «Voir» pour prévisualiser les résultats de la numérisation et choisissez le logiciel que vous souhaitez désinstaller. Ensuite, il va désinstaller l'application et supprimer les fichiers associés pour vous.

L'utilisation régulière de Mac Cleaner peut vous aider à surveiller les performances de votre Mac, de sorte que le problème du disque de démarrage presque complet puisse être correctement évité.
Partie 3. Conseils de base pour nettoyer votre Mac
Si vous souhaitez nettoyer votre disque de démarrage manuellement, vous pouvez suivre les conseils de base ci-dessous pour supprimer différents types de fichiers indésirables ou inutiles. Mais cela vous prendra beaucoup de temps.
1. Vider la corbeille
Nous avons l'habitude de supprimer les fichiers indésirables de Mac vers la Corbeille, mais nous oublions souvent de vider la Corbeille régulièrement. Par conséquent, les fichiers de votre corbeille consommeront toujours votre espace disque de démarrage. Il est donc important de vider votre corbeille fréquemment. Vous pouvez supprimer les fichiers de votre corbeille de manière permanente de deux manières. Cliquez avec le bouton droit de la souris sur la corbeille dans le panneau du dock et sélectionnez Vider la corbeille ou ouvrez la corbeille et cliquez sur le bouton Vide situé dans le coin supérieur droit.
2. Effacer le cache
Un fichier cache est un fichier de données temporaire créé par des applications, des navigateurs et d'autres programmes pour accélérer votre Mac. Et il sera recréé la prochaine fois que vous utiliserez l’application. Il est possible que vous n'utilisiez plus une application, mais ses fichiers de cache existent toujours sur votre disque de démarrage et occupent des dizaines de gigaoctets de votre mémoire. Ce serait donc une bonne habitude de vider les données en cache de temps en temps.
Vous pouvez trouver les données de cache à deux emplacements sur votre Mac: / Library / Caches et ~ / Library / Caches. Dans / Library / Caches, vous trouverez les fichiers temporaires créés par le système, ces fichiers n'occuperont pas trop d'espace. À l'emplacement ~ / Library / Caches, vous verrez une grande quantité de fichiers cache créés lorsque vous exécutez des applications. Donc, cette taille de dossier augmentera continuellement
Pour trouver le dossier Bibliothèque, vous pouvez ouvrir la fenêtre du Finder. Depuis Menu, cliquez sur Aller> Aller au dossier, puis tapez ~./ Bibliothèque / Caches dans la boîte de dialogue et cliquez sur Go.
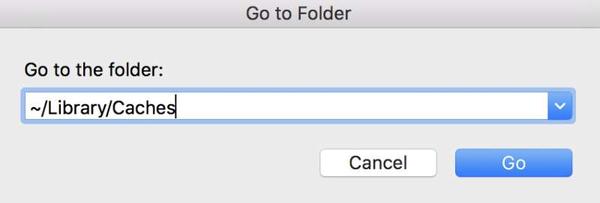
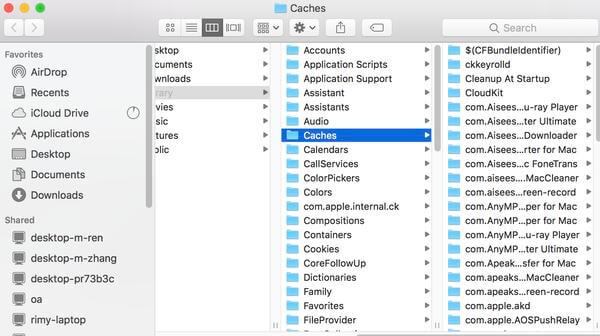
3. Supprimer les ressources linguistiques
Savez-vous qu'il existe 26 dictionnaires préinstallés de 818 Mo dans votre système? En plus de l'anglais, il y a le chinois, le français, l'allemand, le portugais, l'italien, le coréen, le russe et d'autres langues. Normalement, nous n’avons besoin que de deux ou trois langues. Il serait donc préférable de supprimer les dictionnaires inutiles si vous êtes certain de ne pas en avoir besoin du tout. Ils sont stockés dans / Macintosh HD / Utilisateurs / Votre utilisateur / Bibliothèque / Dictionnaires. Vous pouvez facilement déterminer quels fichiers doivent être supprimés par leur nom.
4. Nettoyer les téléchargements, les films et les dossiers de musique
Supprimer des téléchargements, des films et de la musique que vous n’avez plus besoin d’utiliser prendra beaucoup de charge sur votre Mac. Il est possible que vous ayez visionné plusieurs films sans vouloir les supprimer. Mais parfois, vous devez faire un sacrifice pour la santé de votre Mac. Un compromis consiste à archiver les films ou la musique que vous ne voulez vraiment pas supprimer puis à supprimer le reste.
5. Supprimer les anciennes sauvegardes iTunes
Si vous synchronisez fréquemment votre iPhone avec iTunes, il y aura plusieurs copies de sauvegarde sur votre Mac. Ce serait un bon choix de supprimer les anciennes sauvegardes pour libérer plus d’espace sur Mac. Lancez votre iTunes, allez à la barre de menus> iTunes> Préférences, vous verrez une liste de toutes les sauvegardes que iTunes a faites pour vous. Vous pouvez supprimer les anciennes sauvegardes iTunes après avoir confirmé que vous n'en avez plus besoin.
Conclusion:
Comparé au nettoyage manuel de votre disque de démarrage, l’utilisation de Mac Cleaner est un gain de temps et une facilité d’utilisation. De plus, il peut faire plus que ce que vous faites manuellement. Si vous rencontrez le message d'erreur «Votre disque de démarrage est presque plein» lorsque vous devez effectuer des tâches urgentes avec votre Mac, il serait préférable de faire appel à Mac Cleaner pour résoudre le problème le plus rapidement possible. Si vous êtes patient et avez suffisamment de temps, vous pouvez choisir de nettoyer votre Mac manuellement, c’est peut-être une nouvelle façon d’en apprendre davantage sur votre Mac.