
Comment réinitialiser un MacBook Pro en usine [Step-by-Step Guide]
Lorsque des personnes envisagent de vendre leur ancien MacBook Pro ou essayant de résoudre des problèmes sur un MacBook Pro en procédant à une nouvelle installation du logiciel, elles doivent tout d'abord restaurer l'ordinateur avec les paramètres d'usine. C’est le meilleur moyen d’effacer un Mac et d’effacer toutes les données et le contenu d’un Mac. C'est facile à dire qu'à faire. Un MacBook Pro se connecte généralement à iCloud, iTunes et à d’autres services Apple. Pour réinitialiser les paramètres d'usine de MacBook Pro, vous devez faire plus que réinitialiser un smartphone. Ne t'inquiète pas! Ce tutoriel vous permet de réaliser une tâche sans tache réinitialisation d'usine MacBook Pro.
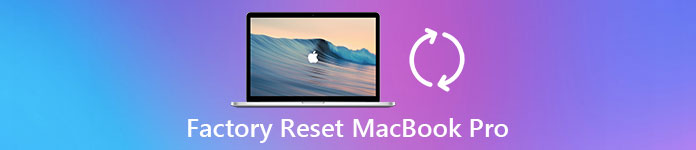
Contenus
Partie 1: Qu'est-ce que la réinitialisation d'usine d'un MacBook Pro?
Avant de réinitialiser MacBook Pro, vous risquez de ne pas savoir ce qui est réinitialisé et pourquoi vous le faites. En bref, la réinitialisation d'usine consiste à effacer de manière permanente toutes les données personnelles et le contenu d'un appareil et à les rétablir dans les conditions d'usine.
Les gens préfèrent stocker des photos, des documents, un compte iTunes et d'autres informations sur des ordinateurs Mac. La réinitialisation des paramètres d'usine est le meilleur moyen de protéger votre confidentialité et vos informations lorsque vous souhaitez vendre votre MacBook Pro ou le confier à une autre main.
D'autre part, la réinitialisation d'usine de MacBook Pro est une solution ultime pour résoudre divers problèmes. Des problèmes et des plaintes apparaissent continuellement depuis le lancement de MacBook Pro, tels qu'un écran bleu, une réponse incorrecte, etc. La réinitialisation des paramètres d'usine est le dernier moyen de réparer un MacBook Pro avant de l'abandonner complètement.
Partie 2: Préparation avant la réinitialisation d'usine MacBook Pro
Comme indiqué précédemment, la réinitialisation d'usine de MacBook Pro est un peu compliquée par rapport aux autres appareils, en partie parce que la préparation nécessite davantage de travail, notamment la sauvegarde, la déconnexion iTunes, iCloud et d'autres comptes.
Étape 1. Créer une sauvegarde pour votre MacBook Pro
Pour éviter toute perte de données, vous devez tout sauvegarder sur votre Mac avant de réinitialiser le MacBook Pro en usine. Il existe deux méthodes pour créer une sauvegarde pour MacBook Pro.
Pour sauvegarder votre appareil, connectez un lecteur flash ou externe suffisamment volumineux, allez à Préférences Système -> Time Machine, sélectionnez Sauvegarde de disque, puis suivez les instructions à l'écran pour formater le lecteur et transférer tous les fichiers à sauvegarder.
Une autre méthode consiste à cloner le disque dur en entier. Les programmes, tels que Carbon Copy Cloner et SuperDuper, peuvent copier toutes les données et informations de votre disque dur sur un disque dur externe.
La différence entre la sauvegarde avec Time Machine et le clonage est que l'ancien prend en charge la copie sélective. Cloner un disque dur signifie copier toutes les informations, y compris les erreurs, les dysfonctionnements, les problèmes de configuration et même les virus.
Étape 2. Déconnectez tous les comptes et services sur votre Mac
Cette étape comprend la désactivation de iTunes, iCloud, FileVault et d’autres applications liées à votre matériel. iTunes prend en charge la configuration de cinq périphériques Mac avec un seul compte. La désactivation de iCloud pourrait supprimer une partie du contenu personnel de Mac. Et FineVault est conçu pour chiffrer vos fichiers sur le disque dur. Il est donc préférable de désactiver ces services avant de réinitialiser le MacBook Pro.
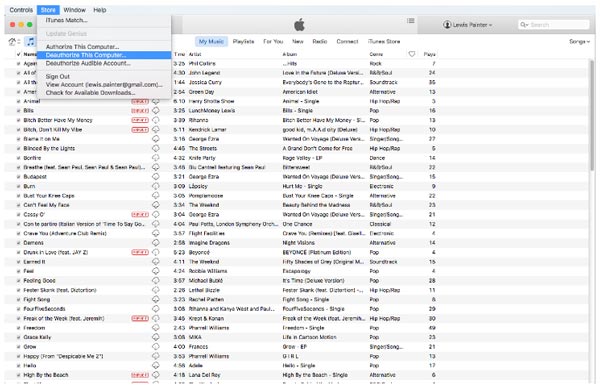
- 1. Désautoriser iTunes. Démarrez iTunes, cliquez sur Store, puis sur Deauthorize This Computer, entrez votre identifiant Apple et votre mot de passe, puis appuyez sur De-authorize pour le confirmer. Si vous utilisez une ancienne version d'iTunes, l'annulation de l'autorisation Cet ordinateur est dans Compte> Autorisations.
- 2. Désactivez iCloud. Ouvrez iCloud dans les Préférences Système, cliquez sur Déconnexion maintenant, puis appuyez sur Supprimer de Mac dans chaque boîte de dialogue.
- 3. Déconnectez FileVault. Allez dans Préférences Système-> Sécurité et confidentialité-> FileVault et désactivez le Coffre-fort. Vous serez invité à entrer votre mot de passe pour le confirmer.
Outre les trois services ci-dessus, vous devrez peut-être vous déconnecter d'autres applications, telles que Adobe Photoshop, Netflix, etc. Et si votre MacBook Pro est doté d'une barre tactile, vous devez également supprimer les informations relatives à votre carte Apple Pay.
Partie 3: Démarrer la réinitialisation d'usine de MacBook Pro
Après la sauvegarde et la déconnexion de divers services, vous pouvez commencer à réinitialiser le MacBook Pro en usine.
Étape 1. Démarrez votre MacBook Pro en mode de récupération
Cliquez sur le logo Apple dans le coin supérieur gauche de l'écran et sélectionnez Redémarrer, puis maintenez les touches Commande et R enfoncées jusqu'à ce que le logo Apple apparaisse à l'écran.
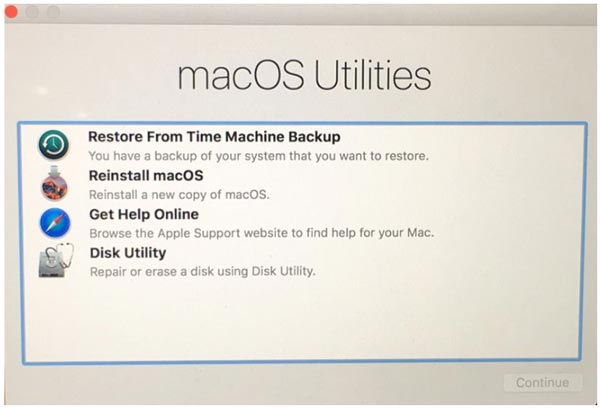
Il existe trois combinaisons de touches de récupération Mac OS: Commande + R, Option + Commande + R, et Maj + Option + Commande + R. Le premier installera la dernière version de Mac OS sans mise à niveau. La seconde passera au dernier Mac OS. Et ce dernier installera le Mac OS fourni avec votre MacBook Pro.
Étape 2. Effacer le disque dur de votre MacBook Pro
Quand le Utilitaires en mode de récupération fenêtre apparaît, choisissez Utilitaire de disque et cliquez Continuer. Sélectionnez votre disque dur principal généralement appelé Macintosh HD.
Clique le Effacer bouton sur le ruban supérieur de l'Utilitaire de disque pour commencer à effacer votre disque dur pour la réinitialisation d'usine du MacBook Pro. Quand c'est fait, fermez l'application en cliquant sur Utilitaire de disque et alors Quitter Utilitaire de disque.
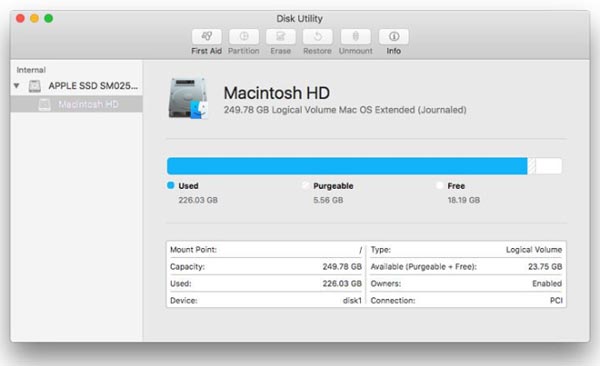
Lorsque vous choisissez un disque dur, vous devez rechercher le nom du disque, mais pas le nom du volume.
Étape 3. Réinstallez Mac sur votre MacBook Pro
Une fois l’utilitaire de disque fermé, la fenêtre de réinstallation de Mac OS apparaît. Choisir Réinstallez MacOS ou Réinstallez OS X, votre MacBook Pro commencera à se connecter aux serveurs Apple et à télécharger le Mac OS automatiquement via le réseau Wi-Fi ou Ethernet. La version Mac OS réinstallée dépend de la combinaison de touches utilisée à l'étape 1. Une fois la réinstallation terminée, votre MacBook Pro redémarre. Si vous souhaitez utiliser votre ordinateur de manière continue, connectez-vous avec votre identifiant Apple et votre mot de passe. Sinon, maintenez les touches Commande + Q enfoncées pour ignorer le processus d’installation.
Les guides ci-dessus constituent un processus universel de réinitialisation d’usine MacBook Pro. Les menus détaillés peuvent différer légèrement en fonction de la version d'iTunes, Mac OS et MacBook Pro que vous utilisez. Même si cela ne correspond pas exactement, ce n'est pas un problème puisque le sens est le même.
Vous pouvez être intéressé:
Comment récupérer des données perdues sur MacBook Pro
Comment transférer des fichiers de Mac à Mac
Comment vider la corbeille sur MacBook Pro
Conclusion
Dans ce didacticiel, nous vous avons expliqué comment réinitialiser le MacBook Pro en usine. Vous devez réinitialiser votre MacBook Pro à ses paramètres d'usine pour un certain nombre de raisons. Peut-être que vous allez le vendre et effacer vos données. Peut-être qu'il ne fonctionne pas correctement ou qu'il est infecté par un virus. Quoi qu'il en soit, vous constaterez que la réinitialisation d'usine de MacBook Pro n'est pas aussi difficile que vous le pensiez si vous suivez nos guides ci-dessus. Pour rétablir le statut d'usine de votre MacBook Pro, vous devez d'abord le sauvegarder. Et la dernière étape, réinstaller le Mac OS, a besoin de la connexion Internet. Si vous avez des questions sur la réinitialisation des paramètres d'usine de votre MacBook Pro, veuillez laisser un message ci-dessous.